Het is niet ongehoord dat een Windows 10-update nieuwe bugs op uw systeem brengt. Een van deze bugs staat bekend als de Geen internetverbindingsfout, waardoor het onmogelijk wordt om verbinding te maken met internet op uw computer. Gelukkig kan dit vervelende probleem eenvoudig worden opgelost door onze methoden te volgen.
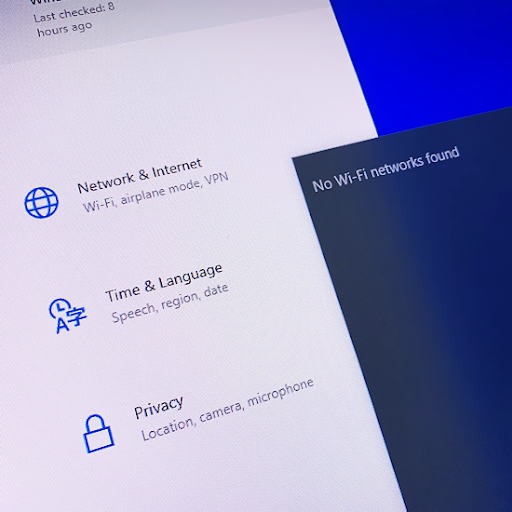
De exacte oorzaak hiervan is gedurende zijn hele bestaan onbekend gebleven. We konden speculeren dat dit iets te maken zou kunnen hebben met een Windows 10-update die onlangs op uw pc is geïnstalleerd, een fout in uw netwerk of een probleem met uw router.
In de meeste gevallen blokkeert de bug uw mogelijkheid om internet te gebruiken en online inhoud te bekijken. Sommige gebruikers melden echter dat ze op internet kunnen surfen, ondanks dat ze de toegang tot online apps zoals Spotify, Discord, Skype en videogames zijn kwijtgeraakt.
Met onze handleidingen kunt u de fout Geen internetverbinding in Windows 10 efficiënt oplossen. We hebben betrouwbare oplossingen, algemene methoden voor het oplossen van netwerkproblemen en andere oplossingen samengesteld om deze vervelende bug te verhelpen. Laten we aan de slag gaan!
Ga naar oplossingen
- Methode 1. Start uw computer en router opnieuw op
- Methode 2. Gebruik de probleemoplosser voor netwerken
- Methode 3. Schakel uw netwerkadapter in
- Methode 4. Schakel de vliegtuigmodus uit
- Methode 5. Maak het WiFi-profiel opnieuw
- Methode 6. Voer een netwerkreset uit
- Methode 7. Reset de netwerkstack met de opdrachtprompt
- Methode 8. Update uw netwerkadapterstuurprogramma's
- Methode 9. Gebruik de Register-editor (Windows 10 versie 2004)
- Opgelost! U bent met geen enkel netwerk verbonden Windows 11
- Laatste gedachten
Hoe u “Geen internetverbinding” op Windows 10 kunt oplossen
Methode 1. Start uw computer en router opnieuw op
In veel gevallen kan het eenvoudigweg opnieuw opstarten van uw computer en router problemen met de online connectiviteit oplossen. We raden u aan dit uit te voeren voordat u doorgaat met de onderstaande methoden.
Hier volgen de stappen voor het opnieuw opstarten van uw Windows 10-computer:
- Zorg ervoor dat u uw werk eerst opslaat om ervoor te zorgen dat er geen gegevens verloren gaan.
- Klik op het Windows-pictogram linksonder in uw scherm om het Start-menu te openen.
-
Klik op de optie Aan/uit en kies vervolgens Opnieuw opstarten. Hiermee worden al uw geopende applicaties gesloten en uw computer volledig opnieuw opgestart.
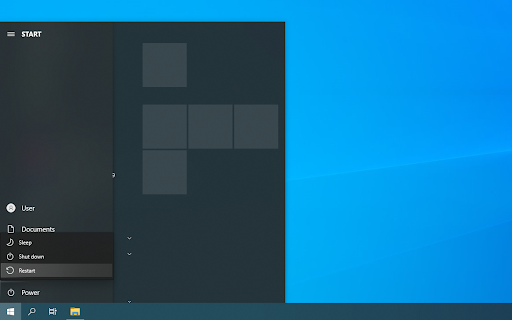
- Controleer nadat uw computer opnieuw is opgestart of het probleem zich nog steeds voordoet. Zo ja, ga verder met het opnieuw opstarten van uw router.
Iets wat u altijd moet proberen als u met deze problemen wordt geconfronteerd, is het opnieuw opstarten van uw router. Hierdoor kan het apparaat zichzelf oplossen en eventuele lopende problemen binnen het systeem oplossen.
U kunt uw router in 3 eenvoudige stappen opnieuw opstarten:
- Zoek de aan/uit-knop op uw router en schakel het apparaat uit.
- Wacht een paar minuten. We raden u aan 5 minuten te wachten, zodat uw router en netwerk correct kunnen worden afgesloten.
- Zet uw router weer aan.
Test of u nog steeds internetproblemen ondervindt nadat u uw computer en router opnieuw hebt opgestart. Lees indien nodig verder en probeer onze andere methoden om de fout op te lossen.
Methode 2. Gebruik de probleemoplosser voor netwerken
Windows 10 wordt geleverd met ingebouwde probleemoplossers die tot doel hebben problemen met het besturingssysteem te identificeren en op te lossen. Als u verbindingsfouten ervaart, kan de Netwerkprobleemoplosser een handige app zijn om deze voor u op te lossen.
-
Klik op het Windows-pictogram linksonder in uw scherm om het Startmenu te openen. Kies Instellingen of gebruik de snelkoppeling Windows + I .

-
Klik op de tegel Netwerk en internet. Hier vindt u de meeste van uw netwerkinstellingen.
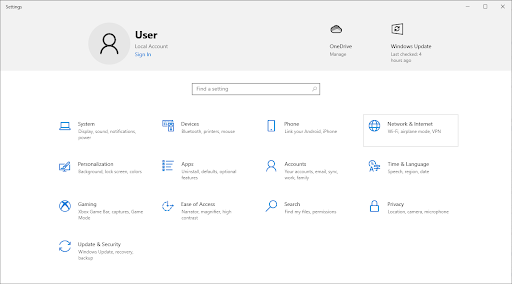
-
Zorg ervoor dat u op het tabblad Status blijft. Scroll naar beneden en klik op de Probleemoplosser voor netwerken.

-
Wacht tot de probleemoplosser een diagnose van uw computer heeft gesteld en problemen heeft geïdentificeerd. Volg de instructies op het scherm om eventuele fouten en problemen op te lossen die door de probleemoplosser zijn gevonden.
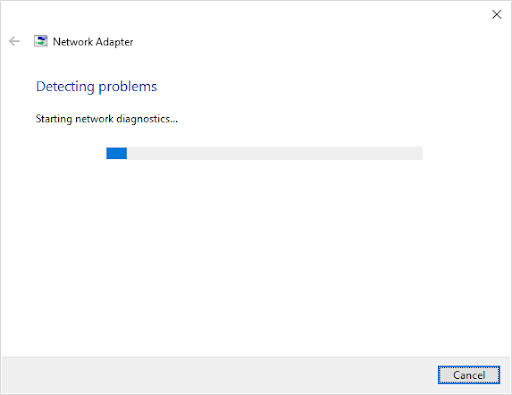
Het is mogelijk dat de probleemoplosser geen fouten kan identificeren. Dit is een veelvoorkomend gedrag, omdat probleemoplossers doorgaans op een beperkt aantal fouten controleren en niet kunnen helpen als uw specifieke fout zich daarbuiten bevindt.
Als uw problemen met de netwerkverbinding aanhouden, lees dan verder.
Methode 3. Schakel uw netwerkadapter in
Alle netwerken gebruiken adapters om met uw apparaat te kunnen functioneren. de netwerkadapter die u gebruikt, kan worden uitgeschakeld vanwege ongeautoriseerde wijzigingen. Deze wijziging is hoogstwaarschijnlijk veroorzaakt door een Windows 10-update, schadelijke software of een andere gebruiker.
Zo schakelt u uw netwerkadapter opnieuw in in Windows 10:
-
Klik op het Windows-pictogram linksonder in uw scherm om het Startmenu te openen. Kies Instellingen of gebruik de snelkoppeling Windows + I .
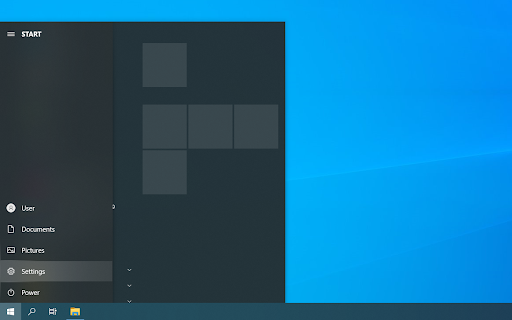
-
Klik op de tegel Netwerk en internet.
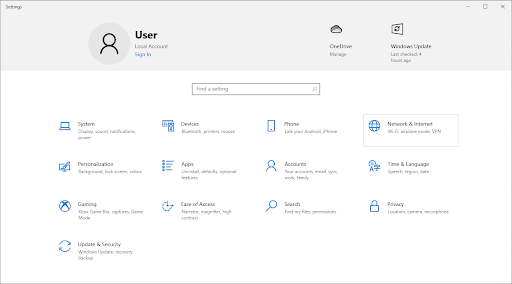
-
Zorg ervoor dat u op het tabblad Status blijft. Scroll naar beneden en klik op de knop Adapteropties wijzigen.
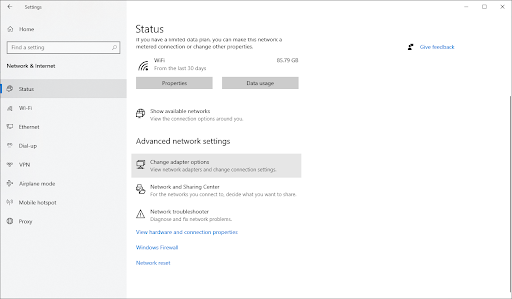
-
Er verschijnt een nieuw venster met uw netwerkadapters. Klik met de rechtermuisknop op de adapter die u probeert te gebruiken en kies Inschakelen in het contextmenu.

Methode 4. Schakel de vliegtuigmodus uit
We hebben allemaal een fout gemaakt door een functie ingeschakeld te laten en dit later niet te beseffen. Windows 10 wordt geleverd met een ingebouwde vliegtuigmodus die de verbinding met internet uitschakelt.
Het is mogelijk dat u deze functie per ongeluk hebt ingeschakeld, of dat u zich niet eens realiseerde dat u deze functie had ingeschakeld. Zo schakelt u de vliegtuigmodus uit in Windows 10:
-
Klik op het Netwotk-pictogram in uw taakbalk. Als de vliegtuigmodus is ingeschakeld, is het mogelijk dat het pictogram wordt weergegeven als een vliegtuigsymbool. (Als het pictogram helemaal niet zichtbaar is, klik dan op de pijl om verborgen lade-items te zien.)

-
Controleer of Vliegtuigmodus is ingeschakeld. Als dit het geval is, klikt u op het pictogram om het uit te schakelen.
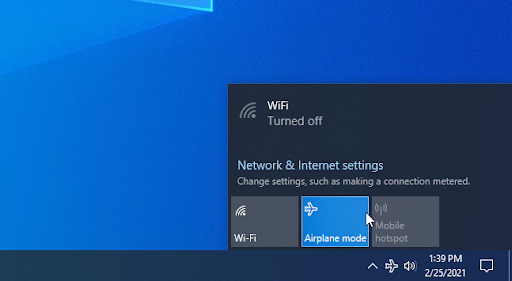
- Je netwerken zouden weer zichtbaar moeten worden. Probeer opnieuw verbinding te maken met uw netwerk en kijk of u weer online kunt gaan.
Methode 5. Maak het WiFi-profiel opnieuw
Windows 10 slaat draadloze verbindingsinstellingen zoals authenticatie en beveiliging op in een profiel. Als dit profiel beschadigd of slecht geconfigureerd is, zul je onvermijdelijk problemen tegenkomen. Het opnieuw aanmaken van het WiFi-profiel kan u helpen dit op te lossen:
-
Klik op het Windows-pictogram linksonder in uw scherm om het Startmenu te openen. Kies Instellingen of gebruik de snelkoppeling Windows + I .
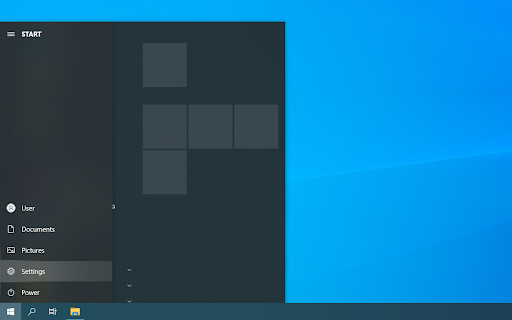
-
Klik op de tegel Netwerk en internet.

-
Ga naar het tabblad WiFi. Klik hier op de link Beheer bekende netwerken.
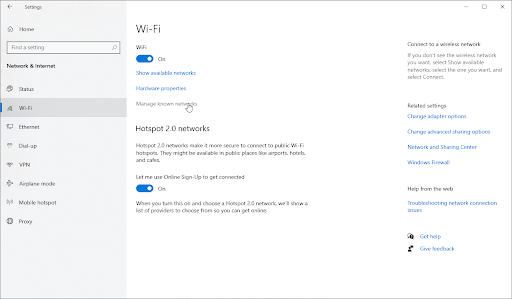
-
Selecteer het huidige WiFi-netwerk waarmee u bent verbonden en klik vervolgens op de knop Vergeten. Hiermee wordt het profiel volledig gewist.

-
Klik op het pictogram Netwerken in uw systeemvak en selecteer het draadloze netwerk waarvoor u zojuist het profiel hebt verwijderd. Klik op de knop Verbinden.
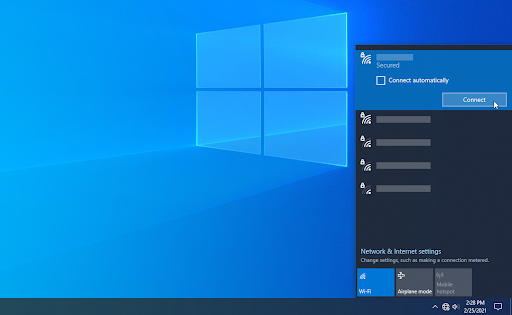
- Windows 10 maakt automatisch een nieuw profiel voor het netwerk aan, zonder enige beschadiging of verkeerde configuratie.
Methode 6. Voer een netwerkreset uit
Een alternatieve manier om de profielen van uw netwerken opnieuw aan te maken is door een netwerkreset uit te voeren. Hiermee wordt automatisch elk bestaand profiel verwijderd voor de netwerken waarmee u verbinding hebt gemaakt met uw computer, zodat u een nieuwe start kunt maken.
Houd er rekening mee dat u opnieuw verbinding moet maken met alle netwerken die u eerder hebt gebruikt, met de juiste autorisatie.
-
Klik op het Windows-pictogram linksonder in uw scherm om het Startmenu te openen. Kies Instellingen of gebruik de snelkoppeling Windows + I .

-
Klik op de tegel Netwerk en internet.

-
Zorg ervoor dat u op het tabblad Status blijft. Scroll hier naar de onderkant van de pagina en klik op de link Netwerk opnieuw instellen.

-
Lees de voorzorgsmaatregelen voordat u doorgaat met de netwerkresetprocedure. Nadat u heeft bevestigd wat deze functie doet, klikt u op de knop Nu opnieuw instellen.

- Klik op Ja. Nadat al uw netwerkprofielen opnieuw zijn ingesteld, probeert u verbinding te maken met uw WiFi en controleert u of u online kunt gaan.
Methode 7. Reset de netwerkstack met de opdrachtprompt
Als uw DNS verouderd is, kunt u de cache handmatig wissen om de problemen die dit veroorzaakt mogelijk op te lossen. De methode is eenvoudig en omvat het gebruik van de opdrachtprompt.
- Druk op de toetsen Windows + R op uw toetsenbord. Dit zal het hulpprogramma Run openen.
-
Typ “cmd” zonder de aanhalingstekens en druk op de toets Enter op uw toetsenbord. Hiermee wordt de klassieke opdrachtprompttoepassing gestart.
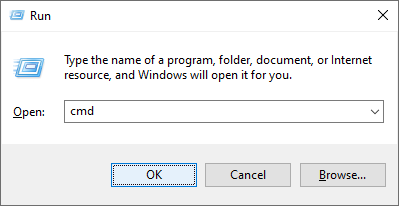
-
Typ de volgende opdracht en druk op Enter om deze uit te voeren: ipconfig /flushdns

-
Controleer of je verbinding kunt maken met internet of een online app kunt gebruiken. Als dit niet het geval is, laat u de opdrachtprompt open staan en gaat u verder met de onderstaande stappen.
- Als het leegmaken van uw DNS op zichzelf niet voldoende is, kunt u proberen uw TCP/IP opnieuw in te stellen. Hiervoor zijn de opdrachtprompt en mogelijk beheerdersrechten vereist. Hulp nodig? Bekijk onze handleiding Een lokale gebruiker beheerder maken in Windows 10.
-
Blijf in de opdrachtprompt die u eerder hebt geopend. Typ de volgende opdrachten in de juiste volgorde en voer deze uit. Druk op enter na elk commando:
ipconfig /release
ipconfig /all
ipconfig /renew
netsh int ip dns instellen
netsh winsock reset
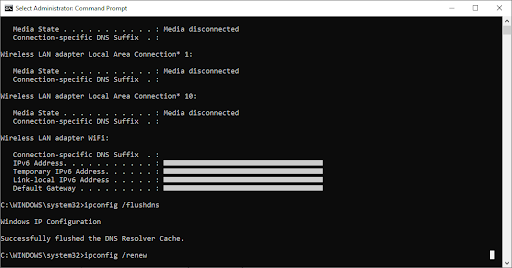
- Nadat u de opdrachten succesvol heeft uitgevoerd, sluit u de opdrachtprompt af en stelt u uw pc opnieuw in. Controleer of de fout Geen internetverbinding nog steeds aanwezig is.
Methode 8. Update uw netwerkadapterstuurprogramma's
Het regelmatig bijwerken van uw stuurprogrammasoftware is iets dat u voortdurend moet doen. Verouderde netwerkstuurprogramma's kunnen meer problemen veroorzaken dan u zou denken.
In deze oplossing gebruiken we de geïntegreerde Apparaatbeheerder om de stuurprogramma's voor uw netwerkadapters bij te werken.
-
Druk op de toetsen Windows + X op uw toetsenbord en kies vervolgens Apparaatbeheer vanuit het contextmenu.
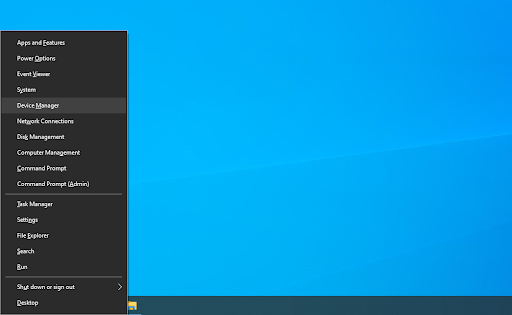
-
Vouw de sectie Netwerkadapters uit. Dubbelklik hier eenvoudig op de adapter die u momenteel gebruikt.

-
Ga naar het tabblad Stuurprogramma en klik vervolgens op de knop Stuurprogramma bijwerken.
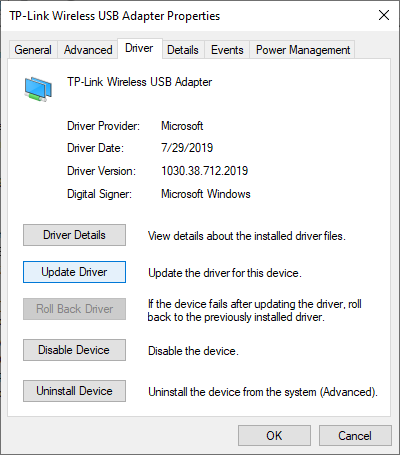
-
Selecteer de methode voor het bijwerken van uw stuurprogramma. U kunt Windows 10 automatisch naar een stuurprogramma laten zoeken of handmatig een nieuw stuurprogrammabestand op uw computer lokaliseren.
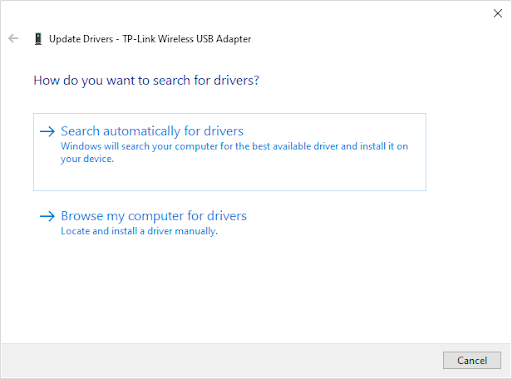
- Wacht tot de installatie van het stuurprogramma is voltooid. Herhaal dit voor alle andere stuurprogramma's voor netwerkadapters die u gebruikt en kijk of de bug is verholpen.
Methode 9. Gebruik de Register-editor (Windows 10 versie 2004)
Gebruikers van de update voor Windows 10 versie 2004 kunnen een bug hebben met betrekking tot de netwerkconnectiviteit. In dit speciale geval gebruikt u de Register-editor om de fout op te lossen en gemakkelijk weer online te gaan.
- Druk op de toetsen Windows + R op uw toetsenbord. Dit zal het hulpprogramma Run openen.
-
Typ “regedit” in zonder de aanhalingstekens en druk op de toets Enter op uw toetsenbord. Hiermee wordt de Register-editor-applicatie gestart.
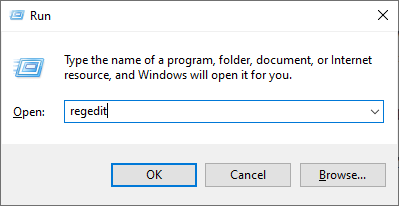
- Navigeer naar de volgende sleutel: HKEY_LOCAL_MACHINE\SYSTEM\CurrentControlSet\Services\NlaSvc\Parameters\Internet
-
U kunt de adresbalk in de Register-editor ook gebruiken om de sleutel te typen of te plakken, waardoor de navigatie sneller wordt.
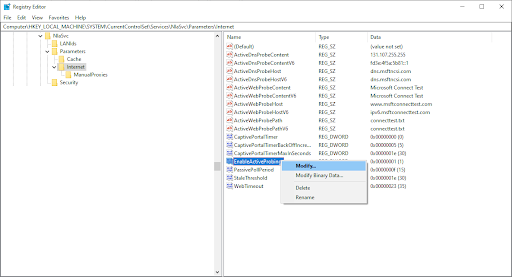
-
Klik met de rechtermuisknop op de sleutel EnableActiveProbing en selecteer vervolgens Wijzigen in het contextmenu.
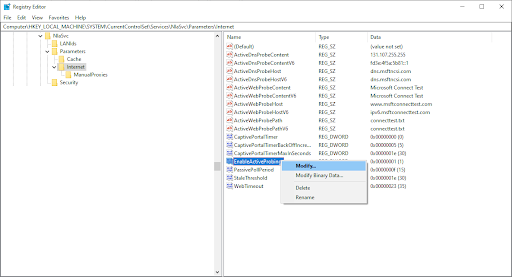
-
Wijzig de Waardegegevens en typ 1. Klik op de knop OK om de wijzigingen te voltooien.
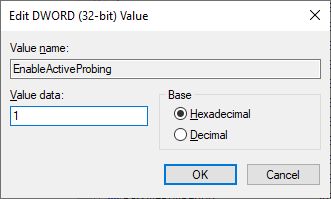
- Start uw computer opnieuw op en controleer of de fout zich blijft voordoen.
Opgelost! U bent met geen enkel netwerk verbonden Windows 11
Als je Windows 11 gebruikt, bekijk dan deze YouTube-video om het probleem "Niet verbonden met netwerken Windows 11:
" te verhelpenLaatste gedachten
Als u meer hulp nodig heeft met Windows 10, aarzel dan niet om contact op te nemen met ons klantenserviceteam, dat 24/7 beschikbaar is om u te helpen. Kom terug naar ons voor meer informatieve artikelen die allemaal te maken hebben met productiviteit en moderne technologie!
Wilt u promoties, aanbiedingen en kortingen ontvangen om onze producten voor de beste prijs te krijgen? Vergeet je niet te abonneren op onze nieuwsbrief door hieronder je e-mailadres in te vullen! Ontvang het laatste technologienieuws in uw inbox en lees als eerste onze tips om productiever te worden.
Misschien vind je dit ook leuk
» WiFi wordt steeds verbroken in Windows 10? Hier is de oplossing
» Welke webbrowser moet u gebruiken in 2021? (Bijgewerkt)
» De donkere modus inschakelen in de bestandsverkenner van Windows 10