We kennen en houden allemaal van grafieken. Ze zorgen er niet alleen voor dat uw documenten er beter en aantrekkelijker uitzien, maar maken het ook gemakkelijker om uw gegevens te begrijpen. De visuele weergave van een Pareto-diagram geeft weer welke situaties belangrijker zijn in een bepaalde setting. Het maakt gebruik van zowel balken als lijnen, waardoor een uniek maar inzichtelijk beeld van uw gegevens ontstaat.
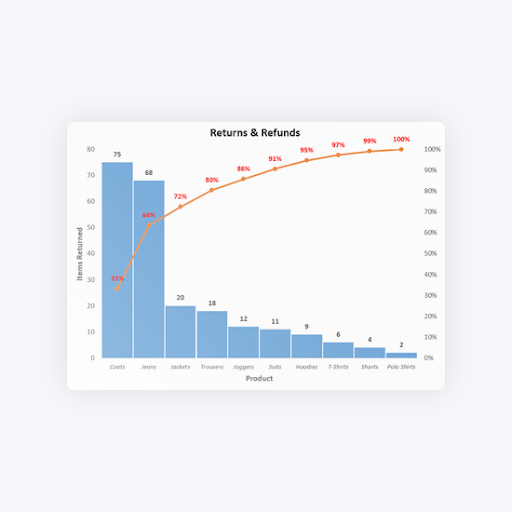
Wilt u weten hoe u snel een Pareto-diagram in uw Microsoft Excel-documenten kunt invoegen? Zoek niet verder: onze gids stroomlijnt de stappen die nodig zijn om dit krachtige diagram te maken. Houd uw werklast soepel en integreer het gebruik van Pareto-grafieken in uw Excel-werkmappen.
Een Pareto-diagram invoegen in Excel
De onderstaande stappen zijn geschreven voor Excel op Windows-besturingssystemen. Op het moment van schrijven gebruiken we de nieuwste Excel 2019. De stappen voor oudere releases moeten identiek zijn.
- Selecteer de gegevens die u voor uw Pareto-diagram wilt gebruiken. In de meeste gevallen wilt u een kolom met categorieën selecteren en een kolom met getallen.
-
Ga naar het tabblad Invoegen in uw Ribbon-interface en selecteer vervolgens Statistiekdiagram invoegen.
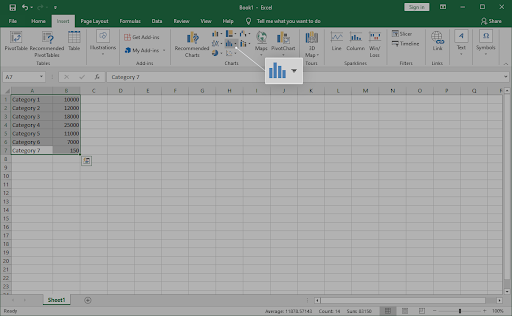
-
Er zou een vervolgkeuzemenu moeten verschijnen. Onder Histogram kiest u Pareto zoals weergegeven in de onderstaande afbeelding.
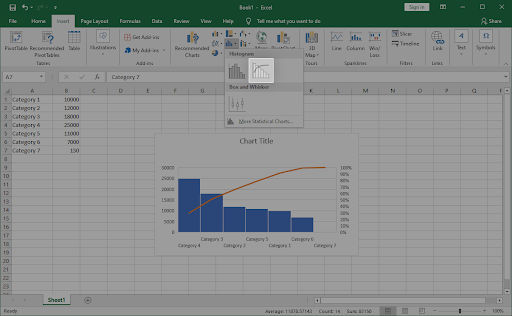
- Het Pareto-diagram zou onmiddellijk in uw document moeten verschijnen. Selecteer het en gebruik vervolgens de tabbladen Ontwerp en Opmaak om het uiterlijk van uw diagram aan te passen.
Een Pareto-diagram invoegen in Excel voor Mac
Ben je een macOS-gebruiker? Maak je geen zorgen, wij hebben je gedekt. De onderstaande gids richt zich op hoe u een Pareto-diagram kunt maken en invoegen in Excel voor Mac. Laten we er meteen mee beginnen.
- Selecteer de gegevens die u voor uw Pareto-diagram wilt gebruiken. In de meeste gevallen wilt u een kolom met categorieën selecteren en een kolom met getallen.
-
Ga naar het tabblad Invoegen in uw Ribbon-interface en selecteer vervolgens Statistiekdiagram invoegen.
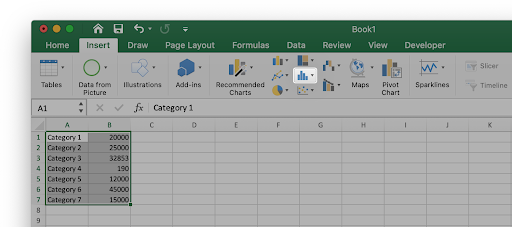
-
Er zou een vervolgkeuzemenu moeten verschijnen. Onder Histogram kiest u Pareto zoals weergegeven in de onderstaande afbeelding.
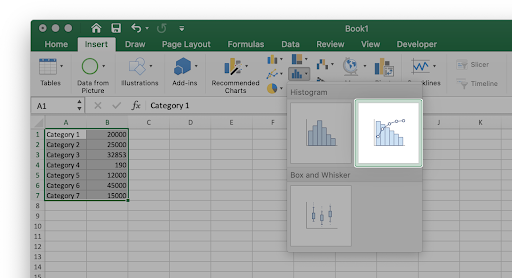
- Het Pareto-diagram zou onmiddellijk in uw document moeten verschijnen. Selecteer het en gebruik vervolgens de tabbladen Ontwerp en Opmaak om het uiterlijk van uw diagram aan te passen.
Laatste gedachten
Als u meer hulp nodig heeft met Excel, aarzel dan niet om contact op te nemen met ons klantenserviceteam, dat 24/7 beschikbaar is om u te helpen. Kom terug naar ons voor meer informatieve artikelen die allemaal te maken hebben met productiviteit en moderne technologie!
Wilt u promoties, aanbiedingen en kortingen ontvangen om onze producten voor de beste prijs te krijgen? Vergeet je niet te abonneren op onze nieuwsbrief door hieronder je e-mailadres in te vullen! Ontvang het laatste technologienieuws in je inbox en lees als eerste onze tips om productiever te worden.
Misschien vind je dit ook leuk
» Een staafdiagram maken in Excel
» Een trendlijn toevoegen in Excel
» Een Excel-diagram opslaan als afbeelding