How can you share the Excel chart on other platforms? The good news is that you can save an excel chart as an image to suit your needs. If you want to use your chart in Word or PowerPoint, save it as a picture or JPEG file.
Microsoft Excel is the most potent Microsoft spreadsheet Application used to manipulate, store, and share data. Besides, Excel allows you to make attractive charts in spreadsheets to enhance your presentations. Charts simplify your data and make it easy to understand the document presentation.
Here’s how to save an Excel chart as an image and share your charts effortlessly.
Jump to Solution
- Method 1- Entire Excel Workbook as Webpage
- METHOD 2- Export to Word or other Office Programs
- Tips on How to Save Excel Chart as an Image with High Resolution
- Choose other Formats besides JPEG
- Use the Snipping Tool
- Use the Paint Graphics Program
Method 1- Entire Excel Workbook as Webpage
If you have multiple charts, this is the best option to save the entire chart as an image in excel. By saving the whole workbook as a web page, you can easily export your chart images. What’s more, this option allows you to use the pictures immediately. Follow these simple steps as we guide you in Excel to save your chart as an image:
- Prepare your charts on the Excel spreadsheet
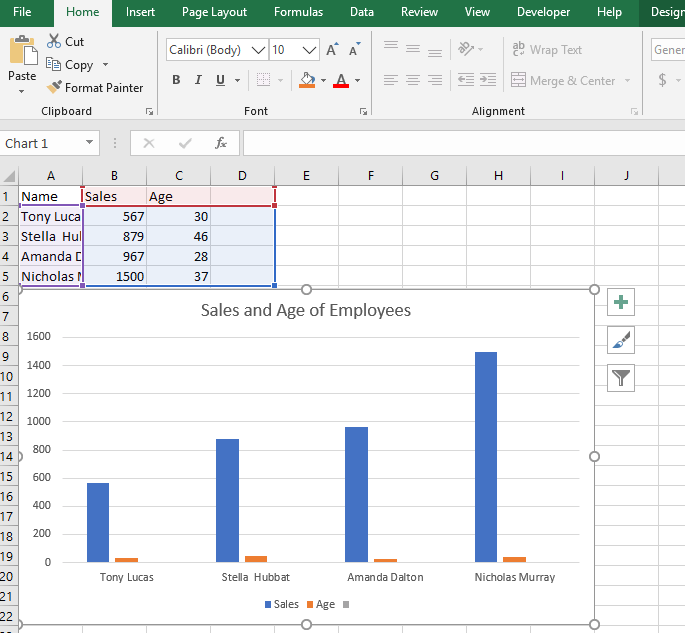
- When you are ready to save, click “File” on the Excel Workbook
- On down Menu, select Save As
Tip: Save your document on your computer if you have Excel 2013 instead of one drive.
- Select the file location to save the workbook in the “Save As” window
- Next, under the save as type, select a Web Page from the down Menu.
Tip: Note that other versions of Excel will have Web Page(*.htm;*html). Diagram
- Make sure that you tick the “Entire Workbook.”
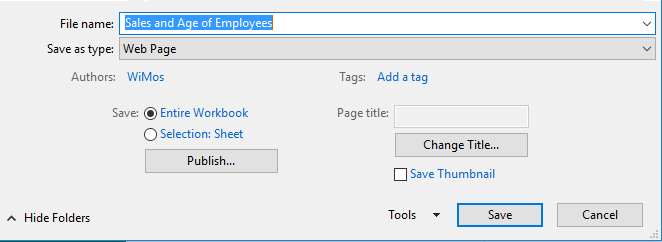
- Ignore the pop-up compatibility message, which warns you that some features might be lost. Click “Save.” This action saves the file as a webpage on your computer.
- After that, open the file location. Excel creates a subfolder once you save your workbook as a “Web page.” You will find a single .html file in your destination folder.
- Open the folder, which contains several pictures. One has a full resolution while the other has a smaller resolution. Choose your desired photo, preferably the full resolution image to use or share with other users.
- (Optional) Copy the desired images for safety purposes and delete the archived web page folder. If you “Saved As,” then your original workbook remains unchanged.
The charts will be saved as .png in your destination folder together with HTML files. Although PNG is the most popular format, you can convert your image to .gif or .jpg. However, you require third-party software to change the image format. Saving your entire workbook as a web page makes it possible to export all your charts effortlessly.
Pros of Saving the Entire Workbook as a Web page
- This method saves multiple charts effortlessly
- It is easy to locate the saved pictures in the destination file when needed
- You can save pictures that are intact in your computer
Cons of Saving the Entire Workbook as a Web Page
- The images are saved in PNG format. Thus, you need to edit the photos using an image processing tool
METHOD 2- Export to Word or other Office Programs
Well, you may want to use your chart in Microsoft Word for presentation purposes. Hence, you need to save your chart as an image in Word.
- First, right-click the chart’s edge to select the entire workbook and not a portion of it.
- Next, select “Copy” from the drop-down menu.
- Alternatively, you can use the short key “CTRL+C” to copy.
- Now, open a Microsoft Word document.
- On the Home tab, navigate to the “Paste” button. Click on the Arrow under this button.
- Next, select “Picture(U)” on the far-right from the drop-down menu.
The chart is pasted as a regular picture in Word.
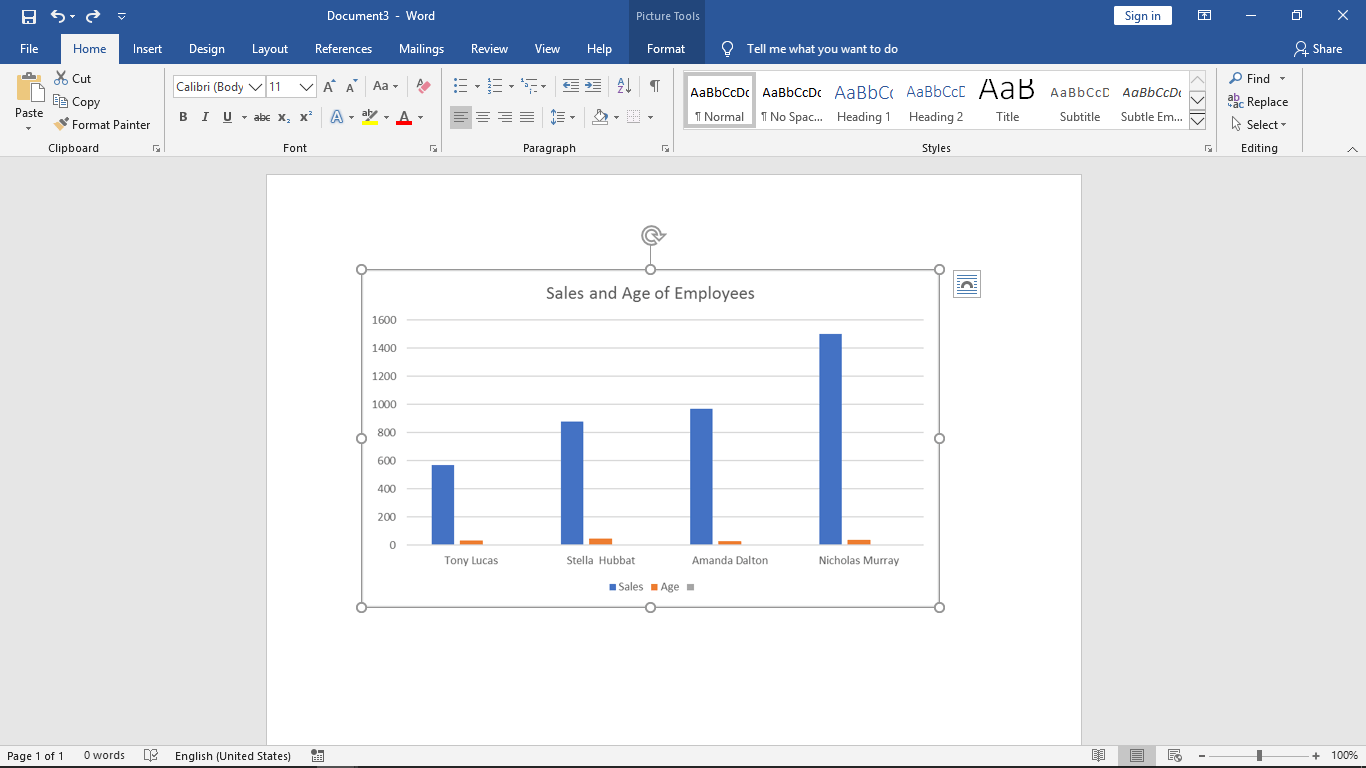
- However, if you desire a particular type, click on the “Paste Special” Option
- Next, select your desired format from the Paste Special dialog box. Make sure to choose the “Paste” checkbox
- Finally, click “OK” to paste the image

The good news is that you can resize or edit the image as you desire using Word picture tools
- Now, after pasting the image, you need to save it. Otherwise, you will lose any changes made.
- Right-click the edge of the image.
- From the drop-down menu, select “Save as Picture.”
- Then, choose the storage location and type the image name as desired. As for the “Save as Type,” you have five options to choose from
- Click “Save”

Pros of Exporting Excel Chart to Word
- Word gives you five different options to save your image
- The whole chart is saved and can be resized
- Initially, Word is the best option for inputting your chart
Cons of Exporting Excel Chart to Word
- It is time-consuming since charts must be input one at a time
- Word picture tools are not as powerful as other image-processing tools
- The chart in Word retains its original Excel link. Thus, it changes when data changes in Excel
Tips on How to Save Excel Chart as an Image with High Resolution
Saving an Excel chart as an image is easy. However, the downside is that the image appears blurry. How then can you save an Excel chart as an image with high resolution for professional journals? Below are the best options to save your charts and get full resolution images
Choose other Formats besides JPEG
If you want a high-quality image, do not store your chart in JPEG format. Saving a picture in .jpg loses some of its quality. Thus, opt for PNG or TIF.
However, if you must have a JPG format, save it in the PNG or TIF, and then convert to your preferred type. This way, you still get an image with high resolution.
Use the Snipping Tool
The snipping tool captures anything and everything on your screen. The good news is that this tool captures the chart in its full resolution. Afterward, save the picture in your preferred destination folder.
Be sure to zoom your image before snipping it if you want a large version of the chart. However, you need to crop the image to get a perfect-sized picture.
Use the Paint Graphics Program
The steps are similar to saving Excel images using Word.
- First, generate your chart in Excel as desired
- Right-click the edge of the chart
- Select Copy from the drop-down menu. Alternatively, you can use the shortcut “CTRL+C.”
- Now, open your Paint graphics program. Click “Paste” on the “Home” Menu
- Alternatively, use the shortcut “CTRL+P” to paste your image
- From the file menu, select “Save As” from the drop-down menu. Choose PNG or BMP picture format for high-quality images
- Finally, choose your preferred destination folder. Type your preferred file name and click “Save.”
Your presentations need not be boring. Save your Excel chart as an image effortlessly to spice up your document. However, for high-quality images, save your pictures in PNG or BMP format. Check out our guide on how to insert a PDF on Excel.
If you’re looking for a software company you can trust for its integrity and honest business practices, look no further than SoftwareKeep. We are a Microsoft Certified Partner and a BBB Accredited Business that cares about bringing our customers a reliable, satisfying experience on the software products they need. We will be with you before, during, and after all the sales.