Microsoft Word is een van de belangrijkste onderdelen van de moderne kantoren. Je kunt het vrijwel in elke bestaande branche vinden als een van hun belangrijkste programma's om te gebruiken voor tekstbewerking en documentatie.
Om dit in perspectief te plaatsen: alleen al in de Verenigde Staten gebruiken ongeveer 731.000 bedrijven Microsoft Office, een pakket dat naast Microsoft Word ook andere Microsoft-producten.
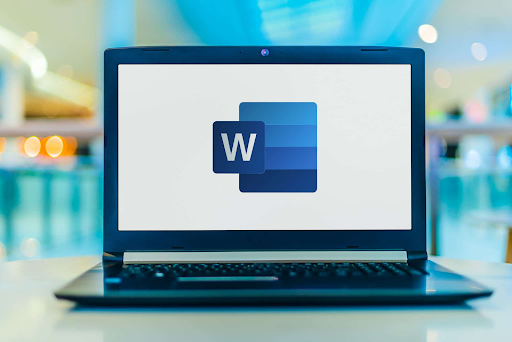
Microsoft Word is altijd een bekend gezicht geweest, en met goede reden. Het wordt schijnbaar voortdurend bijgewerkt, waarbij de nieuwste versie is opgenomen in Microsoft Office 2021, met nieuwe functies en updates die eraan komen.
Met al deze nieuwe functies en updates is het vaak moeilijk om alle hoeken en gaten te kennen die de hele software biedt. Daarom bespreken we in dit artikel twintig geheime functies die u kunt gebruiken om uw productiviteit te verhogen en maximaliseer uw gebruik van Microsoft Word.
Van tips voor beginners tot gevorderden, tot aan verborgen functies waar je misschien nog geen flauw idee van had. Er worden ook voorbeelden gegeven van enkele functies, zodat u beter begrijpt wat de toepassingen ervan zijn.
Inhoudsopgave
-
Beginnerstips
- Snel zoomen via Ctrl + scrollen
- Uw document beveiligen met wachtwoorden
- Slim zoeken gebruiken in Microsoft Word
- Dubbelklikken in het document = Vrij schrijven
- MS Word-sjablonen en -ontwerpen
- Hulpprogramma Zoeken en vervangen
- De ingebouwde taalvertaler van Microsoft Word
- Ctrl ingedrukt houden bij het selecteren van hele zinnen
- De scherpstelmodus gebruiken
- De leesbaarheid van documenten controleren
- Tussenfuncties
- Supergeheime functies
- Conclusie
Beginnerstips
Deze tips zijn over het algemeen behoorlijk nuttig en gemakkelijk uit te voeren. De meeste hiervan zijn al opgenomen in de hoofdtabbladen van Microsoft Word, dus u hoeft niet om opties heen te cirkelen om deze te laten werken.
Snel zoomen via Ctrl + scrollen

De eerste beginnerstip is een eenvoudige in- en uitzoomfunctie. Door CTRL ingedrukt te houden + met uw muiswiel te scrollen, zoomt u onmiddellijk in of uit op uw document.
Je hoeft er geen moeite mee te hebben om handmatig door de zoomopties in de linkerbenedenhoek te klikken, maar in plaats daarvan kun je dit allemaal doen door slechts één toets ingedrukt te houden en de rest met je muis te doen.
Als u echter een nauwkeurige berekening wilt van hoeveel u wilt zoomen, kunt u het getal op de zoombalk nog steeds het beste handmatig aanpassen, aangezien de scrollwielfunctie alleen bedoeld is voor een algemene, snelle manier om zoomfuncties te gebruiken in documenten.
Procedure:
Ctrl + scrollende muis ingedrukt houden
Uw document beveiligen met wachtwoorden
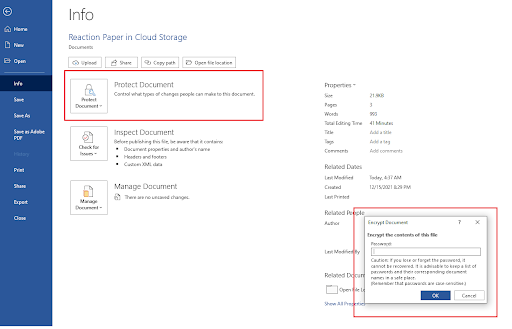
Misschien is een van de belangrijkste functies voor beginners die niet veel mensen in gedachten houden het beschermen van hun documenten en gegevens via de ingebouwde wachtwoordversleutelingsfunctie van Microsoft.
Hoe veilig is de codering die u vraagt? Welnu, het maakt gebruik van AES (Advanced Encryption Standard) met 256-bit sleutels, wat betekent dat het een redelijk betrouwbaar encryptiesysteem gebruikt dat bekend is in de branche.
Deze codering voorkomt al gemakkelijk dat veel mensen per ongeluk of gewoon gemakkelijk de inhoud van uw bestand openen en lezen.
Degenen die toegewijd zijn aan het lezen van de inhoud kunnen dit echter nog steeds doen, maar de vereiste inspanning is echt vervelend en onnodig. Gebruik dit systeem om uw persoonlijke bestanden of zakelijke transacties te beveiligen.
Als u een e-commercebedrijf exploiteert, zoals dat van een Amazon FBA of zelfs een marktplaats die belangrijke klantgegevens en boekhouding omvat, zoals WhatsGood Dan zal dit zeker voorkomen dat uw bestanden in verkeerde handen vallen.
Zorg ervoor dat u uw wachtwoord onthoudt!
Procedure:
Bestand openen > tabblad Info > Document beveiligen > Document coderen > Wachtwoord invoegen > Ok
Slim zoeken gebruiken in Microsoft Word
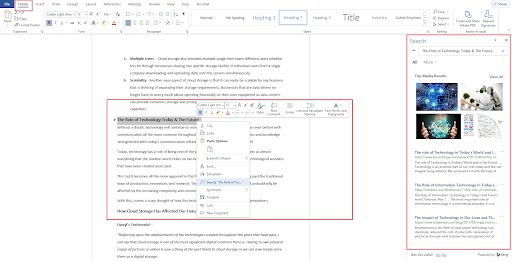
Een van de krachtigste en handigste functies van Microsoft Word is Slim zoeken. Het is vrijwel gewoon de integratie van een zoekmachine in de editor, dus wanneer u iets in uw document heeft dat u moet doorzoeken, markeert u het gewoon en klikt u op slim zoeken om direct de meest nauwkeurige resultaten met betrekking tot het item te zien.
Deze functie is vooral voor schrijvers erg krachtig, omdat ze gemakkelijk kunnen zoeken naar termen waarmee ze niet bekend zijn. Laten we dit in een voorbeeld zetten.
In het geval van een bedrijf dat zich richt op rehabilitatie van verslaving, gebruiken ze voorspellende dialers om potentiële klanten te bereiken, maar wat is een voorspellende dialer in de eerste plaats? Nou, dat kun je eenvoudig opzoeken in de zoekmachine met Slim zoeken.
Je krijgt rechtstreeks vanuit Bing resultaten te zien, maar je kunt dit ook wijzigen in Google, wat je maar wilt.
Procedures:
Tekst markeren > Klik met de rechtermuisknop op de gemarkeerde tekst > Klik op 'Tekstnaam' zoeken
Dubbelklikken in het document = Vrij schrijven
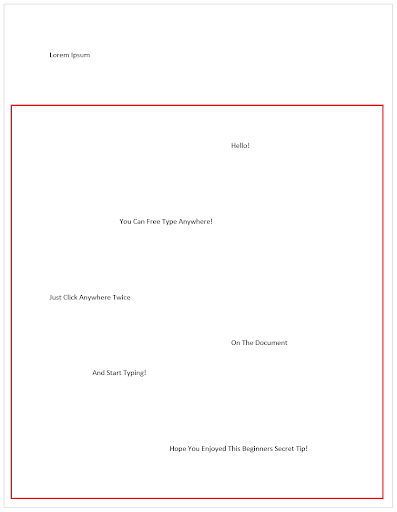
Deze tip is zo eenvoudig als hij maar kan zijn en sommige mensen merken schijnbaar niet eens dat deze functie bestaat, maar het kan een grote hulp zijn bij het besparen van kostbare tijd bij het direct bewerken en schrijven van tekst zonder dat de noodzaak om last te krijgen van het formatteren.
Als je verder wilt gaan en gewoon wilt typen waar je maar wilt of iets wilt bewerken op een specifieke plek die buiten het bereik van je gebruikelijke document ligt, dubbelklik dan gewoon op die specifieke plek en begin met typen! U hoeft niet meerdere keren handmatig op de spatiebalk of tab te klikken om deze te bereiken.
Procedure:
Zoek gebied > dubbelklik > Type!
MS Word Sjablonen en ontwerpen

Het is een gegeven dat Microsoft Word een lange lijst met krachtige functies en aanpassingen biedt die u veel kunt doen als het gaat om het maken van uw eigen ontwerpen. Maar wat als u überhaupt niet de tijd heeft om al het creatieve werk te doen? Wat moet u doen als u niet over de benodigde vaardigheden of ervaring beschikt om deze krachtige en lange lijst met tools te gebruiken en u niet de tijd heeft om beide te doen?
Gelukkig biedt Microsoft Word ook een uitgebreide lijst met kant-en-klare ontwerpen met hun sjablonen! Je kunt hier alles pakken en aanpassen voor je eigen gebruik.
Deze sjablonen kunnen voor bijna alles worden gebruikt. Als het Halloween is en je posters maakt of je eigen kindermaskers maakt en deze wilt promoten, dan kan dat allemaal in Microsoft Word worden gedaan met de sjablonen die zij hebben. Nog een klein beetje tekstbewerking en u bent klaar om te gaan!
Procedure:
Bestand > Nieuw > Online sjablonen zoeken > Kies een sjabloon > Maken > Aanpassen
Hulpprogramma Zoeken en vervangen
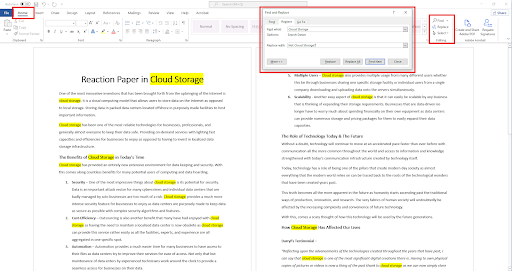
Het hulpprogramma Zoeken en vervangen is een andere functie van Microsoft Word waarmee u eenvoudig en gemakkelijk alle soortgelijke woorden kunt detecteren die u in het document probeert te vinden.
Hiermee worden deze woorden benadrukt, waardoor fouten in die specifieke reeks woorden gemakkelijker kunnen worden opgespoord. Bovendien wordt het gemakkelijker om specifieke zoekwoorden te vinden die u wilt wijzigen.
Niet alleen dat, maar u kunt deze woorden ook vervangen door een ander woord, zodat u gemakkelijk een specifiek woord kunt wijzigen als u vanaf het begin een fout hebt gemaakt met de spelling of het gebruik ervan.
Procedure:
Tabblad Start > Zoeken > Vervangen > Kies een optie
De ingebouwde taalvertaler van Microsoft Word
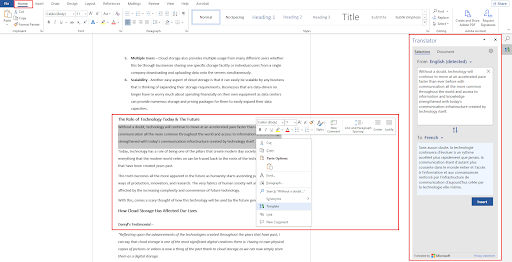
Voorbij zijn de dagen dat u handmatig een andere applicatie moest zoeken om uw tekst voor u te vertalen, aangezien Microsoft Word ook een specifieke functie bevat waarmee u woorden binnen het programma kunt vertalen.
Met de ingebouwde vertaler van Microsoft Word kunt u specifieke tekst markeren waarvoor u vertaling nodig heeft en de resultaten nauwkeurig en razendsnel verkrijgen. U heeft toegang tot ongeveer 103 talen voor vertaling, waardoor het zeer gemakkelijk te gebruiken is terwijl u zich aan slechts één software houdt.
Procedure:
Tekst markeren > Klik met de rechtermuisknop op de gemarkeerde tekst > Vertalen > Kies Taal > Invoegen
Ctrl ingedrukt houden bij het selecteren van hele zinnen
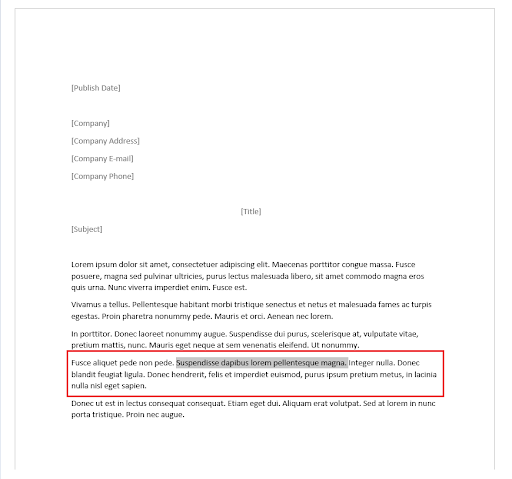
Vaak moet je zinnen wegknippen die niet passen, anders heb je misschien het aantal woorden op het papier waar je aan werkt overschreden. Het handmatig selecteren van elke afzonderlijke tekst kan lastig zijn, maar dat hoeft echt niet.
Als u CTRL ingedrukt houdt terwijl u een enkele tekst binnen een zin selecteert, kunt u automatisch de hele zin markeren zonder dat u het begin en het einde ervan hoeft te vinden. Klik, verwijder of bewerk direct.
Procedure:
Houd CTRL ingedrukt > Selecteer Zinnen
De scherpstelmodus gebruiken
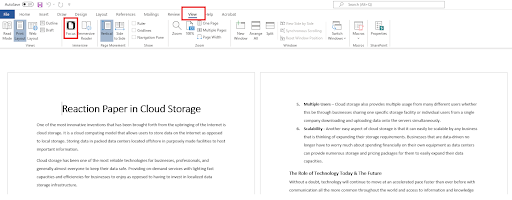
Laten we voor dit voorbeeld een e-mailstrategie voor verlaten winkelwagentjes gebruiken als een manier waarop deze functie nuttig en nuttig zou kunnen zijn.
Focusmodus is een functie in Microsoft Word waarmee u het hele document kunt bekijken zonder dat alle onnodige gebruikersinterfaces u in de weg zitten bij het opruimen. Dit is vooral effectief wanneer u te maken heeft met grote hoeveelheden gegevens die moeilijk te bekijken zijn.
Voor proefleesdoeleinden in een succesvolle e-mailmarketing-campagne moet u handmatig elke naam, adres en alle andere details bekijken om er zeker van te zijn dat er geen fouten aanwezig zijn en dat de Focusmodus u zeker kan helpen een duidelijker beeld van de details te krijgen.
Je kunt nog steeds bewerken in de Focusmodus. Klik gewoon op de drie zichtbare stippen hierboven en je wordt begroet met de interface en hebt al je benodigde hulpmiddelen terug om het document te bewerken en meteen terug te gaan naar het proeflezen.
Procedure:
Weergave > Focus > Blader door
Leesbaarheid van document controleren
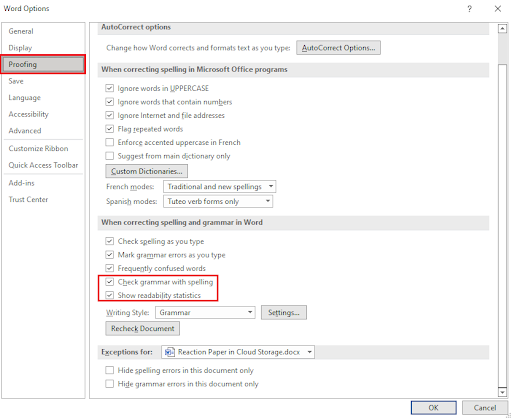
Als u zich ooit heeft afgevraagd hoe uw hele artikel wordt beoordeeld of beoordeeld in termen van kwaliteit, dan zou u waarschijnlijk veel plezier beleven in de wetenschap dat er een functie in Microsoft Word is die u leesbaarheidsstatistieken biedt .
Dit kan een aanvulling zijn op de bestaande grammatica- en spellingcontroles die Microsoft Word u al standaard biedt, maar voor de leesbaarheid van documenten moet u dit eerst aanvinken en activeren voordat u doorgaat met het verkrijgen van de gewenste details.
Als u dit eenmaal doet, worden er echter ook rapporten over de leesbaarheidsstatus toegevoegd telkens wanneer u een grammatica- en spellingscontrole voor uw document uitvoert.
Procedure:
Bestand > Opties > Controle > Vink “Grammatica controleren met spellingg” en “Weergeven Leesbaarheidsstatistieken” Ok > Terug naar document > Controleren > Spelling en grammatica
Tussenfuncties -
Tussenliggende functies zijn iets anders. Vaak moet u hiervoor eerst een bepaald proces uitvoeren voordat u deze functies nauwkeurig kunt uitvoeren. Ze zijn echter nog steeds de tijd en moeite waard om te doen.
Uw persoonlijke aangepaste sjablonen maken
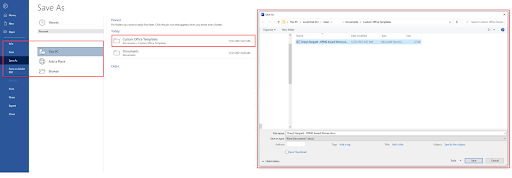
Het is al eerder vermeld dat u kant-en-klare sjablonen van Microsoft kunt krijgen, maar hoe zit het met uw eigen aangepaste sjablonen? Dat kun jij ook!
Als u al uw eigen ontwerp en op maat gemaakte sjablonen heeft gemaakt die bij uw doelgroep passen, kunt u deze sjablonen eenvoudig in Microsoft Word integreren.
Procedure:
Bestand > Opslaan als > In map (Gebruikers/Gebruiker/Documenten/Aangepaste Office-sjablonen) > Opslaan
Transcriptie van audiobestanden automatiseren
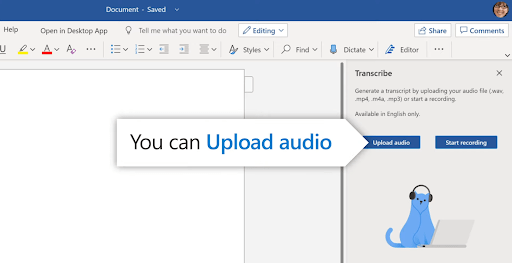
Deze functie komt het beste tot zijn recht als u vaak video's en audio voor uw document gebruikt. Als je een maker van inhoud bent en betrokken bent bij platforms voor het delen van video's zoals YouTube, dan zou dit enorm helpen voor transcripties.
Er is echter een probleem met betrekking tot de vertaling van technische details.
Stel dat je een video wilt maken over camerastabilisatoren en vaak diep in detail moet treden met technische woorden en merken. Dit zou enkele problemen veroorzaken met betrekking tot de manier waarop de software transcribeert, dus het is nog steeds het beste om de tekst naderhand te bekijken en te beoordelen.
Hoewel dit een zeer krachtige functie is in Microsoft Word, is dit beperkt tot alleen Engelse transcripties, maar het is nog steeds een stuk beter om als functie te hebben. Je hebt hiervoor twee opties, of je nu kiest voor het live opnemen van je audio of het uploaden van een reeds opgenomen audiobestand.
Procedure:
Home > Dicteren > Transcriberen > Uploaden / Opname starten
Gemak in snelle onderdelen
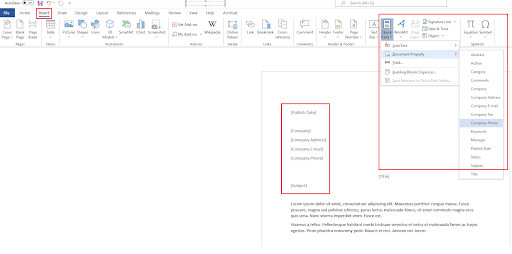
Quick Parts is een andere functie van Microsoft Word waarmee u “sjablonen” in uw document kunt invoeren, waaraan automatisch tekst wordt toegewezen. Deze functie is met name effectief voor zakelijke e-mails voor outreaches.
Zodra u de bedrijfsnaam op het tabblad heeft toegepast, zullen Quick Parts dit automatisch detecteren en de naam invoeren in alle Quick Part-sjablonen die u in uw document heeft toegepast.
Dit maakt het gemakkelijk voor u om de naam voor elk document niet handmatig toe te voegen. Dit wordt des te belangrijker als u ook met meerdere bedrijfsnamen of adressen te maken heeft.
Procedure:
Invoegen > Snelle onderdelen > Documenteigenschap > Kies welke sjablonen dan ook > Toepassen op document
Document direct opslaan op Google Drive

Dit is een beetje lastiger om te doen, omdat hiervoor een ander platform moet worden geïnstalleerd, maar als je ooit een cloudopslagservice zoals Google Drive gebruikt, is het zeker de moeite waard om de applicatie in je computer te integreren Microsoft Word.
Standaard kunt u Word-bestanden niet meteen automatisch opslaan in Google Drive, maar als u Google Drive op uw computer heeft geïnstalleerd, wordt dit opgenomen als een van de gebieden waar u mogelijk bewaar uw documenten, wat het allemaal nog eenvoudiger maakt.
Procedure:
Installeren GoogleDrive > Start Microsoft Word opnieuw > Bestand > Opslaan als > Google Drive
Voor handmatig opslaan:
Installeren GoogleDrive > Start Microsoft Word opnieuw > Bestand > Opslaan als > Verkenner > Google Drive
De Documentinspecteur
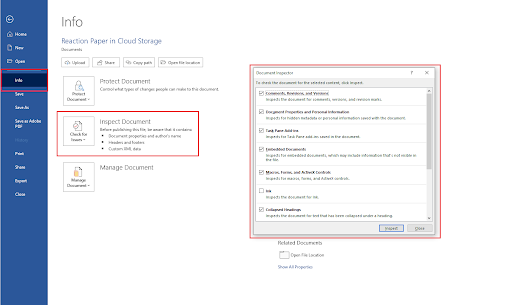
De Documentinspecteur lijkt veel op de tool Zoeken en vervangen, maar deze is bedoeld om specifieke gegevens in het document te targeten. Dit kan bijvoorbeeld verborgen tekst, onzichtbare inhoudsopmerkingen, persoonlijke informatie, aangepaste eigenschappen en meer zijn.
U kunt documenten eenvoudig controleren met deze tool, in plaats van handmatig te controleren welke u wilt zoeken in de Zoek & Vervang-tool. U kunt eenvoudigweg vakjes aanvinken in de Documenten-inspectie-tool om direct de gegevens te vinden die u nodig heeft.
Procedure:
Bestand > Info > Controleren op problemen > Document inspecteren
Supergeheime functies -
Niet echt supergeheim, maar dit zijn functies waarvan je waarschijnlijk niet eens weet dat ze in Microsoft Word bestaan, simpelweg omdat ze niet echt genoeg worden besproken. Ze kunnen echter net zo nuttig zijn als u dat wilt, en in specifieke situaties kunnen het precies de hulpmiddelen zijn die u nodig heeft.
Willekeurige opvultekst maken

Wanneer u opvultekst voor uw document moet maken, hoeft u niet naar willekeurige tekst op internet te zoeken of de moeite te doen om uw eigen tekst te maken, maar in plaats daarvan kunt u dit doen in Microsoft Word met Lorem Ipsum.
Het bevat ook alle opmaak en stijl die je nodig hebt, dus het is een stuk handiger dan willekeurige tekst uit externe bronnen te moeten halen.
Procedure:
Typ “=lorem(a,b)” in uw document, waarbij “A” het gewenste aantal alinea’s is en
“B” is het aantal zinnen dat u in elke alinea wilt hebben
Automatische datum- en tijdaanpassing
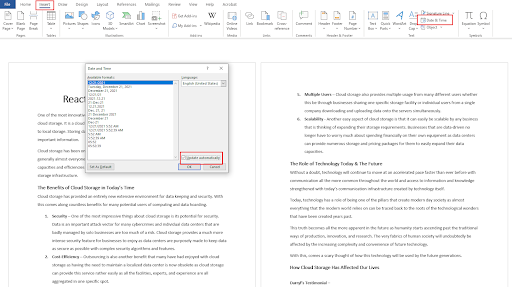
Wanneer u aan bestanden werkt en elk document voortdurend bijwerkt, zult u merken dat u telkens handmatig de datums moet toevoegen wanneer u eraan werkt. Dit kan vaak een lastige manier zijn om dingen te doen, vooral als u hieraan met veel andere bestanden werkt.
Dit werkt het beste voor documenten waarin veel getallen voorkomen, zoals voor Cloud Accounting Services. Het hebben van een automatische datum en tijd kan wonderen doen door de tijd die u aan elk specifiek nummer moet werken, te verminderen.
Procedure:
Invoegen > Datum en tijd > Vink 'Automatisch bijwerken' aan
Gecrashte MS Word-bestanden herstellen

Een van de meest tragische situaties die kunnen gebeuren tijdens het werken aan een document zijn onverwachte ongelukken of situaties zoals fouten, crashes, BSOD's en meer.
Wat nog erger is, is dat je in deze onverwachte situaties je document misschien nog niet eens hebt opgeslagen, wat het ergste scenario is dat kan gebeuren. Gelukkig is niet alles verloren.
Microsoft Word heeft één specifieke functie waarmee u uw documenten tijdens uw voortgang automatisch automatisch opslaat. Microsoft Word bestempelt deze functie als “AutoHerstel”. Normaal gesproken verschijnt er de volgende keer dat u uw Microsoft Word opent een prompt met de melding dat u moet beginnen met de dichtstbijzijnde herstelopslag, maar wat als deze niet verschijnt?
U kunt handmatig door de bestandsmap zelf gaan en controleren op eventuele herstelacties die Microsoft Word tijdens uw document heeft uitgevoerd. De kans is groot dat alles is opgeslagen of dat de meeste inhoud nog aanwezig is.
Procedure:
Bestand > Opties > Opslaan > Bestandslocatie automatisch herstellen > Bladeren
PDF- en HTML-documenten converteren
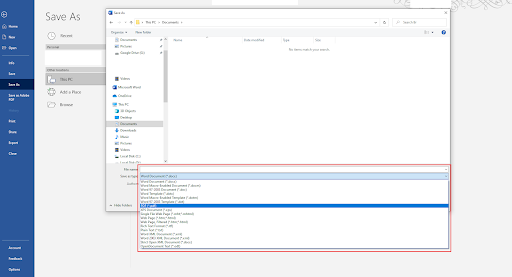
Een andere functie die u zich waarschijnlijk niet heeft gerealiseerd, is dat u uw Word-documenten kunt converteren naar PDF- en HTML-bestanden. Dit werkt ook als je een webontwikkelaar bent, zoals in het geval van Aloa En je hebt een platform nodig waarop softwareontwikkelaars HTML-code kunnen bekijken of er een kunnen maken via MS Word, hoewel dat op zichzelf niet echt een handig idee is, maar het is nog steeds een beschikbare optie.
Zodra je ze als deze bestandstypen opslaat, functioneren ze op dezelfde manier als HTML-bestanden die je hebt gecodeerd of PDF-bestanden die je hebt gemaakt. Hetzelfde geldt ook omgekeerd.
Procedure:
Bestand > Opslaan als > Opslaan als type
Verborgen tekens vinden
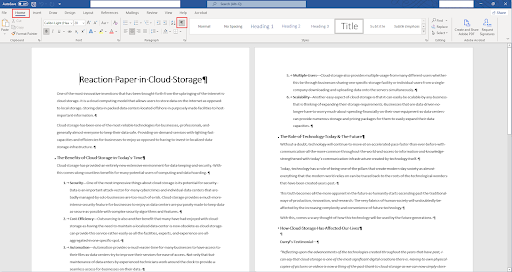
Als u een document maakt of beoordeelt, wilt u dit grondig te werk gaan en is de kans groot dat er verborgen inhoud in het document zit, vooral als u mede -werknemers en een bedrijfscultuur die grappen wil maken over 1 april.
Als je die kans wilt uitwissen en als laatste wilt lachen, open dan de tool voor verborgen tekens voor je document om alles te zien wat er aan de hand is.
Procedure:
Home > Tonen/Verbergen of (CTRL + Shift + 8)
Conclusie
Er zijn nog steeds veel functies die Microsoft Word biedt en dit is slechts het topje van de ijsberg. Alles weten zal enige tijd en ervaring vergen, maar als je je gebruik van het platform wilt maximaliseren, dan zal het leren van het platform de moeite waard zijn en ongetwijfeld zelfs worden beschouwd als een groeihacking strategie voor productiviteit.
Als u geïnteresseerd bent in meer details over Microsoft Word; Bekijk dit artikel wat u kunt verwachten van Microsoft Office 2021, aangezien het de nieuwste update van Microsoft in hun softwarepakket is.
Gerelateerde artikelen
>> 7 Microsoft Word-hacks die u moet kennen in 2022
>> Top 14 trucs en tips voor Microsoft Word die u moet weten
>> Microsoft Word-2010 versus 2013 vs. 2016 vs. Vergelijkingsgids voor versies van 2019
>> Microsoft Office Word spiekbriefje
Ontvang meer artikelen en Helpcentrum-tips door u hieronder aan te melden voor onze nieuwsbrief!