FOR HUNDREDS OF millions of users, Microsoft Word is in regular, if not constant, use. Behind its apparent simplicity — just open it up and start typing — there are numerous features and tools to explore. Many of these tools and features help you tailor this great productivity app to your needs and improve your productivity and workflow. The huge selection of tools and features allows you to create Word documents easily.
Being the most popular word processor software, Word fulfills many purposes in professional and personal settings. The interface is appealing and easy to use for all demographics worldwide.
So, we've picked out some of our favorite MS Word tools and features to help you do more in less time. Try these productivity tricks in Microsoft Word and get more done in less time.
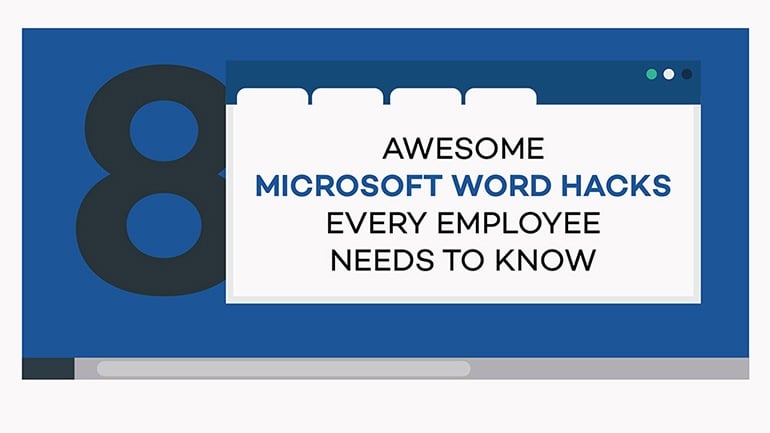
Jump to Solution:
1. Use useful Microsoft Word Keyboard shortcuts
2. Delete entire words at once
3. Add placeholder text with ease
3. Add placeholder text with ease
4. Type anywhere on your pages in MS Word
5. Learn how to use Smart Lookup
6. Customize your Ribbon interface
7. Use Dark Mode in MS Word to Avoid eye strain
First, common principles to follow when working with Microsoft Word
Before we start, let’s take a look at some common principles to follow when working with Word. These rules aren’t set in stone. However, you should always keep them in mind when typing something up:
- Prepare and research. A great document is always well-researched. Before starting on your work, always prepare your materials and sources! This allows you to start your work off with confidence without ever having to stop your flow.
- Use high-quality images. If your document requires images for illustration, don’t settle for poor quality. Even if you don’t want to spend money buying images, websites like Pexels and Adobe Stock offer free images for you to work with.
- Know your audience. Are you preparing for a business document? Is it a project for college? Or are you writing for children? Always know who your audience will be so you can create your presentation with a better understanding of their needs.
- Choose your fonts wisely. Fonts make or break your documents. Always use readable fonts that fit the style of your document. Choosing different fonts for your headers and body text is also a good idea.
- Enable grammar check. Don’t forget to check for any spelling or grammatical errors in your document right from Word! A neat, well-written document will leave a must better impression on your readers.
7 Microsoft Word Hacks You Need to Know
Learning MS Word's ins and outs can be very rewarding, making you more productive, plus your colleagues will also appreciate a Microsoft Word guru by their side.
So, let’s see the 7 tips and hacks that will further enhance your Word documents.
1. Use useful Microsoft Word Keyboard shortcuts
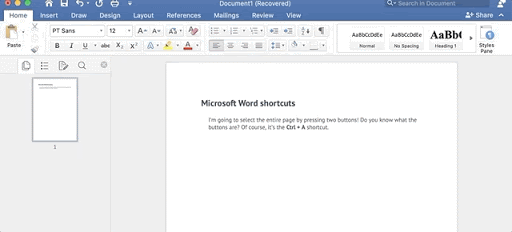
Performing repetitive actions over and over again can be tedious; this applies to Word as well. Sure, it might not take that long to perform a few extra clicks, but those additional seconds can add up to minutes wasted. Using keyboard shortcuts makes your workflow faster and allows you to focus on your content.
There are thousands of Windows and MS Word shortcuts. Here are some of the frequently used MS Word keyboard shortcuts:
- Ctrl + A: Select all contents of your document
- Ctrl + C: Copy
- Ctrl + V: Paste
- Ctrl + s: Save
- Ctrl+ X: Cut
- Ctrl+N: create a new document
- Ctrl+b: Bold
- Ctrl+Z: Undoes the last action.
- Ctrl+ F: Find
- Ctrl+H: Replace
- Ctrl+T: Create a hanging indent.
- Ctrl+U: Underline the selected text.
- Ctrl+ I: Italics
- Ctrl+K - Insert a hyperlink
- Ctrl + Enter: Insert an automatic page break
- Double click and Triple-click: Select a word or paragraph
- Ctrl + Shift + C: Copy the formatting of selected text
- Ctrl + Shift + N: Apply the Normal style
- Ctrl + F: Open the Find tab
- Ctrl + Z: Undo the last action
- Ctrl+N: Create a new document
- Ctrl+z: Undo
Many users find using an external keyboard with keyboard shortcuts for MS Word better and make them work more efficiently. For users with mobility or vision disabilities, keyboard shortcuts can be easier than using the touchscreen, and are an essential alternative to using a mouse.
If you want to know more, read our guide on Windows Shortcuts That Make Your Life Easier to better understand how they can improve your productivity. We also have a versatile list here of Microsoft word keyboard shortcuts that can help you learn more. Find a complete guide of Keyboard shortcuts in Word in this Microsoft Post.
2. Delete entire words at once
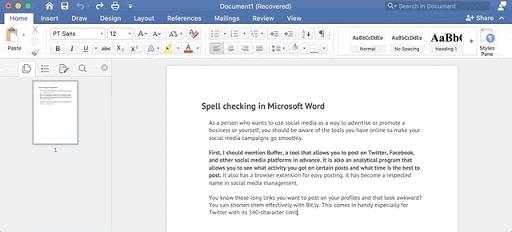
Not so many people know, but deleting entire words at a time is a productivity hack.
Sometimes you want to reword a sentence or simply remove it from your paragraph. You can move your mouse and select it, however, you can also quickly get rid of it by holding a single key.
You can delete an entire word by holding the Ctrl key along with Backspace to speed up your work a little. Repeat this and quickly remove sentences or even entire paragraphs.
3. Add placeholder text with ease
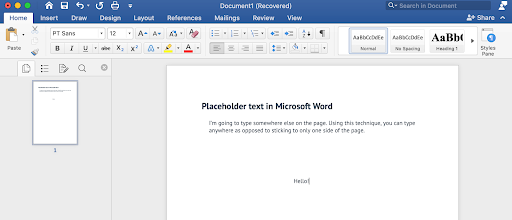
Did you know that there is an integrated “Lorem ipsum” generator in Microsoft Word? You can use it to quickly add in placeholder text without having to leave the application and find it online.
To get placeholder text in your document quickly, type in = rand (P, L) or =lorem (P, L), replacing the letters in the brackets with numbers. The letter 'P' corresponds to the number of paragraphs you want. The letter 'L' defines the number of lines each paragraph has.
For example, typing in = lorem(2,6) will generate a “Lorem ipsum” text that is two paragraphs long, with each paragraph containing six lines of text.
If you want a different placeholder, use the rand variation. This will insert random sentences from the Word help files, instead of the made-up language of “Lorem ipsum.”
4. Type anywhere on your pages in MS Word
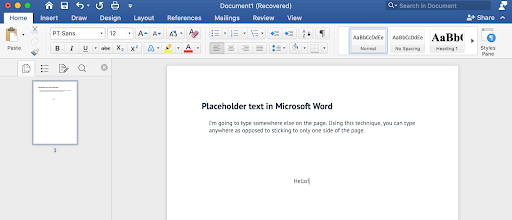
If you’ve ever used Microsoft Publisher, you know that being able to write anywhere on your page opens up many possibilities. Did you know that this is possible in Microsoft Word as well?
Double-click on the spot you want your text to start at, and start typing like you normally would. This will make creating tables and designing page layouts a whole lot easier.
5. Learn how to use Smart Lookup
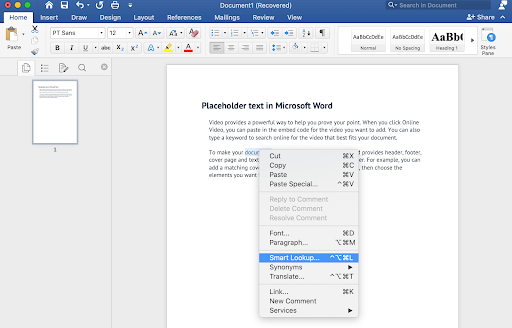
By selecting a word and right-clicking on it, you can use a tool called Smart Lookup.
By utilizing it, you can quickly search the web from inside Word itself. Get information about a word, such as its definition, the word’s origin, pronunciation, and much more.
6. Customize your Ribbon interface
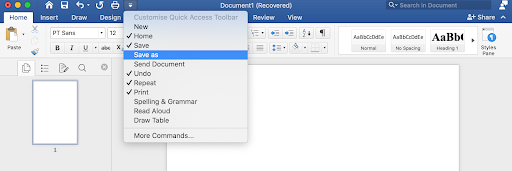
Do you have a set of tools you want to reach easier and faster, or have you simply grown tired of the default Ribbon provided by Microsoft? You can quickly and easily alter the Ribbon.
By navigating to the File menu, then clicking on Options, you can see the Customize Ribbon option. Here, you can see the Ribbon broken down to tabs. You can now alter what commands appear inside it to make your experience using Word more personalized.
This makes your experience with Word more customized and allows you to reach your most-used tools quickly. Speed your workflow up by having everything you need one click away.
7. Use Dark Mode in MS Word to Avoid eye strain
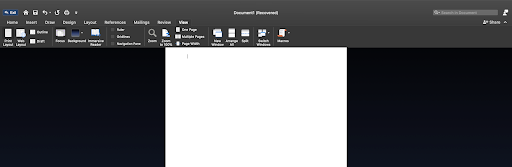
Use a different color theme if you have sensitive eyes or prefer a different look than the bright white and blue default. You have the opportunity to change to a more mellow sepia color scheme or use the dark inverse theme to make pages easier to read for you. No need to worry - the document remains the same for everyone else.
We have an elaborate guide here on how to use Dark mode in Microsoft Word.
Final thoughts
We hope that this article was able to help you learn more about Microsoft Word and just how powerful of a tool it is.
We're glad you read up to here :) Thank you :)
Return to our page anytime you need further guidance regarding Microsoft’s word-processing app and much more troubleshooting guides, tips, tricks, app comparisons, and more.
If you have an extra minute, share these 7 Microsoft Word hacks on your socials. Someone else may benefit too.
Also, subscribe to our newsletter to be the first to read more modern technology articles from our blog and help center. We regularly publish tutorials, news articles, and guides to help you in your day-to-day tech life.
Editor's Recommended Reads
» How to Effectively Plan Your Day
» Google Docs vs. Microsoft Word: Which One Is Suitable for You?
» What’s New in Office 2021: Everything You Need To Know
» An Insanely Simple Way To Improve Productivity With Microsoft Word
» Top 14 Microsoft Word Tricks and Tips that you Should Know