Windows 10 is een geweldig besturingssysteem, maar het heeft net als alle andere zijn eigenaardigheden.Een van de veelvoorkomende problemen die mensen ervaren is de fout "Toegang is geweigerd" wanneer ze proberen de opdracht /fixboot uit te voeren vanaf de opdrachtprompt van een beheerder. De opdracht bootrec is een van de handigste hulpmiddelen in de opstartconfiguratietoolkit van Windows 10.
Helaas bevat het ook een van de meest cryptische foutmeldingen: "/fixboot Toegang is geweigerd." Dit artikel helpt u dit probleem op te lossen en uw computer zo snel mogelijk weer aan de praat te krijgen!
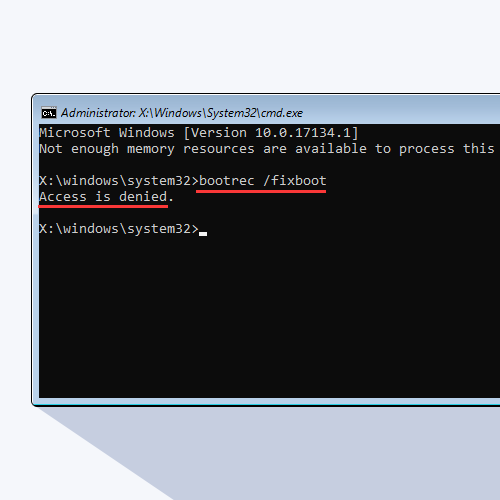
Wat is Bootrec /fixboot?
Microsoft levert dit hulpprogramma aan klanten. Wanneer uw machine niet opstart, zal Windows de Windows Herstelomgeving automatisch uitvoeren dankzij de Bootrec-functie. In Windows RE heeft u toegang tot verschillende functies, zoals Opstartherstel en Opdrachtprompt, die u kunnen helpen bij het repareren van uw computer.
Als er een probleem is, kan uw computer mogelijk niet herstellen van een opstartfout. Dit is de reden waarom de foutmelding “Bootrec /fixboot Access is geweigerd” zo frustrerend is. Het heeft vaak te maken met de Master Boot Record (afgekort MBR), die een cruciaal onderdeel is van elke harde schijfpartitie.
Als de MBR op uw primaire harde schijf mislukt, kan uw computer niet opstarten in Windows. Je kunt op dat moment termen tegenkomen als "fixboot toegang geweigerd" of "Windows 10 fixboot toegang geweigerd".
Maar u hoeft zich geen zorgen te maken: we zijn hier om u te helpen het probleem op te lossen.
Opgelost: Bootrec /fixboot Toegang is geweigerd
In deze sectie begeleiden we u bij verschillende manieren om uw apparaat te repareren wanneer u de foutmelding Bootrec /fixboot Access wordt geweigerd in Windows 10 ziet.
Methode 1. Voer Opstartherstel uit
Probeer de tool Opstartherstel in plaats van direct in te gaan op complexe methoden. Deze zeer eenvoudige tool kan de meeste problemen die voorkomen dat uw computer correct opstart, onmiddellijk oplossen.
- Start uw computer opnieuw op en houd de F8-toets op uw toetsenbord ingedrukt terwijl het opstartscherm zichtbaar is om de Windows Herstelomgeving (WinRE) te openen. Op bepaalde apparaten moet u mogelijk ook de Fn (functie)-toets ingedrukt houden.
- Tip: Als u WinRE niet kunt opstarten met de sneltoets, zet dan uw computer aan en uit totdat deze automatisch opstart in de reparatieomgeving. Gemiddeld moet u de computer ongeveer drie keer aan- en uitzetten.
-
Selecteer Problemen oplossen uit de beschikbare opties. U heeft toegang tot een aantal hulpmiddelen waarmee u uw computer kunt herstellen zonder dat u het systeem zelf hoeft op te starten.

-
Klik op de volgende pagina op Geavanceerde opties uit de beschikbare opties.
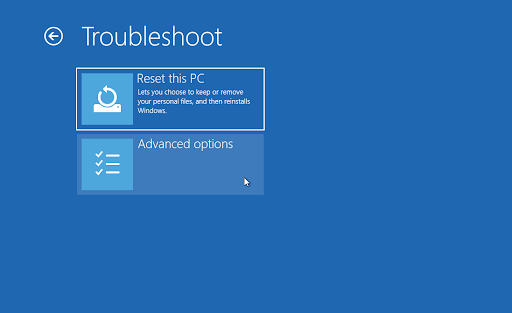
-
Zodra het menu Geavanceerde opties is geladen, klikt u op Opstartherstel. Deze tool probeert problemen te identificeren en op te lossen die ertoe kunnen leiden dat Windows 10 niet zoals verwacht kan opstarten.
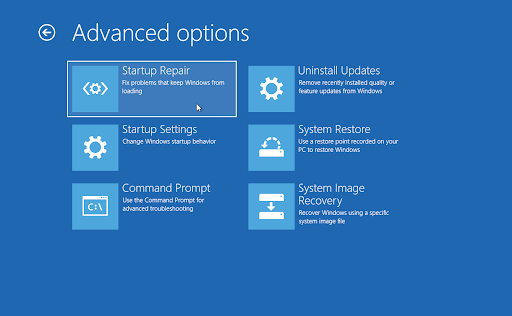
-
Uw computer begint nu opnieuw op te starten en wordt automatisch gestart terwijl Opstartherstel actief is. Zodra het menu is geladen, selecteert u uw lokale gebruiker.

-
Voer het wachtwoord van uw lokale account in en klik vervolgens op Doorgaan. Als uw account geen wachtwoord heeft, laat u het veld gewoon leeg.
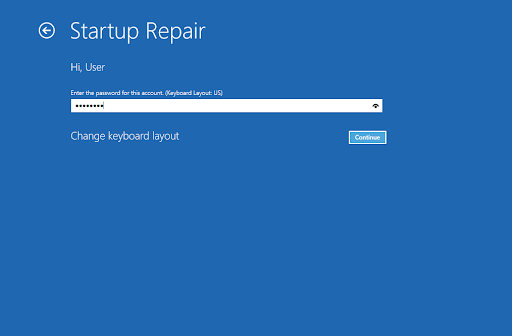
- Wacht tot Windows een diagnose van uw computer heeft gesteld en eventuele problemen heeft gedetecteerd. Als er problemen zijn met het opstarten, kunt u deze zien en kiezen hoe Windows hiermee omgaat.
Methode 2. Maak de EFI-structuur opnieuw en configureer uw opstartbestanden opnieuw
U kunt dit probleem oplossen door de EFI-structuur opnieuw te creëren. Dit vereist geavanceerde stappen, let extra op onze gids.
- Start uw computer opnieuw op en houd de F8-toets op uw toetsenbord ingedrukt terwijl het opstartscherm zichtbaar is om de Windows Herstelomgeving (WinRE) te openen. Op bepaalde apparaten moet u mogelijk ook de Fn (functie)-toets ingedrukt houden.
- Tip: Als u WinRE niet kunt opstarten met de sneltoets, zet dan uw computer aan en uit totdat deze automatisch opstart in de reparatieomgeving. Gemiddeld moet u de computer ongeveer drie keer aan- en uitzetten.
-
U zou het scherm Automatische reparatie op uw monitor moeten zien verschijnen. Klik op de knop Geavanceerde opties.
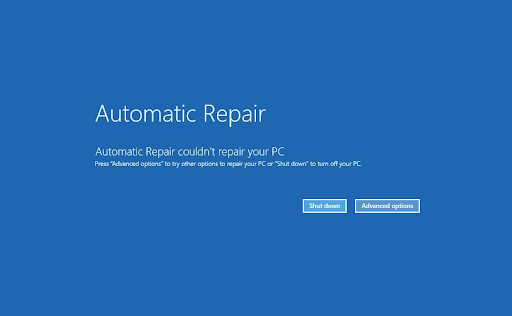
-
Selecteer de optie Problemen oplossen uit de geavanceerde reparatiefuncties.
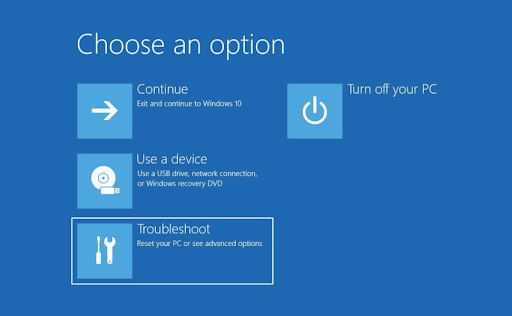
-
Ga in het gedeelte voor probleemoplossing naar Geavanceerde opties > Opdrachtprompt. Hiermee wordt een gewone opdrachtprompt-app gestart waarin u verschillende opdrachten kunt uitvoeren om te helpen bij het oplossen van problemen.
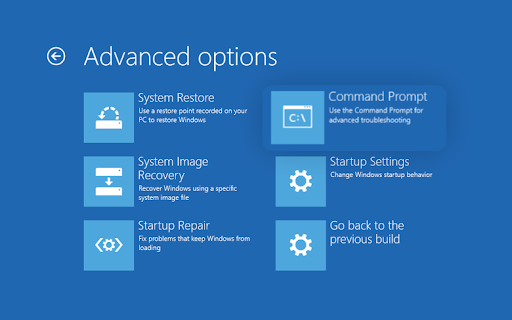
-
Voer deze twee regels één voor één in het opdrachtpromptvenster in en druk op Enter op uw toetsenbord om ze beide in de juiste volgorde op uw computer uit te voeren
> diskpart
> lijst schijf
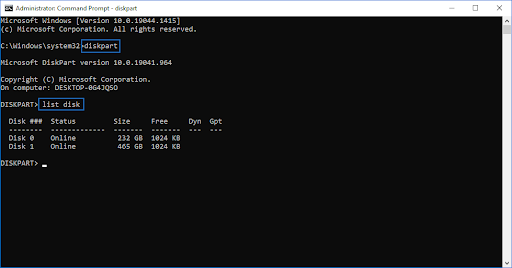
-
Voer vervolgens de volgende opdrachten in en zorg ervoor dat u de gemarkeerde delen vervangt door uw gegevens:
> selecteer schijf schijf
> lijst vol
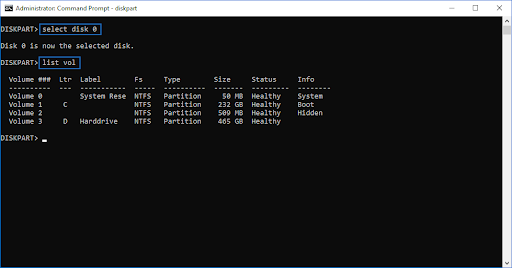
“schijf” moet worden vervangen door het nummer van de HDD-schijf waarop Windows is geïnstalleerd. Het is “Disk 0” op deze machine, dus het commando zou “select disk 0” zijn.
- Voer vervolgens het volgende commando in en zorg ervoor dat u het gemarkeerde gedeelte vervangt door uw gegevens:
> select vol volume
“ volume” moet worden vervangen door het nummer dat uw EFI-partitie (Extensible Firmware Interface) aangeeft. De EFI-partitie heeft doorgaans 100 MB opslagruimte en is geformatteerd in FAT32, dus gemakkelijk te identificeren.
-
Voer vervolgens de volgende opdracht uit door deze in de opdrachtprompt in te voeren en op Enter op uw toetsenbord te drukken:
> wijs letter=N toe:
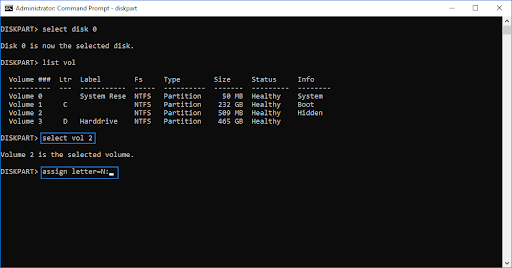
-
Voer de volgende opdrachten in de juiste volgorde uit:
> exit (Verlaat de DISKPART-interface.)
> N: (Selecteer de EFI-partitie waarmee u wilt werken.)
> bcdboot C:\windows /s N: /f UEFI (Repareer uw bootloader.)
- Na het voltooien van deze stappen zou uw computer opnieuw moeten opstarten. Klik op Doorgaan en kijk of u nog steeds dezelfde foutmelding krijgt.
Methode 3. Voer de CHKDSK-opdracht
uitProbeer Check Disk uit te voeren om uw pc te repareren. De opdracht CHKDSK probeert schijfproblemen te identificeren en op te lossen, wat u kan helpen bij het oplossen van problemen met de betreffende opstartlus.
- Start uw computer opnieuw op en houd de F8-toets op uw toetsenbord ingedrukt terwijl het opstartscherm zichtbaar is om de Windows Herstelomgeving (WinRE) te openen. Op bepaalde apparaten moet u mogelijk ook de Fn (functie)-toets ingedrukt houden.
- Tip: Als u WinRE niet kunt opstarten met de sneltoets, zet dan uw computer aan en uit totdat deze automatisch opstart in de reparatieomgeving. Gemiddeld moet u de computer ongeveer drie keer aan- en uitzetten.
- Ga in het scherm Kies een optie naar Problemen oplossen > Geavanceerde opties > Opdrachtprompt.
-
Typ de volgende opdracht en druk op Enter om deze uit te voeren: chkdsk C: /r
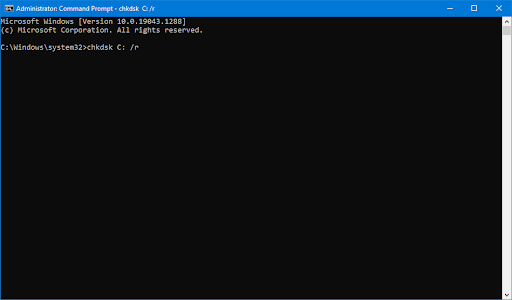
- Wacht tot de scan is voltooid.
Methode 4. BCD opnieuw opbouwen
U kunt proberen een opdracht uit te voeren in de opdrachtprompt om de BCD van uw computer opnieuw op te bouwen en zo het probleem "/fixboot Toegang geweigerd" te herstellen. Veel mensen zeiden dat dit de oplossing voor het probleem was.
- Start uw computer opnieuw op en houd de F8-toets op uw toetsenbord ingedrukt terwijl het opstartscherm zichtbaar is om de Windows Herstelomgeving (WinRE) te openen. Op bepaalde apparaten moet u mogelijk ook de Fn (functie)-toets ingedrukt houden.
- Tip: Als u WinRE niet kunt opstarten met de sneltoets, zet dan uw computer aan en uit totdat deze automatisch opstart in de reparatieomgeving. Gemiddeld moet u de computer ongeveer drie keer aan- en uitzetten.
- Ga in het scherm Kies een optie naar Problemen oplossen > Geavanceerde opties > Opdrachtprompt.
-
Typ de volgende opdrachten en druk na elke regel op Enter om deze uit te voeren:
> bootrec /rebuildbcd
> bootrec /fixmbr
> bootrec /fixboot
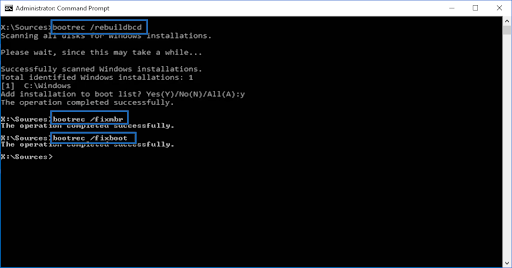
- Nadat u deze stappen heeft voltooid, zou u moeten kunnen zien of de fout terugkeert.
Methode 5. Herstel uw bestanden
Als geen van de bovenstaande methoden heeft gewerkt, is het laatste wat u kunt proberen het herstellen van de bestanden op uw harde schijf voordat u Windows opnieuw installeert. Om dit te doen, hebt u een applicatie nodig die bestandherstel kan uitvoeren. U kunt freeware-software gebruiken zoals AOMEI Partition Assistant Standard of investeren in een premium-applicatie zoals EaseUS Data Recovery Wizard Pro .
Als u hulp nodig heeft bij de installatie van Windows, ga dan naar Hoe u Windows 10, 8 installeert.1 of 7 Een opstartbare USB gebruiken. U kunt ook contact opnemen met een van onze technici voor gratis persoonlijke assistentie als u Windows bij ons aanschaft!
Laatste gedachten
Als er vragen onbeantwoord blijven of problemen niet worden opgelost, neem dan gerust contact met ons op. Ons team van experts helpt u graag verder! Zorg er in de tussentijd voor dat je op de hoogte blijft van alles wat met technologie te maken heeft, door regelmatig terug te komen voor meer artikelen over probleemoplossing en ons te volgen op sociale media.
Volg onze Blog voor meer geweldige artikelen zoals deze! Daarnaast kunt u ons Helpcentrum raadplegen voor een schat aan informatie over het oplossen van verschillende problemen.
Nog één ding
Meld je aan voor onze nieuwsbrief en krijg vroegtijdig toegang tot onze blogposts, promoties en kortingscodes. Bedankt voor het lezen! We hopen je snel weer te zien.
Aanbevolen artikelen
» Hoe u een ontoegankelijke opstartapparaatfout in Windows 10 kunt oplossen
» Oplossing voor het ontbreken van een opstartapparaat in Windows 10
» Een opstartbare USB maken met Rufus
Neem gerust contact op als u vragen of verzoeken heeft die u door ons wilt laten behandelen.