Misschien bent u de DNS_PROBE_FINISHED_NO INTERNET-fout in Google Chrome tegengekomen en vraagt u zich af wat deze betekent. Het belangrijkste is dat u weet hoe u het probleem kunt oplossen. In dit artikel vindt u de antwoorden op al uw vragen.
In dit artikel laten we u zien hoe u dit probleem kunt oplossen met behulp van een paar eenvoudige stappen! Ontdek wat deze fout is, waardoor deze kan worden veroorzaakt en hoe u kunt voorkomen dat deze in de toekomst opnieuw optreedt.
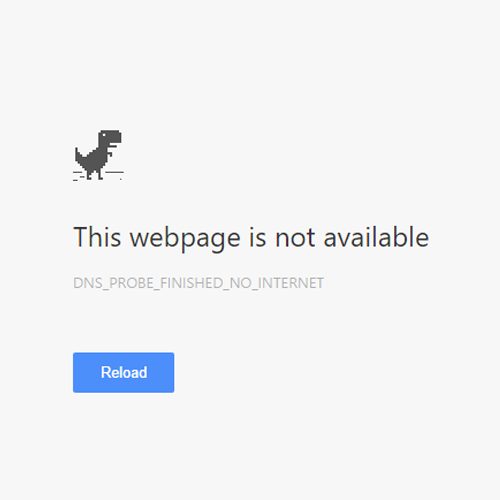
Wat is de DNS_PROBE_FINISHED_NO_INTERNET-fout?
Elk apparaat dat met internet is verbonden, heeft een IP-adres toegewezen door zijn ISP (Internet Service Provider). Hierdoor kunnen onlineservices uw computer en andere online verbonden apparaten identificeren. Het is nodig om op internet te surfen, online games te spelen en meer.
DNS staat voor Domain Name Service. Het is een systeem dat domeinnamen vertaalt naar IP-adressen. Met behulp van DNS kan uw computer verbinding maken met websites of andere computers op internet.
De DNS_PROBE_FINISHED_NO INTERNET-fout geeft aan dat er een probleem is bij het verbinden met DNS-servers, waardoor toegang tot een website wordt verhinderd. Als u probeert te surfen met Google Chrome, maar deze fout blijft zien, is de kans groot dat er iets mis is met uw DNS-server.
Wat veroorzaakt de DNS_PROBE_FINISHED_NO_INTERNET-fout?
In sommige gevallen kan de DNS_PROBE_FINISHED_NO_INTERNET-fout worden veroorzaakt door een trage internetverbinding. Andere keren verschijnt dit bericht wanneer een website er niet in slaagt om via de DNS-server een verbinding met uw apparaat tot stand te brengen.
Er zijn veel mogelijke oorzaken voor deze fout, sommige ernstiger dan andere. Dit zijn de meest voorkomende symptomen en oorzaken:
- De DNS-server die u gebruikt reageert niet. De DNS-server waarmee u momenteel bent verbonden, ondervindt mogelijk tijdelijke problemen. In dit geval kunt u wachten tot de server zichzelf heeft hersteld, of voorlopig overstappen naar een andere provider.
- De DNS-cache van uw computer is vol. Als u uw computer al langere tijd gebruikt, is het mogelijk dat de DNS-cache vol is. Dit kan in sommige zeldzame gevallen problemen met de DNS-connectiviteit veroorzaken. Wis eenvoudigweg de cache en probeer opnieuw online te gaan.
- Er is een probleem met uw netwerkverbinding. Vaker wel dan niet ligt het probleem niet bij uw apparaat, maar bij uw internetprovider. Als er sprake is van een tijdelijke storing of een probleem met de provider, moet u wachten tot deze het probleem heeft opgelost of om directe hulp heeft gevraagd.
Deze handleiding helpt u bij het oplossen van de DNS_PROBE_FINISHED_NO_INTERNET-fout, ongeacht de oorzaak ervan.
Opgelost: DNS_PROBE_FINISHED_NO_INTERNET in Google Chrome
Dit veelvoorkomende Google Chrome-probleem kan op verschillende manieren worden opgelost. We hebben een lijst samengesteld met de meest efficiënte en eenvoudige opties waarmee u uw browser binnen enkele minuten weer aan de praat kunt krijgen.
Methode 1. Wijzig uw DNS-server
Als uw probleem verband houdt met het netwerk, moet u mogelijk uw DNS-adres wijzigen in een ander adres. Er zijn tal van openbare DNS-providers die u kunt uitproberen. U kunt ook uw apparaat zo instellen dat automatisch de vereiste gegevens worden verkregen. Hier leest u hoe u toegang krijgt tot de DNS-instellingen in Windows.
-
Druk op Ctrl + X op uw toetsenbord en klik vervolgens op Netwerkverbindingen vanuit het contextmenu.

-
Selecteer uw huidige verbindingstype (bijvoorbeeld 'Wi-Fi' of 'Ethernet') in het linkerdeelvenster en klik vervolgens op Adapteropties wijzigen op het rechterdeelvenster.
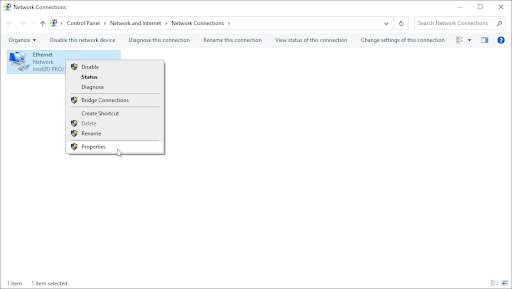
- Klik met de rechtermuisknop op de verbinding die u momenteel gebruikt en selecteer Eigenschappen.
-
Scroll naar beneden totdat je de optie Internet Protocol versie 4 (TCP/IPv4) ziet. Als er geen vinkje naast staat, klikt u eenmaal op het vakje om het in te schakelen. Klik daarna op de knop Eigenschappen om een pop-upvenster te openen.
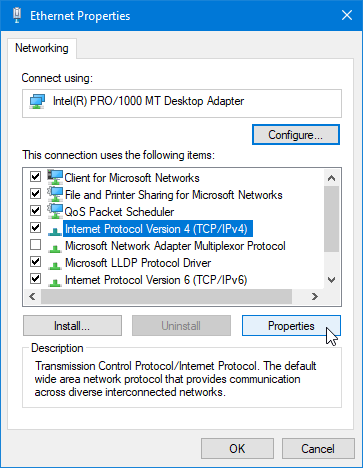
-
Selecteer Gebruik de volgende DNS-serveradressen. Nu heb je enkele keuzes voor welke DNS-server je wilt gebruiken:
- Typ 1.111 in de eerste rij, dan 1.1 naar de tweede rij. Hiermee wordt uw DNS gewijzigd in de populaire 1.111 server, waarover u meer kunt lezen door hier te klikken.
- U kunt ook de DNS-server van Google gebruiken door 8 te typen.888 als de voorkeurs-DNS-server en 8.844 als de alternatieve DNS-server.
-
Je kunt ook OpenDNS gebruiken als je 208 typt.67222.123 en 208.67220.123 in plaats daarvan
- Selecteer de optie Instellingen valideren bij afsluiten als u uw computer niet opnieuw wilt opstarten (anders) en klik vervolgens op OK en start opnieuw op. Kijk of de wijzigingen u hebben geholpen de functionaliteit van Google Chrome te herstellen.
Methode 2. Wis uw browsegegevens
Probeer uw browsergegevens en cachegeheugen in Google Chrome te wissen. Door browsergegevens te wissen, kunt u uw aangepaste instellingen intact houden, maar worden uw cookies en geschiedenis verwijderd.
-
Open Google Chrome en klik vervolgens op het pictogram Meer, weergegeven door drie verticaal gerangschikte stippen. Beweeg de muis over Meer tools en selecteer vervolgens Browsegegevens wissen.
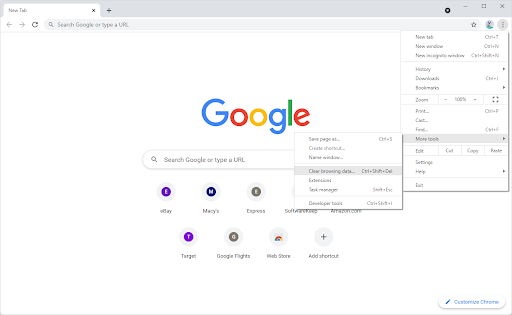
-
Zorg ervoor dat Tijdbereik is ingesteld op Altijd. Vink de volgende opties aan: Browsegeschiedenis, Cookies en andere sitegegevens en Afbeeldingen en bestanden in cache.
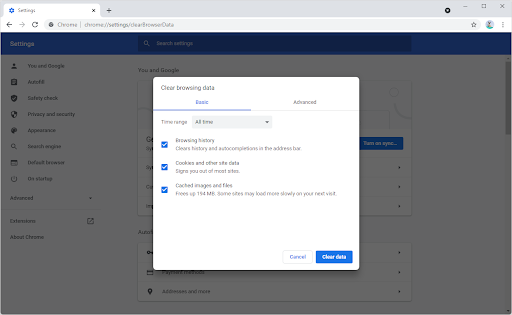
- Klik op de knop Gegevens wissen. Houd er rekening mee dat u uw browsegeschiedenis en cookies verliest en mogelijk opnieuw moet inloggen op uw online accounts! Zorg ervoor dat u uw wachtwoorden noteert voor het geval u problemen ondervindt bij het inloggen.
- Nadat het proces is voltooid, start u Google Chrome opnieuw op en kijkt u of de fout nog steeds verschijnt wanneer u een website probeert te openen.
Methode 3. DNS-cache leegmaken en wissen
Als uw DNS verouderd is, kunt u de cache (ook wel tijdelijke bestanden genoemd) handmatig wissen om de problemen die hierdoor worden veroorzaakt mogelijk op te lossen. De methode duurt niet meer dan een paar minuten en omvat het gebruik van de opdrachtprompt.
- Open de zoekbalk in uw taakbalk door op het vergrootglaspictogram te klikken. Je kunt het ook oproepen met de sneltoets Windows + S.
-
Typ Opdrachtprompt in het zoekvak. Wanneer u het in de resultaten ziet, klikt u er met de rechtermuisknop op en kiest u Als administrator uitvoeren. Als u een lokaal account gebruikt dat geen beheerdersrechten heeft, klikt u eerst hier.
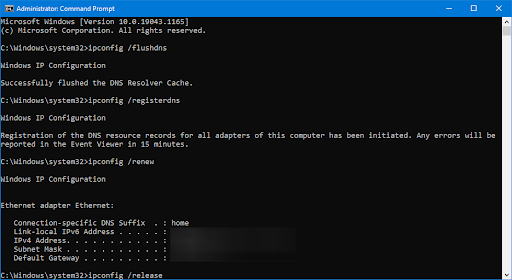
- Als u hierom wordt gevraagd door Gebruikersaccountbeheer (UAC), klikt u op Ja om toe te staan dat de app wordt gestart met beheerdersrechten.
- Voer de onderstaande opdrachten in de volgende volgorde in, waarbij u na elke regel op de Enter-toets op uw toetsenbord drukt:
ipconfig /flushdns
ipconfig /registerdns
ipconfig /renew
ipconfig /release - Sluit de opdrachtprompt en open een webbrowser. Controleer of u toegang kunt krijgen tot een website zonder dat u de DNS_PROBE_FINISHED_NO_INTERNET-fout tegenkomt.
Methode 4. Schakel webfiltering uit
Sommige antivirus-apps hebben mogelijk een ingebouwde webfilter. Het is een functie die tot doel heeft het internet veiliger te maken om te surfen. Dit kan echter problemen veroorzaken wanneer Google Chrome fouten weergeeft zoals DNS_PROBE_FINISHED_NO_INTERNET. Om deze problemen op uw computer op te lossen, hoeft u alleen de beveiligingsfuncties uit te schakelen die webfiltering gebruiken.
Veelgebruikte apps zoals ESET Antivirus en McAfee Internet Security bevatten webfilters. Hier volgen enkele handleidingen die u kunt gebruiken om webfiltering in uw antivirus-app uit te schakelen:
Ziet u uw app hier niet? Neem contact met ons op en wij helpen u webfiltering uit te schakelen!
Methode 5. Start de DNS Client-service opnieuw
U kunt proberen uw DNS-service rechtstreeks opnieuw op te starten in Windows 10. Houd er rekening mee dat u mogelijk beheerderstoegang nodig heeft om de onderstaande procedures te voltooien!
- Druk op de toetsen Windows + R op uw toetsenbord. Dit zal het hulpprogramma Run openen.
- Typ diensten.msc en klik op de knop OK. Hierdoor wordt het venster Services geopend, wat enkele seconden kan duren voordat het volledig is geladen.
- Klik met de rechtermuisknop op de service DNS Client en kies Vernieuwen in het contextmenu. Hierdoor wordt de service automatisch uitgeschakeld en veilig weer ingeschakeld.
- Controleer na het vernieuwen van de DNS Client-service of u goed verbinding kunt maken met internet.
Methode 6. Reset de vlaginstellingen van Google Chrome
Als het probleem bij Google Chrome zelf ligt, kan een snelle en eenvoudige oplossing het opnieuw instellen van de vlaginstellingen van uw browser zijn. Hier zijn de stappen die u moet nemen om dit succesvol te doen.
- Start Google Chrome en typ chrome://flags in de adresbalk en druk vervolgens op Enter op uw toetsenbord.
- Klik op de knop Alles resetten. Deze vindt u rechtsboven op de pagina. Houd er rekening mee dat in sommige oudere versies van Chrome de knop 'Alles terugzetten naar de standaard' heet.
- Klik op de knop Opnieuw starten om Google Chrome opnieuw te starten met de standaardvlaginstellingen. U kunt testen of dit u heeft geholpen de DNS_PROBE_FINISHED_NO_INTERNET-fout te herstellen onmiddellijk nadat de browser opnieuw is opgestart.
Methode 7. Wis de hostcache in Google Chrome
Google Chrome houdt alle DNS-gegevens bij om de laadtijd van verschillende websites die u regelmatig bezoekt te verkorten. Een defecte cache kan echter resulteren in fouten zoals DNS_PROBE_FINISHED_NO_INTERNET. Wis de cache in uw Google Chrome-browser om dit probleem op te lossen.
- Start Google Chrome en typ chrome://net-internals/#dns in de adresbalk en druk vervolgens op Enter op uw toetsenbord.
- Klik op de knop Hostcache wissen. U wordt gevraagd Google Chrome opnieuw te starten zodat de wijzigingen van kracht worden. Controleer of deze methode u heeft geholpen met de betreffende DNS-fout als u klaar bent.
Methode 8. Voer een Winsock-reset uit
Het opnieuw instellen van uw Winsock-bibliotheek helpt u eventuele problemen op te lossen en de standaardinstellingen van de Windows Sockets API te herstellen, zodat alles weer soepel verloopt! Dit kan u helpen de DNS_PROBE_FINISHED_NO_INTERNET-foutcode in Google Chrome op te lossen.
- Open de zoekbalk in uw taakbalk door op het vergrootglaspictogram te klikken. Je kunt het ook oproepen met de sneltoets Windows + S.
- Typ Opdrachtprompt in het zoekvak. Wanneer u het in de resultaten ziet, klikt u er met de rechtermuisknop op en kiest u Als administrator uitvoeren.
- Als u hierom wordt gevraagd door Gebruikersaccountbeheer (UAC), klikt u op Ja om toe te staan dat de app wordt gestart met beheerdersrechten.
- Voer de onderstaande opdrachten in de volgende volgorde in, waarbij u na elke regel op de Enter-toets op uw toetsenbord drukt:
netsh int ip set dns
netsh winsock reset - Sluit de opdrachtprompt en kijk of u op internet kunt surfen met Google Chrome zonder de DNS_PROBE_FINISHED_NO_INTERNET-fout.
Methode 9. Update Google Chrome
Soms brengen browsers updates uit waarin nog bugs zitten. Het kan zelfs in Google Chrome gebeuren. Dit is een veelvoorkomend ongeluk dat bijna nodig is om software te kunnen ontwikkelen en verbeteren. Als u een verouderde browser gebruikt, heeft u mogelijk te maken met een probleem dat al in een update is opgelost.
- Sluit Google Chrome volledig door er met de rechtermuisknop op te klikken in uw taakbalk en de optie Venster sluiten in het contextmenu te gebruiken.
- Start Google Chrome opnieuw en kijk in de rechterbovenhoek. Als er een update beschikbaar is, wordt naast het pictogram Meer (weergegeven door drie verticaal geplaatste stippen) een gekleurd lampje weergegeven:
- Groen: er is minder dan twee dagen geleden een update uitgebracht.
- Oranje: Er is ongeveer 4 dagen geleden een update uitgebracht.
- Rood: Er is minstens een week geleden een update uitgebracht.
- Klik op de optie Google Chrome bijwerken. Als u deze knop niet kunt vinden, gebruikt u momenteel de nieuwste openbaar beschikbare versie.
- Klik op de knop Opnieuw starten U zou nu de nieuwste versie van Google Chrome moeten gebruiken. Test of hetzelfde probleem zich voordoet bij gebruik van de meest recente release.
Als je nieuwsgierig bent naar welke webbrowser de beste is, bekijk dan onze Welke webbrowser moet je gebruiken in 2022? artikel.
Methode 10. Update uw netwerkstuurprogramma
Het updaten of volledig opnieuw installeren van uw netwerkapparaat kan uw problemen met Google Chrome mogelijk oplossen. Laten we het eens proberen:
- Druk op de toetsen Windows + X op uw toetsenbord en klik op Apparaatbeheer optie in het WinX-menu.
- Vouw het menu Netwerkadapters uit door op de pijl ernaast te klikken. Klik met de rechtermuisknop op uw adapter in het menu en kies vervolgens de optie Stuurprogramma bijwerken.
- Kies de optie Automatisch zoeken naar stuurprogramma's en wacht tot Windows de nieuwste stuurprogramma's voor uw adapter heeft gevonden. Volg eventuele instructies op het scherm om de installatie te voltooien.
- Als de update niet werkt, ga dan terug naar hetzelfde venster in Apparaatbeheer, selecteer uw netwerkadapter en kies Apparaat verwijderen.
- Klik op de knop Verwijderen om de actie te bevestigen.
- Nadat u de adapter hebt verwijderd, navigeert u naar Actie > Zoeken naar hardwarewijzigingen in het werkbalkmenu. Windows 10 detecteert dat het netwerkadapterapparaat ontbreekt en installeert het opnieuw.
- Start uw computer opnieuw op en kijk of u kunt surfen zonder dat de DNS_PROBE_FINISHED_NO_INTERNET-foutcode wordt weergegeven in Google Chrome.
Laatste gedachten
Bedankt voor het lezen van dit artikel en we hopen dat het u heeft geholpen te begrijpen wat de DNS_PROBE_FINISHED_NO INTERNET-foutcode is en hoe u deze kunt oplossen. We hopen ook dat u hier enkele nuttige tips heeft gevonden over het identificeren, diagnosticeren en oplossen van andere problemen met de Chrome-browser.
Als er vragen onbeantwoord blijven of problemen niet worden opgelost, neem dan gerust contact met ons op. Ons team van experts helpt u graag verder! Zorg er in de tussentijd voor dat u op de hoogte blijft van alle technische zaken door regelmatig terug te komen voor meer artikelen over het oplossen van Google Chrome-fouten en ons te volgen op sociale media.
Volg onze Blog voor meer geweldige artikelen zoals deze! Daarnaast kunt u ons Helpcentrum raadplegen voor een schat aan informatie over het oplossen van verschillende problemen.
Nog één ding
Meld u aan voor onze nieuwsbrief op SoftwareKeep en krijg vroegtijdig toegang tot onze blogposts, promoties en kortingscodes. Bedankt voor het lezen! We hopen je snel weer te zien.
Aanbevolen artikelen
» Hoe u 'Ach, snap!' kunt oplossen Paginafouten in Google Chrome
» Hoe u 'ERR_NAME_NOT_RESOLVED' in Google Chrome kunt oplossen
» Hoe u kunt verhelpen dat Google Chrome blijft crashen op Windows 10
Neem gerust contact op als u vragen of verzoeken heeft die u door ons wilt laten behandelen.