Windows 10 is een geweldig besturingssysteem, maar het is niet perfect. Een van de meest gevreesde fouten die u op uw computer kunt tegenkomen, is de DRIVER IRQL_LESS_OR_NOT_EQUAL-fout. Deze fout treedt meestal op wanneer Windows 10 tijdens het opstarten geen specifiek stuurprogramma of specifieke software kan vinden om te laden. Hierdoor krijgt u een blauwe schermfout.

De DRIVER_IRQL_LESS_OR_NOT_EQUAL fout is een Blue Screen of Death (BSOD)-fout die om verschillende redenen in Windows 10 kan voorkomen. Meestal wordt deze fout veroorzaakt door een stuurprogrammaconflict of defecte hardware. Maar maak je geen zorgen: als je deze fout ervaart, zijn er verschillende stappen die je kunt nemen om deze te verhelpen.
In dit artikel laten we u zien hoe u de DRIVER IRQL_LESS_OR_NOT_EQUAL-fout in Windows 10 kunt oplossen en oplossen. We bespreken verschillende oplossingen die u kunnen helpen de Windows 10-fout te verhelpen en uw computer weer goed te laten werken!
Wat is de DRIVER IRQL_LESS_OR_NOT_EQUAL-fout in Windows 10?
Wanneer uw systeem een fatale fout ondervindt, krijgt u een “blauw scherm”-foutmelding. Het is een veel voorkomend probleem waarbij een STOP-code naar uw systeem wordt gestuurd en het wordt gedwongen opnieuw op te starten. Het is vaak een onvoorspelbare fout, maar dat betekent niet dat u niets kunt doen om ervoor te zorgen dat het niet twee keer om dezelfde reden gebeurt.
De meeste blauwe schermfouten houden verband met systeemgerelateerde problemen die een STOP-code naar Windows 10 sturen, wat tot een onmiddellijke systeemcrash leidt. Dit gebeurt zonder waarschuwing, wat betekent dat werk verloren kan gaan en dat bestanden af en toe beschadigd kunnen raken. Zorg ervoor dat u regelmatig opslaat!
Windows 10-gebruikers hebben veel gevallen gemeld van een drivergerelateerde blauwe schermfout, waarvan er één de foutcode "DRIVER IRQL_LESS_OR_NOT_EQUAL" is, ook wel stopcode genoemd. Gelukkig zijn er een aantal mogelijke oplossingen die u kunt toepassen om er vanaf te komen en uw computer weer normaal te kunnen gebruiken.
Wat veroorzaakt de fout DRIVER IRQL_LESS_OR_NOT_EQUAL?
Op het eerste gezicht is de foutmelding "DRIVER IRQL_LESS OR NOT EQUAL" niet erg nuttig. Zelfs sommige gevorderde gebruikers zullen misschien verbaasd zijn als ze deze stopcode zien verschijnen bij het opstarten van Windows 10. Wat betekent het precies?
De DRIVER IRQL_LESS_OR_NOT_EQUAL-fout treedt meestal op als een apparaatstuurprogramma problemen ondervindt op uw computer. Een van uw stuurprogramma's kan bijvoorbeeld conflicteren met een programma of uw besturingssysteem, wat dit probleem kan veroorzaken.
We raden u aan de onderstaande stappen voor probleemoplossing te bekijken om te bepalen hoe u het beste kunt omgaan met de problemen die dit blauwe schermprobleem veroorzaken.
Opgelost: DRIVER IRQL_LESS_OR_NOT_EQUAL in Windows 10
Het is belangrijk om dit Windows 10-probleem snel op te lossen, omdat het hoogstwaarschijnlijk zal blijven optreden totdat u het probleem oplost! We hebben zeven werkende oplossingen samengesteld waarmee u uw computer snel kunt herstellen.
Methode 1. Update uw BIOS
De computer werkt mogelijk niet correct omdat het BIOS verouderd is. U kunt dit oplossen door de systeemsoftware bij te werken, waardoor ook de prestatie- en stabiliteitsproblemen kunnen verbeteren die verband houden met oudere versies van het BIOS dat u gebruikt!
- Druk op de toetsen Windows + R op uw toetsenbord. Dit zal het hulpprogramma Run openen.
- Typ “cmd” in zonder de aanhalingstekens en druk op de Enter-toets op uw toetsenbord. Hiermee wordt de opdrachtprompttoepassing gestart.
-
Typ vervolgens de volgende opdrachten één voor één. Druk na elke opdrachtregel op Enter om de opdracht uit te voeren:
- systeeminfo | findstr /I /c:bios
- wmic bios krijgt fabrikant, smbiosbiosversie
- Deze opdrachten helpen u de BIOS-versie te identificeren.
De volgende stap varieert van systeem tot systeem, dus we kunnen hier geen stapsgewijze instructies geven. Ga naar de website van uw BIOS-fabrikant en volg de instructies om het BIOS bij te werken naar de nieuwste versie.
Waarschuwing: het updaten van het pc-BIOS is een ingewikkeld proces met algemene risico's. Een kleine fout, wetend of onbewust, kan uw systeem beschadigen en ervoor zorgen dat het niet meer opstart. Zorg ervoor dat u een back-up van uw systeem maakt voordat u het BIOS bijwerkt, of laat een professional het proces voor u afhandelen.
Methode 2. Stop met overklokken
Het overklokken van uw GPU kan gunstig zijn voor de prestatiewinst. Het heft in wezen de grenzen van de grafische kaart op, waardoor deze ruim boven het maximale kan presteren. Houd er echter rekening mee dat overklokken tot veel problemen met een computer kan leiden als het verkeerd wordt gedaan.
Een computer is een complexe machine en als je sleutelt aan het overklokken van je GPU, kunnen er negatieve gevolgen zijn. Het kan zijn dat uw grafische kaart helemaal niet meer werkt of problemen veroorzaakt, zelfs blauwe schermfouten.
De overklok van uw GPU kan de reden zijn dat u een DRIVER IRQL_LESS_OR_EQUAL blauwe schermfout ervaart. Hoewel er geen directe relatie bestaat tussen dit en andere factoren, hebben veel gebruikers gemeld dat ze het overklokken hebben uitgeschakeld als oplossing om deze schadelijke fout te voorkomen.
Methode 3. Update of schakel uw VPN uit
Een VPN of Virtual Private Network is een manier om een gecodeerde tunnel te creëren tussen uw apparaat en één server. Hierdoor heb je toegang tot het hele internet terwijl je anoniem blijft - perfect voor privacy!
Helaas is het bekend dat sommige VPN's fouten veroorzaken zoals DRIVER IRQL_LESS_OR_NOT_EQUAL in Windows 10. Als u momenteel een VPN gebruikt, probeer deze dan bij te werken naar de nieuwste versie en controleer of u nog steeds dit vervelende probleem met het blauwe scherm tegenkomt. Als dat niet heeft geholpen, schakel dan gewoon de VPN uit om te controleren of dit de boosdoener is.
Als uw systeem perfect werkt nadat u uw VPN hebt uitgeschakeld, is het wellicht tijd om een nieuwe aan te schaffen.
Methode 4. Schakel uw antivirusprogramma tijdelijk uit
Antivirus-apps zijn een noodzaak op uw computer als u veilig online wilt blijven. Velen van hen veroorzaken echter fouten en sommige kunnen zelfs uw stuurprogramma's in de war brengen. Als dit gebeurt, moet u uw antivirusprogramma tijdelijk uitschakelen.
- Klik met de rechtermuisknop op een lege ruimte in uw taakbalk en kies Taakbeheer in het contextmenu.
- Ga naar het tabblad Opstarten via het kopmenu bovenaan het venster. Zoek hier uw antivirusprogramma uit de lijst en selecteer het door er één keer op te klikken.
-
Klik op de knop Uitschakelen die nu rechtsonder in het venster zichtbaar is. Hierdoor wordt voorkomen dat de applicatie wordt gestart wanneer u uw apparaat start.
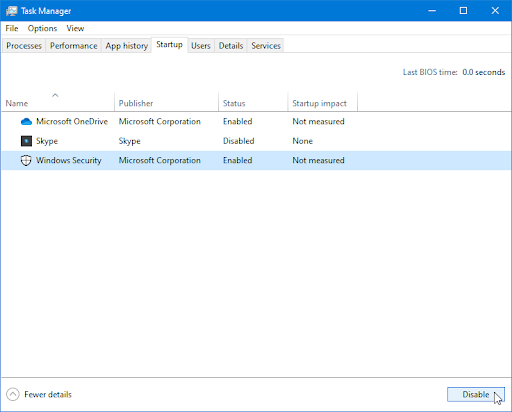
- Start uw computer opnieuw op en kijk of u Razer Synapse kunt gebruiken nadat u deze wijziging heeft aangebracht. Vergeet niet uw antivirus-app daarna weer in te schakelen, of schaf een nieuwe antivirus-app aan als uw huidige het probleem veroorzaakte!
Methode 5. Schakel Windows Firewall
uitHet uitschakelen van uw Windows Firewall kan voldoende zijn voor dit probleem!
-
Druk op de toetsen Windows + R op uw toetsenbord om het hulpprogramma Uitvoeren te starten. Typ “firewall.cpl” (zonder de aanhalingstekens) en klik op de knop OK.

-
Klik op de link Windows Defender Firewall in- of uitschakelen aan de linkerkant van het venster.
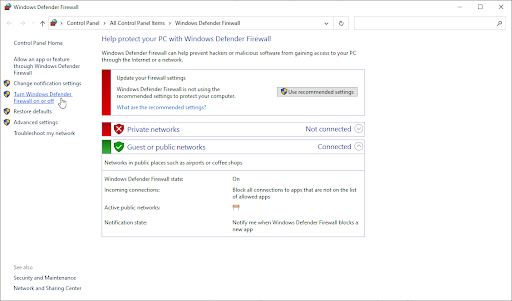
-
Zorg ervoor dat u de optie 'Uitschakelen' selecteert.” optie voor zowel particuliere netwerkinstellingen als openbare netwerkinstellingen.
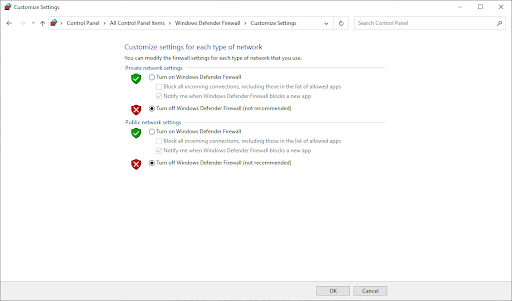
- Klik op OK en start uw computer opnieuw op.
Methode 6. Zorg ervoor dat uw stuurprogramma's up-to-date zijn
Het updaten van uw stuurprogramma's en Windows 10 zelf kan de betreffende blauwe schermfout oplossen. Dit proces is eenvoudig en gemakkelijk.
- Klik op het Windows-pictogram linksonder in uw scherm om het Start-menu te openen. Kies Instellingen of gebruik de snelkoppeling Windows + I.
- Klik op de tegel Update en beveiliging . Hier vindt u de meeste van uw Windows Update-instellingen.
- Ga naar de sectie Windows Update via het menu aan de linkerkant en klik vervolgens op de link Optionele updates bekijken als beschikbaar.
- Vouw de sectie Stuurprogramma-updates uit en bekijk welke stuurprogramma's momenteel een update nodig hebben. Om de stuurprogramma's bij te werken, plaatst u er eenvoudigweg een vinkje naast en klikt u vervolgens op de knop Downloaden en installeren.
- Laat Windows 10 uw stuurprogramma's bijwerken en start vervolgens uw computer opnieuw op.
Methode 7. Windows 10 opnieuw instellen
Het resetten van Windows 10 is het laatste redmiddel voor een pc die steeds blauwe schermfouten krijgt. U hoeft zich geen zorgen te maken dat u uw bestanden of gegevens kwijtraakt, aangezien u uit twee opties kunt kiezen: een schone reset uitvoeren (waarbij alles wordt verwijderd) of uw persoonlijke bestanden en applicaties opslaan.
Onze experts raden aan om zoveel mogelijk te besparen voordat u kiest voor de volledige reset, tenzij u het niet erg vindt om uw bestanden überhaupt te verwijderen.
- Start uw computer opnieuw op en houd de toets F8 op uw toetsenbord ingedrukt terwijl het opstartscherm zichtbaar is om de Windows Herstelomgeving (WinRE) te openen. Mogelijk moet u op bepaalde apparaten ook de Fn-toets (functie) ingedrukt houden.
- Ga in het scherm Kies een optie naar Problemen oplossen > Deze pc resetten.
- Kies een van de beschikbare opties en volg de instructies op het scherm om Windows 10 opnieuw in te stellen of te vernieuwen. Nadat het proces is voltooid, zou u uw systeem moeten kunnen opstarten zonder dat de blauwe schermfout optreedt.
Laatste gedachten
In deze blogpost worden de meest voorkomende oorzaken van DRIVER IRQL_LESS_OR_NOT_EQUAL blauwe schermfouten behandeld en hoe u deze kunt oplossen. We hopen dat deze informatie nuttig voor u was! Zo ja, deel dit dan met uw collega's die mogelijk soortgelijke problemen ondervinden door op een van de onderstaande sociale mediaknoppen te klikken.
Zoals altijd kunt u contact opnemen als u vragen of verzoeken heeft die u door ons wilt laten behandelen. U kunt ook vroegtijdig toegang krijgen tot onze blogposts, promoties en kortingscodes wanneer u zich abonneert op onze nieuwsbrief! U krijgt de beste prijs voor alle producten die we aanbieden bij SoftwareKeep.
Bedankt voor het lezen! We hopen je snel weer te zien.
Aanbevolen artikelen
» Hoe u “fltmgr.sys” Blauw schermfout op Windows 10
» Hoe u “Netio.sys” Blauw schermfouten op Windows 10
» “APC Index Mismatch” Blauw schermfout Oorzaak en hoe u dit kunt oplossen
Ontdek onze Blog en het Helpcentrum voor meer!