Ziet u de foutmelding 'Audioservices reageren niet' wanneer u de probleemoplosser voor geluid in Windows 10 uitvoert? Hier leert u wat dit betekent en hoe u dit handmatig kunt oplossen.
Er zijn veel veel voorkomende fouten in Windows 10, waarvan sommige eenvoudig kunnen worden opgelost met een van de ingebouwde probleemoplossers. Deze probleemoplossers kunnen fouten echter niet altijd zelf oplossen en beschrijven in plaats daarvan het probleem om u te helpen hulp te vinden. Een van deze fouten komt van de probleemoplosser voor het afspelen van geluid en luidt: "Audioservices reageren niet".
Als u deze fout tegenkomt, weet u misschien niet hoe u deze zelf kunt oplossen. Hieronder vindt u werkwijzen om “Audioservices reageren niet” in Windows 10 te verhelpen.
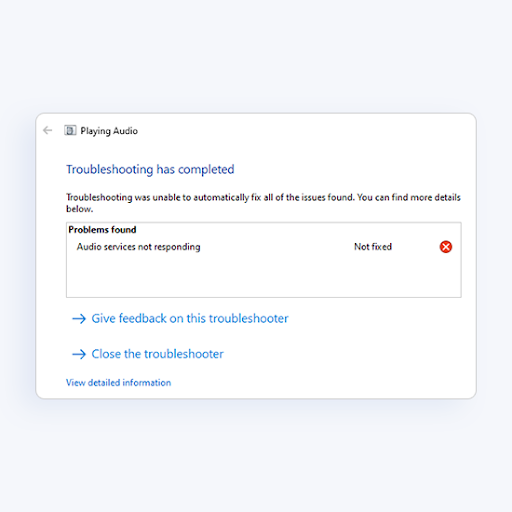
Inhoudsopgave
- Wat is de oorzaak dat de audioservices niet reageren?
- Opgelost: audioservices reageren niet in Windows 10
- Methode 1. Start de audioservices opnieuw
- Methode 2. Start de benodigde audiocomponenten
- Methode 3. Voeg lokale en netwerkservices toe met opdrachten
- Methode 4. Installeer de standaard geluidsstuurprogramma's
- Methode 5. Installeer het Realtek- of High Definition-audioapparaat
- Methode 6. Gebruik een herstelpunt
- Methode 7. Installeer Windows 10 opnieuw
- Laatste gedachten
Wat is de oorzaak dat de audioservices niet reageren?
De meest voorkomende oorzaak van deze fout zijn uw audiostuurprogramma's. Als uw stuurprogramma verouderd, beschadigd of onjuist geïnstalleerd is, kunt u enkele audioproblemen tegenkomen, waaronder de foutmelding 'audioservices reageren niet'.
Windows 10-gebruikers hebben ook opgemerkt dat deze fout optreedt na het installeren van een nieuwe Windows Update. Hoewel updates in de eerste plaats bedoeld zijn om problemen op te lossen, is het gebruikelijk dat een nieuwe update ook nieuwe bugs met zich meebrengt.
Gelukkig zijn er verschillende dingen die je kunt proberen voordat je een drastische beslissing moet nemen, zoals het opnieuw instellen of opnieuw installeren van Windows 10.
Opgelost: audioservices reageren niet in Windows 10
Methode 1. Start de audioservices opnieuw
Het eerste dat u moet proberen, is eenvoudigweg de audioservices opnieuw opstarten. Deze service beheert het geluid op uw computer, dus het opnieuw opstarten kan uw problemen mogelijk oplossen.
- Druk op de toetsen Windows + R op uw toetsenbord. Dit zal het hulpprogramma Run openen.
-
Typ diensten.msc en klik op de knop OK. Hierdoor wordt het venster Services geopend, wat enkele seconden kan duren voordat het volledig is geladen.
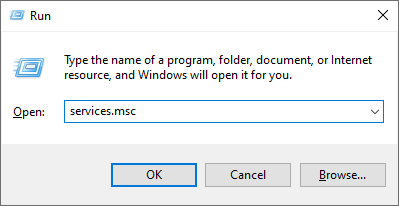
-
Klik met de rechtermuisknop op de service Windows Audio en kies Eigenschappen.
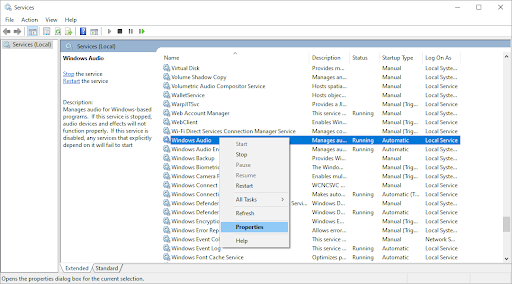
-
Stel het opstarttype in op Automatisch. Als de service niet actief is, klikt u op de knop Start. Klik op Toepassen en vervolgens op OK. U zou terug moeten zijn in de lijst met services.
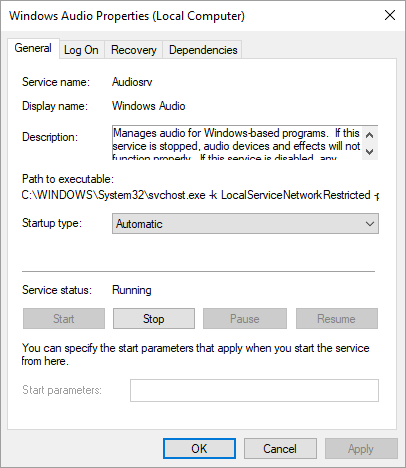
- Herhaal dezelfde stappen voor de service Windows Audio Endpoint Builder. Nadat beide services zijn gewijzigd naar automatisch opstarten, start u uw computer opnieuw op.
Methode 2. Start de benodigde audiocomponenten
Sommige andere services met betrekking tot systeemaudio moeten mogelijk worden gestart om de fout 'Audioservices reageren niet' op te lossen. Het is mogelijk dat u, een andere persoon of een applicatie deze services onlangs heeft uitgeschakeld, waardoor er fouten op uw apparaat zijn ontstaan.
- Druk op de toetsen Windows + R op uw toetsenbord. Dit zal het hulpprogramma Run openen.
-
Typ diensten.msc en klik op de knop OK. Hierdoor wordt het venster Services geopend, wat enkele seconden kan duren voordat het volledig is geladen.

-
Klik met de rechtermuisknop op elk van de volgende services en klik vervolgens op de optie Start:
- DCOM-serverprocesstarter
- Remote Procedure Call (RPC)
- RPC-eindpunttoewijzer
- Nadat alle drie de services actief zijn, klikt u er nogmaals met de rechtermuisknop op en kiest u Eigenschappen. Zorg ervoor dat het opstarttype is ingesteld op Automatisch.
- Start uw computer opnieuw op en controleer of uw audioproblemen nog steeds aanwezig zijn.
Methode 3. Voeg lokale en netwerkservices toe met opdrachten
Er zijn enkele opdrachten die u in de opdrachtprompt kunt invoeren om het probleem mogelijk op te lossen. Met deze opdrachten voegt u netwerkservice en lokale service toe aan de lokale beheerdersgroep.
Houd er rekening mee dat u, om deze methode uit te voeren, een account met beheerdersrechten nodig heeft.
- Open de zoekbalk in uw taakbalk door op het vergrootglaspictogram te klikken. Je kunt het ook oproepen met de sneltoets Windows + S.
-
Typ Opdrachtprompt. Wanneer u het in de resultaten ziet, klikt u er met de rechtermuisknop op en kiest u Als administrator uitvoeren.
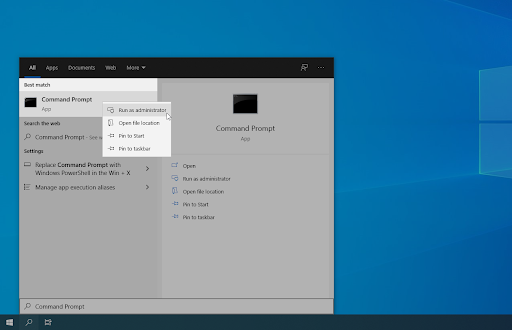
- Als u hierom wordt gevraagd door Gebruikersaccountbeheer (UAC), klikt u op Ja om de app te laten starten met beheerdersrechten.
-
Zodra het opdrachtpromptvenster geopend is, typt u de volgende opdracht en drukt u op Enter om deze uit te voeren: net localgroup administrators networkservice /add

-
Voer daarna het volgende commando uit: net localgroup administrators localservice /add
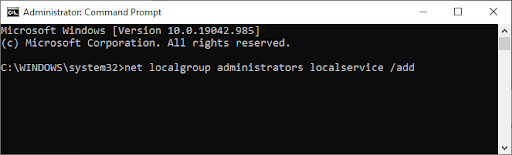
We raden u aan uw apparaat opnieuw op te starten en te controleren of de audioproblemen aanhouden nadat u deze opdrachten heeft ingevoerd. Maak je geen zorgen: we hebben nog steeds veel dingen die je kunt proberen als je nog steeds de foutmelding 'Audioservices reageert niet' ervaart.
Hulp nodig? Bekijk onze handleiding Een lokale gebruiker tot beheerder maken in Windows 10.
Methode 4. Installeer de standaard geluidsstuurprogramma's
Gebruikers hebben gemeld dat het simpelweg installeren van de standaard geluidsstuurprogramma's hen hielp de fout 'Audioservices reageren niet' op te lossen.
- Klik op het Windows-pictogram linksonder in uw scherm om het Startmenu te openen. Kies Instellingen of gebruik de sneltoets Windows + I.
-
Klik op de tegel Systeem en klik vervolgens op Geavanceerde systeeminstellingen in het menu aan de rechterkant.
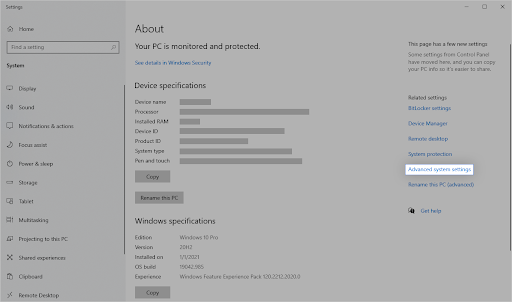
-
Ga naar het tabblad Hardware bovenaan en klik vervolgens op het pictogram Apparaatinstallatie-instellingen.
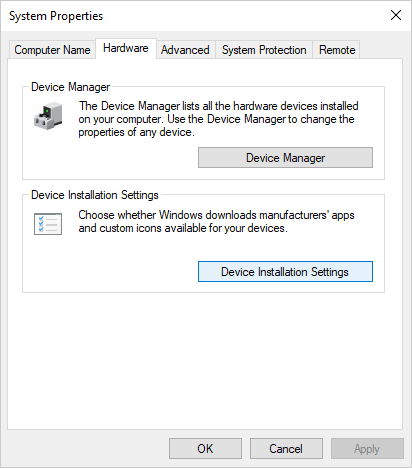
-
Er verschijnt een nieuw venster. Selecteer hier de optie met de tekst 'Nee (uw apparaat werkt mogelijk niet zoals verwacht)'. Klik daarna op de knop Wijzigingen opslaan.
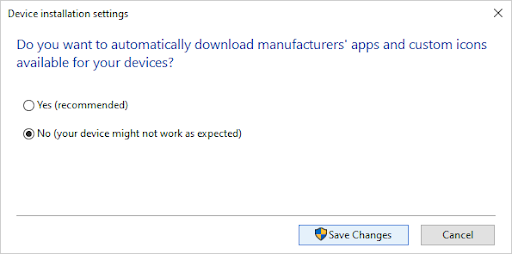
-
Vervolgens moet u uw huidige audiodriver(s) uitschakelen. Druk tegelijkertijd op de toetsen Windows + X op uw toetsenbord en klik vervolgens op Apparaatbeheer.
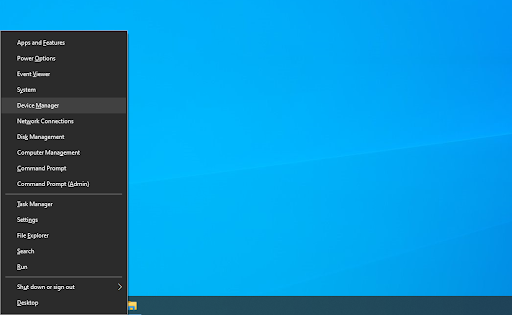
-
Vouw het gedeelte Geluids-, video- en gamecontrollers uit door op het pijlpictogram ervoor te klikken. Hier bevinden zich al uw audiostuurprogramma's. Klik met de rechtermuisknop op uw audiostuurprogramma en selecteer Apparaat verwijderen.
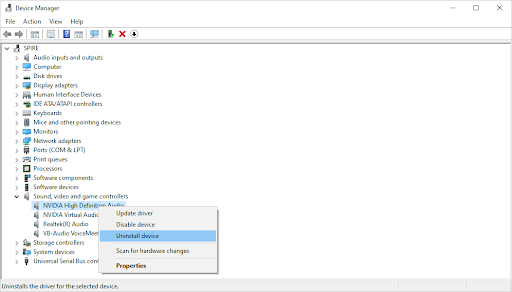
-
Zorg ervoor dat u de optie Verwijder de stuurprogrammasoftware voor dit apparaat aanvinkt en klik op Verwijderen. Hiermee wordt de driver zelf verwijderd.

-
Nadat u het apparaat en de driver hebt verwijderd, klikt u op de knop Zoeken naar hardwarewijzigingen. Hiermee worden de standaard geluidsstuurprogramma's geïnstalleerd.
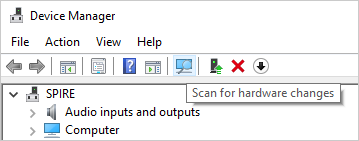
We raden u aan alle geluidsapparaten aan te sluiten en vervolgens uw computer opnieuw op te starten. Nadat u de apparaten weer hebt aangesloten, test u of uw problemen met audio zijn opgelost.
Methode 5. Installeer het Realtek- of High Definition-audioapparaat
In sommige gevallen is de IDT High Definition Audio Codec de oorzaak van deze fout. Als de standaardstuurprogramma's het probleem niet hebben opgelost, probeer dan in plaats daarvan het Realtek- of High Definition-audioapparaat te installeren.
-
Druk tegelijkertijd op de toetsen Windows + X op uw toetsenbord en klik vervolgens op Apparaatbeheer.
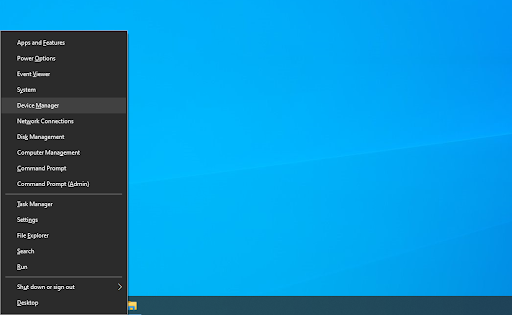
-
Vouw het gedeelte Geluids-, video- en gamecontrollers uit door op het pijlpictogram ervoor te klikken. Klik met de rechtermuisknop op het geluidsapparaat en kies Stuurprogramma bijwerken.
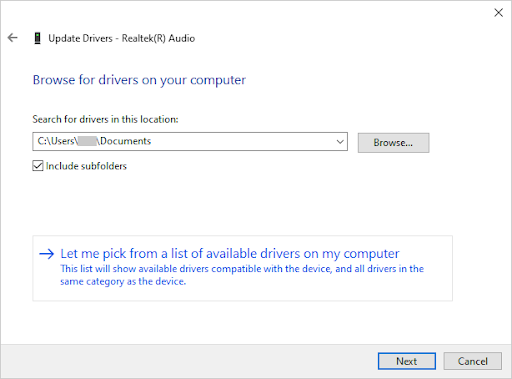
-
In het dialoogvenster kiest u Op mijn computer zoeken naar stuurprogramma's en klikt u vervolgens op Laat mij kiezen uit een lijst met beschikbare stuurprogramma's op mijn computer-knop.
-
Zoek en selecteer High Definition Audio-apparaat. Als u het niet in de lijst kunt zien, schakelt u de optie Compatibele hardware weergeven uit. Klik op 'volgende' om door te gaan.
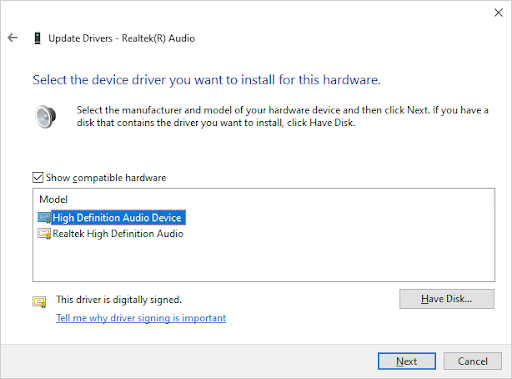
- Volg de instructies op het scherm totdat de installatie is voltooid en start vervolgens uw computer opnieuw op. Als de problemen niet zijn opgelost, herhaalt u de stappen en selecteert u in plaats daarvan Realtek High Definition Audio.
Methode 6. Gebruik een herstelpunt
Als u of uw systeem een herstelpunt heeft gemaakt voordat de audioproblemen zich voordeden, kunt u uw systeem terugbrengen naar die staat. Dit kan de fout 'Audioservices reageren niet' oplossen.
- Open de zoekbalk in uw taakbalk door op het vergrootglaspictogram te klikken. Je kunt het ook oproepen met de sneltoets Windows + S.
-
Typ Systeemherstel in en klik op Herstel in de zoekresultaten. Dit zou bovenaan moeten staan, in de categorie Beste overeenkomst.
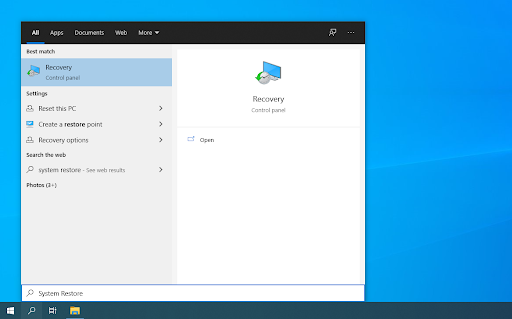
-
Klik op de link Systeemherstel openen in het gedeelte Geavanceerde herstelhulpmiddelen.

-
Volg de instructies op het scherm om een eerder tijdstip te herstellen. U kunt zelf een herstelpunt selecteren of het aanbevolen herstelpunt gebruiken. Zorg ervoor dat u controleert welke bestanden en toepassingen getroffen zullen worden wanneer u uw systeem herstelt.
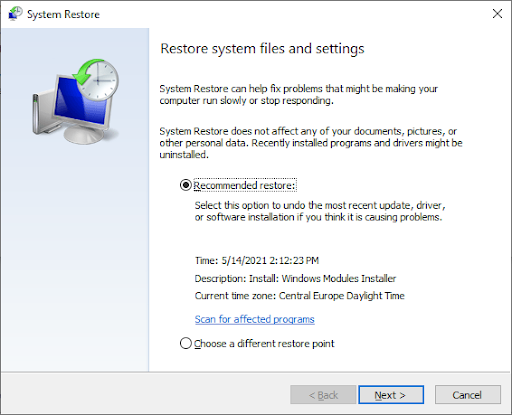
- Nadat u de opties heeft gekozen waarmee u tevreden bent, klikt u op de knop Voltooien en wacht u tot Windows 10 uw computer heeft hersteld.
Controleer nadat het herstelproces is voltooid of u nog steeds dezelfde audioproblemen ondervindt. Zie je geen verbetering? Het is misschien tijd om na te denken over het opnieuw installeren van Windows 10.
Methode 7. Installeer Windows 10 opnieuw
Als niets hierboven heeft gewerkt, wordt uw probleem mogelijk alleen opgelost als u Windows 10 opnieuw instelt of opnieuw installeert. Afhankelijk van uw voorkeuren kunt u het systeem opnieuw installeren zonder persoonlijke bestanden te verliezen. Helaas worden de meeste van uw applicaties en systeemconfiguratie verwijderd om uw apparaat een nieuwe start te geven.
Bekijk onze Hoe installeer ik Windows 10, 8.1 of 7 Een opstartbare USB gebruiken handleiding voor gedetailleerde, stapsgewijze instructies voor het installeren van Windows 10. Voor instructies voor vernieuwen en resetten gaat u naar de officiële Microsoft-ondersteuning pagina.
Laatste gedachten
We hopen dat dit bericht u heeft geholpen bij het oplossen van het probleem ‘Fout met audioservices reageert niet in Windows 10’. Als u meer hulp nodig heeft, biedt ons Helpcentrum honderden handleidingen om u te helpen. Neem contact met ons op voor meer informatieve artikelen, of neem contact op met onze experts voor onmiddellijke hulp.
Nog één ding
Wilt u promoties, aanbiedingen en kortingen ontvangen om onze producten voor de beste prijs te krijgen? Vergeet je niet te abonneren op onze nieuwsbrief door hieronder je e-mailadres in te vullen! Ontvang als eerste het laatste nieuws in je inbox.
Misschien vind je dit ook leuk
» De fout ‘Er is geen audio-uitvoerapparaat geïnstalleerd’ in Windows 10 oplossen
» Opgelost: volumepictogram ontbreekt in Windows 10
» Hoe Windows Audio te repareren Apparaatgrafiekisolatie hoog CPU-gebruik