Naar “opstartvolume” is de partitie van de harde schijf waar opstartbestanden en het Windows-systeem zijn opgeslagen. Als u de foutmelding 'Niet-koppelbaar opstartvolume' krijgt, kunt u Windows niet openen en zit u vast in een blauw scherm (BSoD) fout.
Daarom kunt u deze fout niet oplossen zoals u dat bij andere, minder ernstige problemen zou doen. Gelukkig zijn er methoden die u kunt volgen om dit probleem op te lossen, zoals hieronder wordt uitgelegd.
Wat is de fout 'Niet-koppelbaar opstartvolume'?
Het probleem met het 'niet-koppelbare opstartvolume' wordt weergegeven op het Blue Screen of Death, ook wel BSOD genoemd. Het is bekend dat dit soort fouten onverwacht en verwoestend zijn, omdat ze moeilijk op te lossen zijn en vrijwel elk moment kunnen optreden. U hoeft zich nergens zorgen over te maken, zolang u uw voortgang vóór de crash maar hebt opgeslagen. Zorg ervoor dat u altijd regelmatig opslaat!
Hoewel de nieuwe versie van het blauwe scherm in Windows 10 er vriendelijker uitziet, veroorzaakt het nog steeds evenveel problemen. De trieste emoticon bovenaan het scherm is een soort internetgrap geworden, maar het neemt niet weg dat het serieus is om een BSoD te zien.
Je bestanden kwijtraken bij een computercrash is één ding, maar het helemaal niet kunnen bereiken van je systeem is nog erger. Dit is wat de fout ‘Onkoppelbaar opstartvolume’ doet: zodra Windows 10 opstart, wordt je begroet met een vroeg Blue Screen of Death.
Dit betekent dat u niet op een reguliere manier toegang heeft tot hulpprogramma's voor probleemoplossing. We zijn hier om nu te helpen! U kunt direct naar de oplossingen gaan door hier te klikken, of in het volgende gedeelte enkele mogelijke oorzaken te lezen.
Oorzaken van de fout 'Niet-koppelbaar opstartvolume'?
Veel problemen met Windows 10 hebben meerdere mogelijke oorzaken, en deze is geen uitzondering. Daarom moeten we alle mogelijke oorzaken bekijken die op het moment van schrijven bekend waren.
Dankzij de actieve en ondersteunende gebruikersbasis van Windows 10 konden we een lijst samenstellen met veelvoorkomende oorzaken voor de fout 'Niet te monteren opstartvolume'.
- Beschadigde systeembestanden. Wanneer een van de bestanden die verantwoordelijk zijn voor het functioneren van uw systeem beschadigd raakt, kan dit tot een aantal problemen leiden. Een daarvan is het niet kunnen opstarten in Windows 10, wat resulteert in de fout 'Niet-koppelbaar opstartvolume'. Deze corruptie kan worden veroorzaakt door malware, handmatige fouten of een toepassing.
- Schade aan uw harde schijf of RAM. Uw harde schijf en RAM-geheugen zijn essentiële onderdelen van uw computer. Ze slaan uw gegevens op, zowel permanent als tijdelijk, en zorgen voor veel functies binnen uw systeem. Als ze beschadigd raken, is het heel goed mogelijk dat u uw computer niet kunt opstarten.
- Het BIOS is slecht geconfigureerd. Sommige computerexperts sleutelen graag aan de BIOS-functie in Windows 10. Dit kan echter misgaan als u niet weet wat u doet.
- Er is een grote Windows 10-update uitgerold. Sommige gebruikers melden dat het toestaan van een grotere Windows 10-update om op hun systeem te installeren de fout 'Niet-koppelbaar opstartvolume' veroorzaakt.
Hoe u het “Niet-koppelbare opstartvolume” kunt oplossen
Nu we enkele van de mogelijke oorzaken hebben bekeken, is het tijd om aan de slag te gaan en te beginnen met het oplossen van problemen. Er zijn zelfs meer manieren om deze fout op te lossen dan er oorzaken zijn: u zult er vast en zeker een vinden die werkt.
Door onze handleiding te volgen, kunt u de fout 'Niet-koppelbaar opstartvolume' op uw Windows 10-systeem verwijderen. Binnen enkele minuten kunt u uw computer herstellen en gebruiken alsof er niets is gebeurd!
Methode 1: Start uw computer opnieuw op
Je leest het goed: soms kan een simpele herstart dit probleem oplossen.
Dit komt door het feit dat Windows 10, net als alle andere besturingssystemen, tegen tijdelijke problemen aanloopt. Om dit op te lossen, kan het systeem het probleem detecteren en uw computer automatisch repareren de volgende keer dat u deze opstart.
Probeer het eens en kijk of het opnieuw opstarten van uw computer leidt tot een nieuwe foutmelding over het niet-koppelbare opstartvolume. Als dat zo is, ga dan verder met de volgende methoden om zeker voorgoed een einde te maken aan de fout.
Methode 2: gebruik automatisch herstel
U kunt een Windows 10-installatiemedium gebruiken om toegang te krijgen tot veel reparatiehulpmiddelen, zelfs als u niet van plan bent het systeem zelf opnieuw te installeren. Een daarvan is de tool “Automatische reparatie”, die kan worden gebruikt voor het oplossen van opstartproblemen.
Dit is wat u moet doen om Automatische reparatie uit te voeren op Windows 10.
- Start uw computer met een Windows 10 dvd of USB om toegang te krijgen tot het menu dat we gaan gebruiken.
-
Zodra uw computer opstart, klikt u op 'Uw computer repareren' en kiest u de optie Problemen oplossen.

-
Je ziet een lijst met geavanceerde opties. Kies “Opstartherstel” en volg de instructies op het scherm om automatisch problemen op te lossen die verband houden met het opstarten van uw systeem.
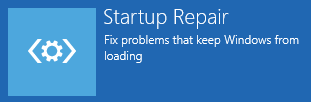
- Start uw apparaat opnieuw op en kijk of de probleemoplosser het probleem heeft kunnen oplossen.
Methode 3: herstel het hoofdopstartrecord
Het is mogelijk om de fout “Onkoppelbaar opstartvolume” te verwijderen door simpelweg het hoofdopstartrecord te herstellen. Het enige dat u hiervoor nodig heeft, zijn een Windows 10-installatiemedium en onze onderstaande instructies.
- Opstarten vanaf uw Windows 10-installatiemedia (dvd- of USB-station).
-
Zodra uw computer opstart, klikt u op 'Uw computer repareren' en kiest u de optie Problemen oplossen.

-
Je ziet een lijst met geavanceerde opties. Kies de “Opdrachtprompt.”
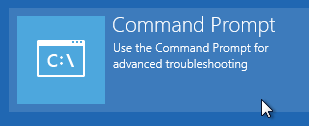
- Typ in de opdrachtprompt de volgende regel en druk op Enter om te beginnen met het repareren van uw Master Boot Record: bootrec /fixmbr
- Wacht tot het proces is voltooid, typ vervolgens de volgende opdracht en druk nogmaals op Enter: bootrec /fixboot
- Wacht nogmaals tot deze opdracht is uitgevoerd en rond het proces af door de laatste opdracht te typen en op Enter te drukken: bootrec /rebuildbcd
- Typ exit en druk op Enter om de opdrachtprompt te verlaten. Start vervolgens uw computer opnieuw op.
Methode 4: Voer de Chkdsk-opdracht uit
Met de opdracht “Chkdsk”, ook wel de opdracht “Check Disk” genoemd, kunt u snel problemen oplossen via de opdrachtprompt. Hier zijn alle stappen die u moet volgen.
- Opstarten vanaf uw Windows 10-installatiemedia (dvd- of USB-station).
-
Zodra uw computer opstart, klikt u op 'Uw computer repareren' en kiest u de optie Problemen oplossen.

-
Je ziet een lijst met geavanceerde opties. Kies de “Opdrachtprompt.”
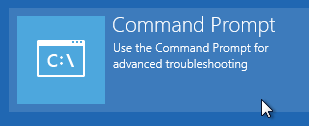
- Typ de volgende regel en druk op enter: chkdsk /r c:
- Als je Windows 10 op een andere schijf dan C hebt geïnstalleerd: vervang c: door de schijf waarop Windows 10 staat.
- Geef de opdracht Chkdsk de tijd om te zoeken naar eventuele fouten op de harde schijf. Afhankelijk van uw machine kan dit een lang proces zijn.
-
Als Chkdsk opstart wanneer u uw computer opnieuw opstart, typt u Y en laat het uitvoeren. Hierna kunt u testen of uw computer werkt.
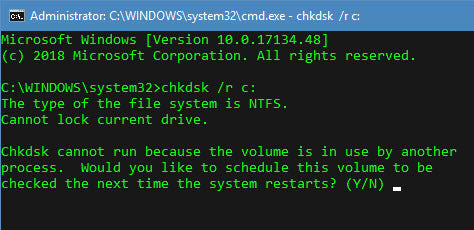
Methode 5: Voer de systeembestandscontrole uit
De systeembestandscontrole, ook wel de SFC-scan genoemd, is een handig hulpmiddel in Windows. Het kan een breed scala aan problemen oplossen, en het laat gebruikers ook niet zonder een oplossing voor het “niet-monteerbare opstartvolume”.
- Opstarten vanaf uw Windows 10-installatiemedia (dvd- of USB-station).
- Zodra uw computer opstart, klikt u op 'Uw computer repareren' en kiest u de optie Problemen oplossen.
- Je ziet een lijst met geavanceerde opties. Kies de “Opdrachtprompt.”
- Typ de volgende regel en druk op Enter: sfc /scannow
- Wacht tot de systeembestandscontrole is voltooid en test vervolgens of uw computer werkt.
Methode 6: Windows 10 opnieuw installeren
Als geen van de bovenstaande methoden voor u heeft gewerkt, raden we u aan Windows 10 helemaal opnieuw te installeren. Tenzij u ernstige hardwareproblemen ondervindt, zou dit de fout ‘Niet-monteerbaar opstartvolume’ moeten oplossen.
- Start uw computer met een Windows 10-installatiemedium, zoals een dvd of USB-station.
-
Kies op het scherm Windows Setup de gewenste taal en klik op de knop Nu installeren.
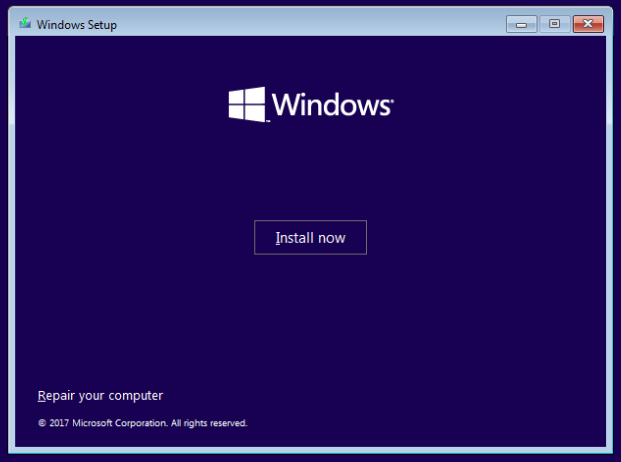
- Volg de instructies op het scherm om Windows 10 te installeren.
We hopen dat u met behulp van deze handleiding de fout “Niet-koppelbaar opstartvolume” hebt kunnen verhelpen. Geniet weer van het correct gebruiken van uw computer! Als dit probleem in de toekomst terugkeert, kom dan gerust terug naar ons artikel en los het probleem nogmaals op met onze methoden.
Ben je geïnteresseerd in meer informatie over Windows 10? U kunt bladeren in ons speciale Helpcentrum gedeelte voor gerelateerde artikelen.
Als u op zoek bent naar een softwarebedrijf waarop u kunt vertrouwen vanwege de integriteit en eerlijke zakelijke praktijken, hoeft u niet verder te zoeken dan SoftwareKeep. Wij zijn een Microsoft Certified Partner en een BBB-geaccrediteerd bedrijf dat er alles aan doet om onze klanten een betrouwbare, bevredigende ervaring te bieden met de softwareproducten die ze nodig hebben. Wij staan u bij voor, tijdens en na alle verkopen.