Dubbele bestanden kunnen een groot probleem zijn in Windows 11. Als sommige van uw bestanden dubbel lijken te zijn, nemen ze onnodige ruimte in beslag op uw harde schijf. Deze duplicaten kunnen voor verwarring en rommel zorgen, en kunnen na verloop van tijd de prestaties van uw computer vertragen.
Gelukkig beschikt Windows 11 over hulpmiddelen waarmee u eenvoudig dubbele bestanden kunt vinden en verwijderen. In deze handleiding laten we u stap voor stap zien hoe u deze hulpmiddelen kunt gebruiken om uw computer op te ruimen en waardevolle opslagruimte terug te winnen. We geven ook tips en trucs om te voorkomen dat u in de toekomst dubbele bestanden creëert.
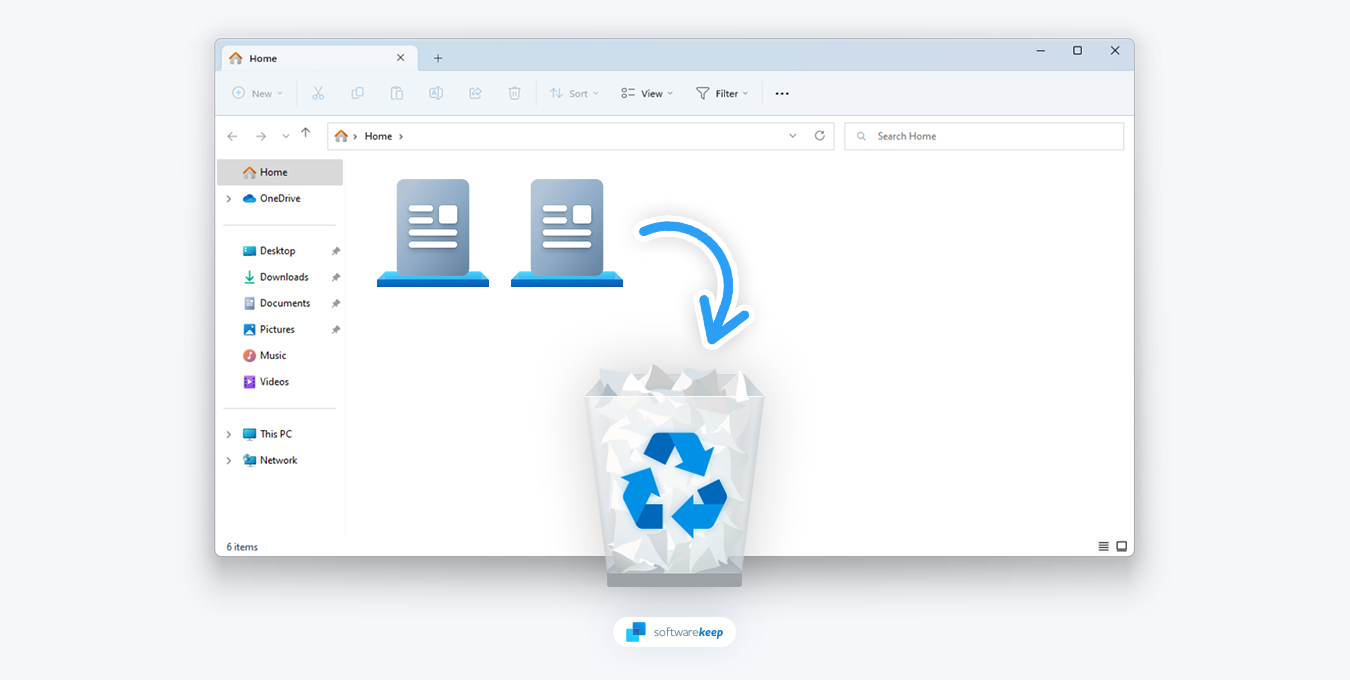
Aan het einde van deze handleiding begrijpt u beter hoe u uw bestanden in Windows 11 kunt beheren en hoe u uw computer soepel kunt laten werken. Laten we dus aan de slag gaan en leren hoe u die vervelende dubbele bestanden kunt vinden en verwijderen!
Inhoudsopgave
- Wat zijn dubbele bestanden?
- Hoe kan ik dubbele bestanden vinden in Windows 11?
- Dubbele bestanden verwijderen in Windows 11
- Gebruik Verkenner
- Gebruik de opdrachtprompt
- Voer een PowerShell-opdracht uit
- Gebruik software van derden
Wat zijn dubbele bestanden?
Een duplicaatbestand is een exacte kopie van een ander bestand. Het bevat dezelfde gegevens, maar heeft een andere naam of pad. Dubbele bestanden worden om verschillende redenen gegenereerd. Als u bijvoorbeeld bestanden kopieert en plakt zonder het origineel te verwijderen, of dezelfde applicatie twee keer op verschillende locaties installeert.
Wat de bron ook is, dubbele bestanden zijn vervelend en nemen onnodige ruimte in beslag op uw harde schijf. Het verwijderen ervan is belangrijk om uw computer soepel te laten werken, en het kan ook de broodnodige opslagruimte vrijmaken.
Hoe kan ik dubbele bestanden vinden in Windows 11?
In Windows 11 zijn er verschillende methoden die u kunt gebruiken om dubbele bestanden te vinden. Voordat we die vervelende dubbele bestanden in Windows 11 kunnen verwijderen, moeten we eerst uitzoeken hoe we ze kunnen lokaliseren. Gelukkig zijn er verschillende manieren waarop je dit kunt doen! Dit zijn onze belangrijkste aanbevelingen:
- Ingebouwde hulpprogramma's - Windows 11 wordt geleverd met ingebouwde hulpprogramma's waarmee u dubbele bestanden kunt vinden, zoals PowerShell en de opdrachtprompt.
- Tools van derden - Er zijn tal van apps beschikbaar die speciaal zijn ontworpen om u te helpen dubbele bestanden op uw computer te vinden. Zorg ervoor dat u alleen vertrouwde apps van betrouwbare bronnen gebruikt!
- Sorteren - Als u Verkenner gebruikt, kunt u uw bestanden sorteren op naam, grootte en andere parameters om eventuele duplicaten snel te vinden.
- Verkenner - U kunt de optie "Weergeven" van de Verkenner gebruiken om door uw mappen te zoeken naar dubbele bestanden.
Nu we weten hoe we deze duplicaten kunnen vinden, gaan we kijken naar de beste manieren om ze te verwijderen in Windows 11!
Dubbele bestanden verwijderen in Windows 11
Er zijn verschillende manieren om dubbele bestanden te verwijderen in Windows 11. Hieronder bespreken we onze belangrijkste aanbevelingen:
1. Gebruik Verkenner
Bestandsverkenner is de ingebouwde bestandsbeheerder in Windows 11. Het wordt gebruikt om door uw bestanden te navigeren en deze te beheren, en het kan ook worden gebruikt om eventuele dubbele bestanden te verwijderen. Om de Verkenner te gebruiken om duplicaten te verwijderen:
- Open eerst een Verkenner-venster. U kunt dit doen door op het Verkenner-pictogram in uw taakbalk te klikken of door op de sneltoets Windows + E te drukken.
-
Navigeer naar een map waarin u dubbele bestanden wilt zoeken. Klik met behulp van de werkbalk bovenaan het venster op Sorteren > Naam. Hiermee worden uw documenten in alfabetische volgorde gesorteerd.

-
Selecteer vervolgens in dezelfde werkbalk Beeld > Details. Dit zal u helpen dubbele bestanden gemakkelijker te herkennen, omdat u de details van de bestanden kunt zien.
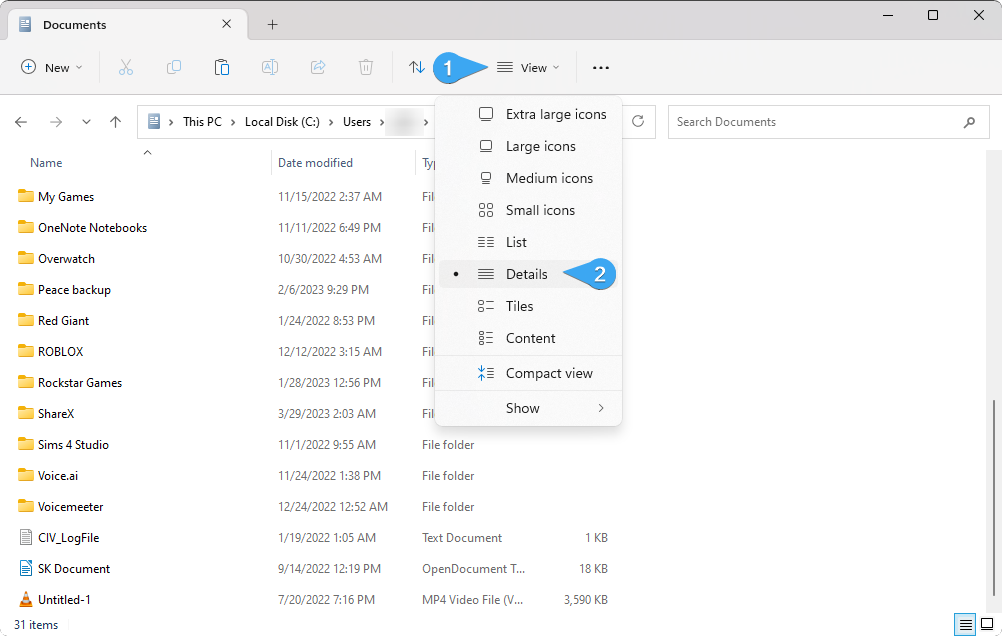
-
Vervolgens wil je je bestanden sorteren. Ga naar Sorteren > Groeperen op en selecteer een van de opties waarmee u gemakkelijker duplicaten kunt herkennen.
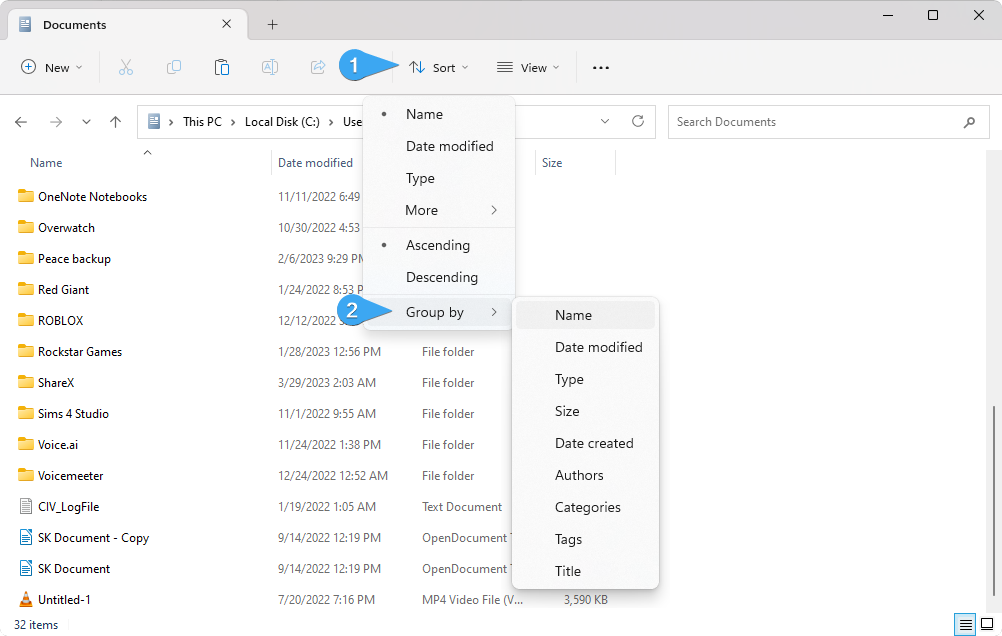
- In de onderstaande schermafbeelding hebben we de optie “Naam” geselecteerd. Hierdoor worden bestanden gegroepeerd op basis van de bestandsnaam. Het maakt het gemakkelijk om een duplicaat te herkennen als de bestandsnaam zoiets als “- Kopiëren” of “(1)” bevat naar de oorspronkelijke naam.
-
Zodra je een duplicaat hebt gevonden, hoef je het alleen maar te selecteren en op de knop 'Verwijderen' te klikken, of op de knop Verwijderente drukken >-toets op uw toetsenbord.

-
Nadat u een duplicaatbestand hebt verwijderd, navigeert u naar uw bureaublad en klikt u met de rechtermuisknop op de Prullenbak en selecteert u vervolgens 'Prullenbak legen.Hierdoor wordt het bestand volledig van uw computer verwijderd, waardoor ruimte vrijkomt en alle andere problemen die voortkomen uit dubbele bestanden worden verwijderd.
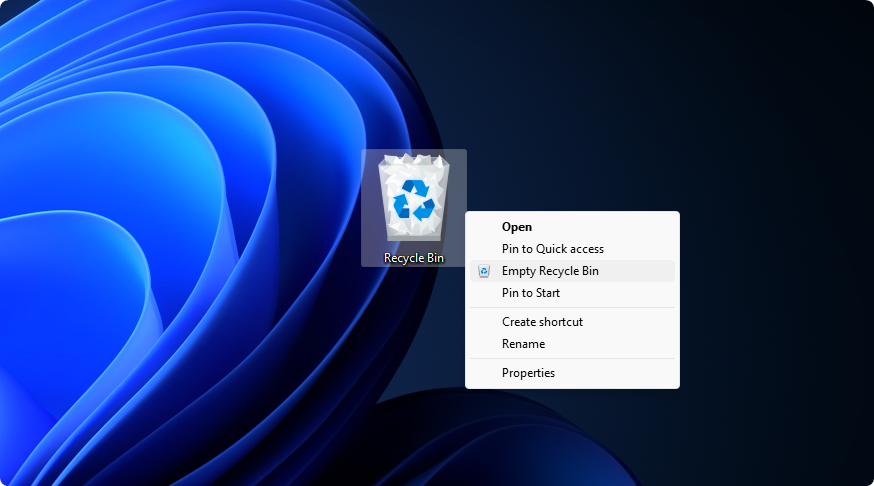
- Herhaal deze stappen voor alle andere mappen waarin u vermoedt dat er dubbele bestanden aanwezig zijn. Deze methode is handmatig en kan tijdrovend zijn, maar is gemakkelijk en betrouwbaar als u weet waar uw dubbele bestanden zich bevinden.
2. Gebruik de opdrachtprompt
De opdrachtprompt is een op tekst gebaseerde interface waarmee u opdrachten op uw computer kunt uitvoeren. Het is perfect voor ervaren gebruikers en kan worden gebruikt om dubbele bestanden te verwijderen. Als u een betrouwbare manier wilt om duplicaten te lokaliseren en te verwijderen, en u vertrouwd bent met het gebruik van opdrachten, dan is dit de perfecte optie voor u.
Zo gebruikt u de opdrachtprompt om dubbele bestanden te verwijderen in Windows 11:
-
Zoek een map die u wilt controleren op dubbele bestanden. Klik er met de rechtermuisknop op en selecteer “Kopiëren als pad” in het contextmenu.
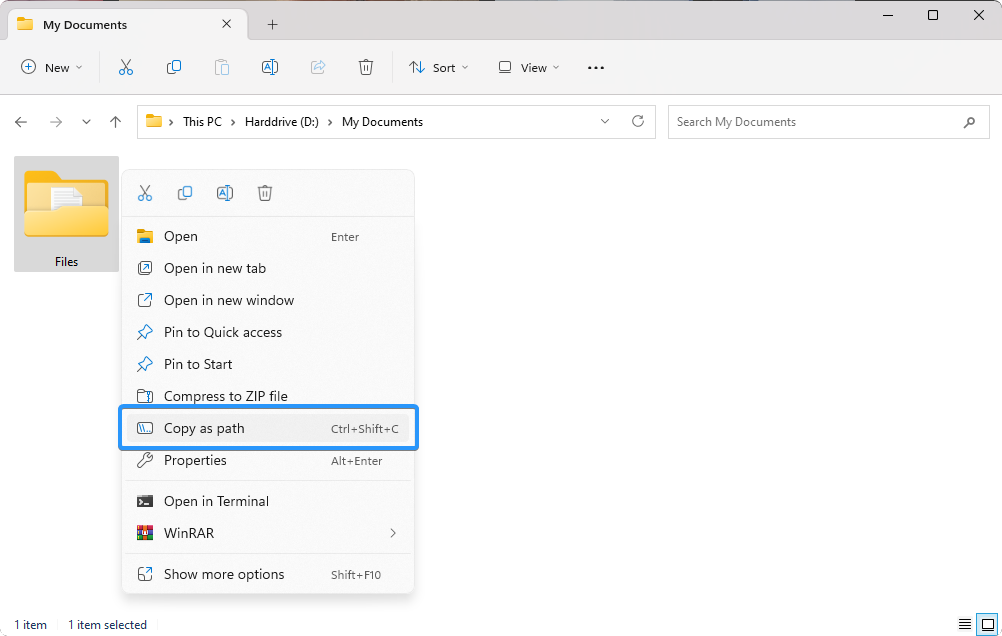
- Open de zoekbalk in uw taakbalk door op het vergrootglaspictogram te klikken. Je kunt het ook oproepen met de sneltoets Windows + S.
-
Typ “Opdrachtprompt” in het zoekvak. Wanneer u het in de resultaten ziet, klikt u er met de rechtermuisknop op en kiest u Als administrator uitvoeren. Wanneer u hierom wordt gevraagd door Gebruikersaccountbeheer (UAC), klikt u op Ja om de app te laten starten met beheerdersrechten.
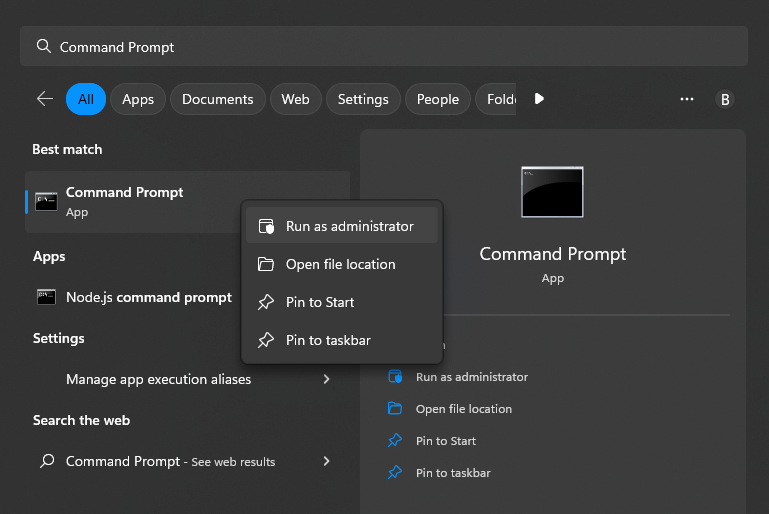
-
Voer het volgende commando in. Zorg ervoor dat u het woord “Map” vervangt door het pad naar de map uit de eerste stap.
-
cd /d "map"
Voorbeeld: cd /d "D:\Mijn documenten\bestanden"
-
cd /d "map"
-
Druk op de toets Enter op uw toetsenbord. Je zou moeten zien dat de opdrachtprompt de juiste map heeft geselecteerd.
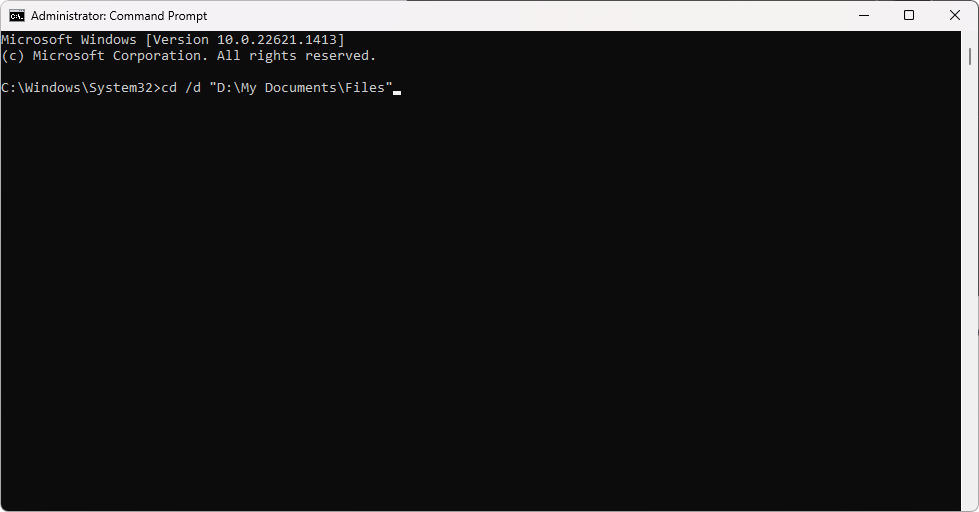
-
Kopieer en plak vervolgens de volgende opdrachten om dubbele bestanden te verwijderen. Met deze opdrachten worden alle bestanden verwijderd die eindigen op “- Copy” en “(1)”, wat algemene kenmerken zijn van dubbele bestanden .
- del "* - Kopiëren.png"
- van "* (1).txt"
-
Wijzig de bestandsextensie zodat deze overeenkomt met de duplicaten die u wilt verwijderen. Enkele veel voorkomende extensies zijn bijvoorbeeld “.png” voor afbeeldingen, en “.txt” voor documenten.

- Herhaal deze stappen voor alle bestandsextensies en bestandsnaamuitgangen die u wilt verwijderen. U kunt ook naar een andere map overschakelen door het pad ervan te kopiëren en de stappen opnieuw te herhalen.
3. Voer een PowerShell-opdracht uit
PowerShell is een krachtige scripttaal die wordt gebruikt om taken op Windows-systemen te automatiseren. Het kan worden gebruikt om snel dubbele bestanden te zoeken en te verwijderen. Zo kunt u het gebruiken om dubbele bestanden in Windows 11 te identificeren en te verwijderen:
-
Open PowerShell op uw computer. U kunt dit doen door "PowerShell" in de zoekbalk van Windows te typen en op "Als administrator uitvoeren" te klikken. keuze.
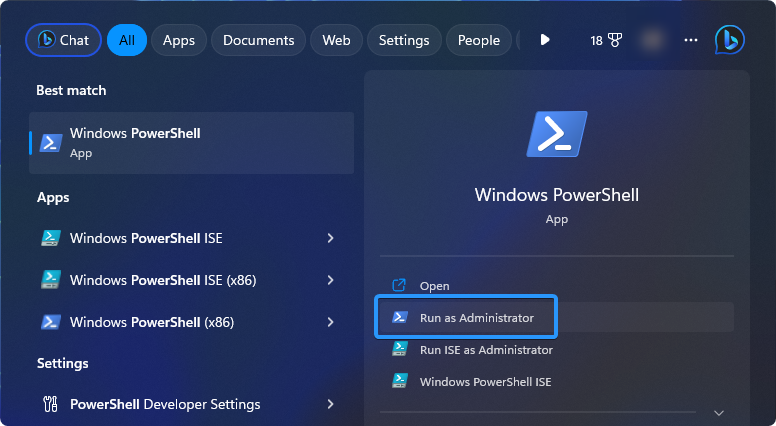
-
Gebruik de volgende opdracht om een lijst met dubbele bestanden op uw computer te genereren. U kunt het tweede sterretje (*) vervangen door een bestandsindeling, zoals “txt” of “png” om alleen naar die indeling te zoeken: ls *.* -recursie | get-filehash | groep -eigenschap hash | waarbij { $_.count -gt 1 } | % { $_.group | select -skip 1 } | echo
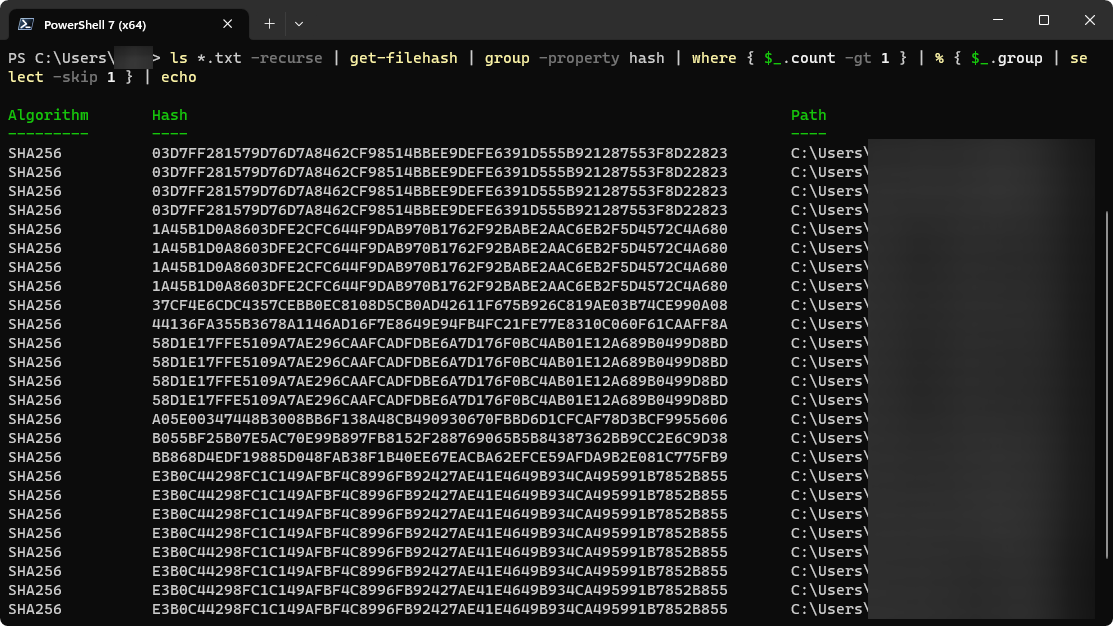
- Voordat u bestanden verwijdert, moet u de lijst met duplicaten die PowerShell genereert nogmaals controleren om er zeker van te zijn dat u alleen de bestanden verwijdert waarvan u zich wilt ontdoen.
- Als u tevreden bent met de lijst met duplicaten, kunt u de volgende opdracht gebruiken om ze allemaal in één keer te verwijderen. Nogmaals, u moet het tweede sterretje vervangen door het bestandsformaat dat u bij de vorige scan gebruikte: ls *.* -recursie | get-filehash | groep -eigenschap hash | waarbij { $_.count -gt 1 } | % { $_.group | select -skip 1 } | del
Waarschuwing: houd er rekening mee dat het uitvoeren van PowerShell-code zonder volledig te begrijpen wat het doet ernstige gevolgen kan hebben. U kunt per ongeluk meer dan alleen dubbele bestanden verwijderen. Daarom is het belangrijk om voorzichtig te werk te gaan en de code grondig te onderzoeken voordat u deze op uw computer uitvoert.
4. Gebruik software van derden
Als u op zoek bent naar een snelle en gemakkelijke manier om dubbele bestanden op uw Windows 11-computer te vinden en te verwijderen, kan het gebruik van software van derden een goede optie zijn. Er zijn tal van apps die speciaal voor dit doel zijn ontworpen, en ze kunnen u veel tijd en moeite besparen in vergelijking met het handmatig doorzoeken van uw bestanden. Dit is wat je moet weten:
- Allereerst moet je een gerenommeerde duplicaatzoeker-app zoeken en downloaden. Sommige opties zijn gratis, voor andere moet betaald worden. Zorg ervoor dat u recensies leest en onderzoek doet voordat u een keuze maakt!
- Zodra u de door u gekozen app heeft geïnstalleerd, kunt u beginnen met het scannen van uw bestanden op duplicaten. Het proces kan enige tijd duren, afhankelijk van het aantal bestanden dat u heeft.
- Nadat de scan is voltooid, toont de app u waarschijnlijk een lijst met alle dubbele bestanden die zijn gevonden. Neem even de tijd om de lijst te bekijken en zorg ervoor dat de bestanden werkelijk duplicaten zijn voordat u ze verwijdert.
- Ten slotte kunt u de dubbele bestanden verwijderen met behulp van de ingebouwde verwijderfunctie van de app. Zorg ervoor dat u nogmaals controleert of u de juiste bestanden verwijdert, aangezien dit proces meestal onomkeerbaar is.
Hier zijn vijf verschillende duplicaatzoeker-apps die je kunt overwegen:
- Easy Duplicate Finder - Deze gratis applicatie is perfect voor beginners en biedt een eenvoudige, intuïtieve interface.
- Czkawa - Een gratis, open-source duplicaatzoeker met geavanceerde functies.
- AllDup Portable - Vind en verwijder dubbele bestanden in Windows 11 zonder dat u de software hoeft te installeren.
- DupeKill - Gestroomlijnde oplossing voor het vinden en verwijderen van dubbele bestanden met minimale gebruikersinvoer.
- Auslogics Duplicate File Finder - Een geavanceerde maar toch eenvoudig te gebruiken dubbele zoeker met een verscheidenheid aan aanpassingsopties.
Het gebruik van software van derden kan een geweldige manier zijn om tijd te besparen en het proces van het vinden en verwijderen van dubbele bestanden op uw Windows 11-computer te stroomlijnen. Zorg ervoor dat u vertrouwde apps gebruikt en de tijd neemt om uw duplicaten te controleren voordat u ze verwijdert.
Conclusie
Dubbele bestanden kunnen veel onnodige ruimte op uw computer in beslag nemen en het is belangrijk om ze zo snel mogelijk te verwijderen. In dit artikel hebben we besproken hoe u dubbele bestanden in Windows 11 kunt vinden en verwijderen met behulp van verschillende methoden, zoals Bestandsverkenner, de opdrachtprompt, PowerShell-opdrachten en toepassingen van derden. We hebben u ook enkele tips gegeven over hoe u in de toekomst kunt voorkomen dat u dubbele bestanden creëert door uw mappen op de juiste manier te ordenen.
We hopen dat dit artikel u de informatie en hulpmiddelen heeft gegeven die u nodig heeft om eenvoudig dubbele bestanden op uw Windows 11-computer te vinden en te verwijderen. Houd er rekening mee dat het belangrijk is dat u de tijd neemt om de lijst met duplicaten te bekijken voordat u deze verwijdert, zodat u niet per ongeluk belangrijke bestanden verwijdert.
Nog één ding
We zijn blij dat je dit artikel hebt gelezen. :) Bedankt voor het lezen.
Als je even tijd hebt, deel dit artikel dan op je socials; iemand anders kan er ook baat bij hebben.
Abonneer u op onze nieuwsbrief en lees als eerste onze toekomstige artikelen, recensies en blogposts rechtstreeks vanuit uw inbox. We bieden ook aanbiedingen, promoties en updates over onze producten en delen deze via e-mail. Je zult er geen één missen.
Gerelateerde artikelen
» Dubbele, grote en verborgen bestanden op een Mac vinden
» Welke dubbele bestandszoeker moet ik gebruiken in Windows 10
» Hoe u grote bestanden kunt vinden op Windows 10