Hoewel de meeste gamers Steam kennen, weten ze niet allemaal hoe ze toegang kunnen krijgen tot de Steam-screenshotmap. Soms hebben de meeste gebruikers aangegeven dat ze moeite hebben met het vinden van de schermafbeelding die is gemaakt in de map Screenshot.
Hoe krijg je toegang tot de Steam-screenshotmap?
Als u de sneltoets Windows+Print Screen gebruikt om schermafbeeldingen te maken in Windows 10 of 11, slaat Windows de afbeelding op als een PNG-bestand in de map Afbeeldingen > Schermafbeeldingen. Je vindt het op C:\Users\[Gebruikersnaam]\Pictures\Screenshots .
Als jij een van de mensen bent die zich zorgen maakt over dit probleem, zul je blij zijn dat je dit artikel bent tegengekomen waarin je leert hoe je toegang krijgt tot de screenshot-map voor Steam op Windows 10. Je leert ook hoe je de Steam-screenshotmap gebruikt.

Inhoudsopgave
- Waarom een screenshot maken van je game?
- Waar is de screenshotmap in Steam op Windows 10/11?
- Methode #1: Toegang tot de Steam-screenshotmap via de Steam-client
- Methode #2: Open de screenshot-map online
- Methode #3: toegang tot de Steam-screenshotmap via het bestandssysteem van je computer
- Hoe zit het met je Steam-ID [app-ID]?
- De Steam-screenshotmap wijzigen
- Eindgedachten
Waarom een screenshot maken van je game?
Ben je een online gamer? Online gamers kennen de essentie van het maken van een screenshot van hun game of wat er op hun scherm gebeurt. Het kan belangrijk zijn voor hun opscheppen.
Het is echter belangrijk dat deze schermafbeeldingen cruciaal zijn voor het melden van eventuele bugs in een game en het verkrijgen van nuttige informatie.
Net als bij je telefoon moet je, zodra je de schermafbeeldingen hebt gemaakt, deze beheren. Met Steam kun je de afbeeldingen die je hebt gemaakt in mappen sorteren en elke map voor elke game opgeven. Steam geeft je ook de mogelijkheid om de schermafbeeldingen te delen met andere gamers in de Steam-gemeenschap of ze op je harde schijf op te slaan. En als u dat wenst, heeft u ook de mogelijkheid om de afbeeldingen privé te houden.
Waar is de screenshotmap in Steam op Windows 10/11?
Nou, het is gemakkelijk om een screenshot te maken wanneer je een game speelt op het Steam-platform. U hoeft alleen maar op F12 op uw toetsenbord te drukken en u hebt toegang tot de screenshotmanager. Je kunt vervolgens schermafbeeldingen maken en deze opslaan of delen zonder je game te verlaten.
In een aantal gameforums zie je echter dat gamers vragen: "Waar is de screenshot-map in Steam?" of "hoe kan ik toegang krijgen tot de Steam-screenshotmap?"
Er zijn twee manieren waarop je toegang krijgt tot de Steam Screenshot-map:
Methode #1: toegang tot de Steam-screenshotmap via de Steam-client
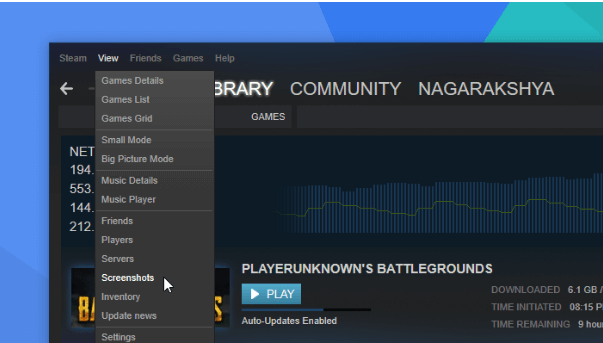
De Steam-client wordt ook Steam Screenshot Manager genoemd. Het is de gemakkelijkste manier om de Steam-screenshotmap te vinden.
- Klik in de menubalk (in de linkerbovenhoek van uw scherm) op "Bekijken."
- Selecteer uit de opties in het vervolgkeuzemenu 'Schermafbeeldingen.”
-
De Steam-screenshotmanager wordt weergegeven. Uw schermafbeeldingen worden hier weergegeven met opties voor wat u ermee kunt doen.
Vergeet niet dat we op zoek zijn naar de Steam-screenshotmap.
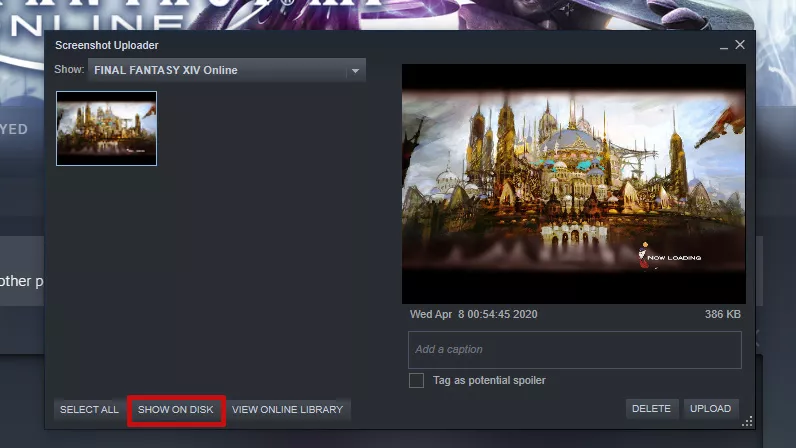
- Klik op één schermafbeelding en let vervolgens op de knop onder aan de schermafdrukbeheerder met de tekst 'Weergeven op schijf.”
- Als u op deze knop klikt, gaat u naar de bestandsverkenner van uw systeem, waar die specifieke schermafbeelding is opgeslagen.
In die map heb je nu toegang tot die schermafbeelding en andere schermafbeeldingen die je eerder hebt gemaakt.
Methode #2: Open de screenshot-map online
Met Steam kun je al je schermafbeeldingen opslaan in de online winkel. In de online opslag zijn je schermafbeeldingen veilig en gemakkelijk toegankelijk vanaf elk apparaat, zolang je maar kunt inloggen op je Steam-account.
Om de online opslag te bezoeken, open je Steam en gebruik je het volgende pad:
Steam > Weergave> Schermafbeelding> Onlinebibliotheek bekijken.
Dit is wat Steam zegt: “Als je een game speelt die Steam Overlay draait, kun je door op de sneltoets te drukken (standaard F12) schermafbeeldingen maken en deze automatisch op je Steam-communityprofiel plaatsen, evenals op sociale media - Facebook, Twitter of Reddit. Steam geeft je 1 GB persoonlijke opslagruimte op Steam Cloud, zodat je duizenden schermafbeeldingen van je beste momenten kunt opslaan. Of u kunt uw schermafbeeldingen privé maken door ze op uw computer op te slaan.”
Methode #3: toegang tot de Steam-screenshotmap via het bestandssysteem van je computer
Elke schermafbeelding die u maakt, wordt op uw computer opgeslagen en u kunt deze op elk gewenst moment handmatig openen op uw computer. Meestal bevindt de Steam-screenshotmap zich op dezelfde plaats als waar uw Steam-game momenteel is geïnstalleerd.
Om toegang te krijgen tot de Steam-screenshotmap op je computer, moet je eerst de Steam-installatiemap controleren. Om toegang te krijgen tot de Steam-screenshotmap op Windows 10, gaat u naar de standaardlocatie, namelijk C:\Program Files (x86)\Steam. Maar de locatie kan verschillen, afhankelijk van waar je je Steam-game precies hebt geïnstalleerd.
Om toegang te krijgen tot de screenshot-map op Windows 10, gebruikt u het volgende pad:
C:\Program Files (x86)\Steam\userdata\AccountID\ 760\remote\
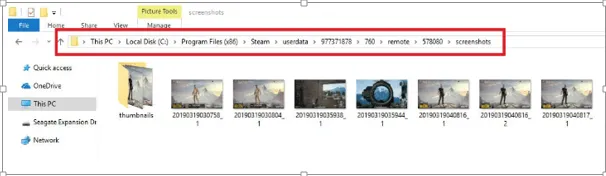
- Druk op de Wins-toets + E om de Verkenner te openen.
- Navigeer naar Lokale schijf C, dubbelklik erop en volg vervolgens het bovenstaande pad.
In de Steam-screenshotmap vind je specifieke mappen voor elke game die je op Steam hebt. De mappen worden toegewezen met behulp van willekeurige numerieke titels. Je kunt nu een van de mappen openen en de schermafbeeldingen daarin bekijken om de afbeeldingen te zien van de game die je hebt gemaakt.
Als uw bibliotheek met games groot is, kan het een uitdaging zijn om door elke genummerde map te klikken om uw schermafbeelding te bekijken. Als u uw game-ID kent, kunt u de game en daarmee ook de map lokaliseren. Om de game-ID te kennen, kunt u op deze website de titel van de game gebruiken en vervolgens de game-ID gebruiken om de schermafbeeldingen te doorzoeken.
Hoe zit het met je Steam-ID [app-ID]?
Mogelijk moet je je Steam-ID kennen om de Steam-screenshots te kunnen bekijken. Als je je Steam-ID niet weet, volg dan onderstaande stappen om te leren hoe je deze kunt vinden:
- Start Steam-client.
- In het bovenste menu en klik op Bekijken > en ga vervolgens naar instellingen.
- In het menu aan de linkerkant (van de instellingen) en selecteer Interface.
- Vink het vakje aan naast ‘Toon Steam-URL-adres indien beschikbaar.’
- Klik nu op Ok onder aan het venster.
- Ga nu naar je Steam-profiel en klik op naam bekijken.
- Let op het nnummer aan het einde van de URL. Dat is je SteamID.
Zodra je je Steam-ID hebt, kun je deze nu gebruiken om toegang te krijgen tot je opgeslagen schermafbeeldingen, zoals we hierboven hebben uitgelegd.
De Steam-screenshotmap wijzigen
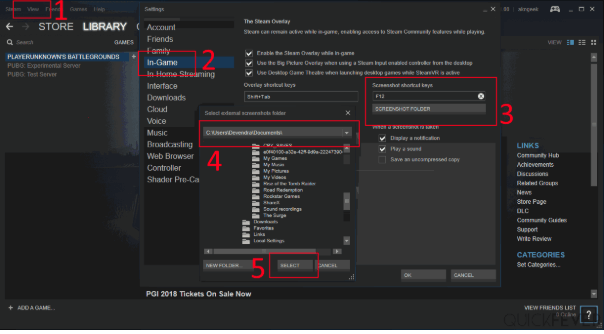
Nu je weet waar je de Steam-screenshotmap kunt vinden, kun je de locatie van de map wijzigen als je bang bent de schermafbeeldingen kwijt te raken vanwege een fout in het besturingssysteem.
Aangezien de standaardlocatie van de map zich meestal op schijf C bevindt, dezelfde plaats als het besturingssysteem, kunt u de locatie ervan wijzigen naar een andere schijf, bijvoorbeeld naar de lokale schijf D. Je kunt hetzelfde doen voor de Steam-gamesmap.
Om de Steam-screenshotmap te wijzigen.
- Open de Steam-app.
- Ga naar het menu > klik op Bekijkw > en klik vervolgens op Instellingen.
- Zoek nu het paneel en klik op In-game opties.
- Open de map Screenshot.
- Navigeer naar een externe locatie voor alle Steam-screenshots.
- Klik op selecteren om de instellingen toe te passen.
Laatste gedachten
Wij denken dat dit artikel informatief en nuttig was voor toegang tot en gebruik van de Steam-screenshotmap in WIndows 1o? Als u een andere gids nodig heeft, ga dan terug naar onze website. Bovendien krijgt u betere aanbiedingen voor Microsoft Office-software, samen met nuttige handleidingen en artikelen.
Wilt u promoties, aanbiedingen en kortingen ontvangen om onze producten voor de beste prijs te krijgen? Vergeet je niet te abonneren op onze nieuwsbrief door hieronder je e-mailadres in te vullen! Ontvang het laatste technologienieuws in uw inbox en lees als eerste onze tips om productiever te worden.
Lees volgende
> Opgelost: MacBook Pro start zwart scherm op
> Sedlauncher repareren.exe Volledig schijfgebruik in Windows 10
> Hoog CPU-gebruik oplossen door Antimalware Service Executable (MsMpEng)