Windows 10 wordt geleverd met een verscheidenheid aan opties om het uiterlijk van uw systeem aan te passen. Veel gebruikers hebben gemerkt dat er onder deze opties geen manier is om het uiterlijk van uw taakbalk te personaliseren. Behalve het veranderen van de kleurtint en het in- en uitschakelen van transparantie, kunt u niets veranderen om uw taakbalk aantrekkelijker te maken voor wat u wilt.
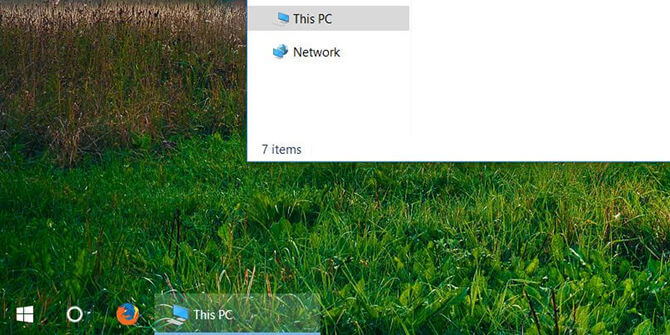
Als u de taakbalk transparanter wilt maken in Windows 10, kunt u dit eenvoudig doen vanaf het systeem of via een app van derden. We hebben de stappen die hiervoor nodig zijn in ons onderstaande artikel verzameld. Zelfs als u nieuw bent bij het besturingssysteem, kunt u de wijzigingen binnen een paar minuten aanbrengen.
Laten we nu eens kijken hoe u de transparantie van de taakbalk kunt inschakelen, de transparantie-instellingen kunt aanpassen of een app van derden kunt downloaden om u te helpen.
Ga naar oplossing:
- Handleiding voor het inschakelen en wijzigen van de transparantie van uw taakbalk
- Methode 1: Schakel transparantie in via uw systeeminstellingen
- Methode 2: gebruik de Register-editor om de transparantie van uw taakbalk aan te passen
- Methode 4: Maak de taakbalk volledig transparant met TranslucentTB
Handleiding voor het inschakelen en wijzigen van de transparantie van uw taakbalk
Methode 1: Schakel transparantie in via uw systeeminstellingen

Het allereerste wat u hoeft te doen is de transparantie-instelling in uw systeem zelf inschakelen. Dit kunt u doen via het personalisatievenster dat beschikbaar is via uw instellingen. Volg eenvoudig de onderstaande stappen.
- Open het personalisatievenster met een van deze methoden:
- Ga naar uw bureaublad, klik met de rechtermuisknop op een lege ruimte en kies vervolgens 'Personalisatie.”
- Klik op het menu Start en kies Instellingen. Wanneer de toepassing wordt geopend, klikt u eenvoudig op de tegel “Personalisatie”.
- Druk op de Windows + R-toetsen op uw toetsenbord om het hulpprogramma Uitvoeren te starten. Typ 'ms-instellingen: personalisatie' in het invoerveld en druk op de knop OK.
- Wanneer het personalisatievenster geopend is, gebruikt u het linkerpaneel om naar het tabblad “Kleuren” te gaan.
- Scroll naar beneden totdat je “Transparantie-effecten ziet.Deze schakelaar maakt transparantie op uw systeem mogelijk, wat van invloed is op de taakbalk, het Start-menu en zelfs specifieke vensters en panelen.
- Klik op de schakelaar zodat er 'Aan' staat.Als de functie al was ingeschakeld, schakelt u deze één keer uit en vervolgens weer terug om de wijziging ongedaan te maken.
Methode 2: gebruik de Register-editor om de transparantie van uw taakbalk aan te passen
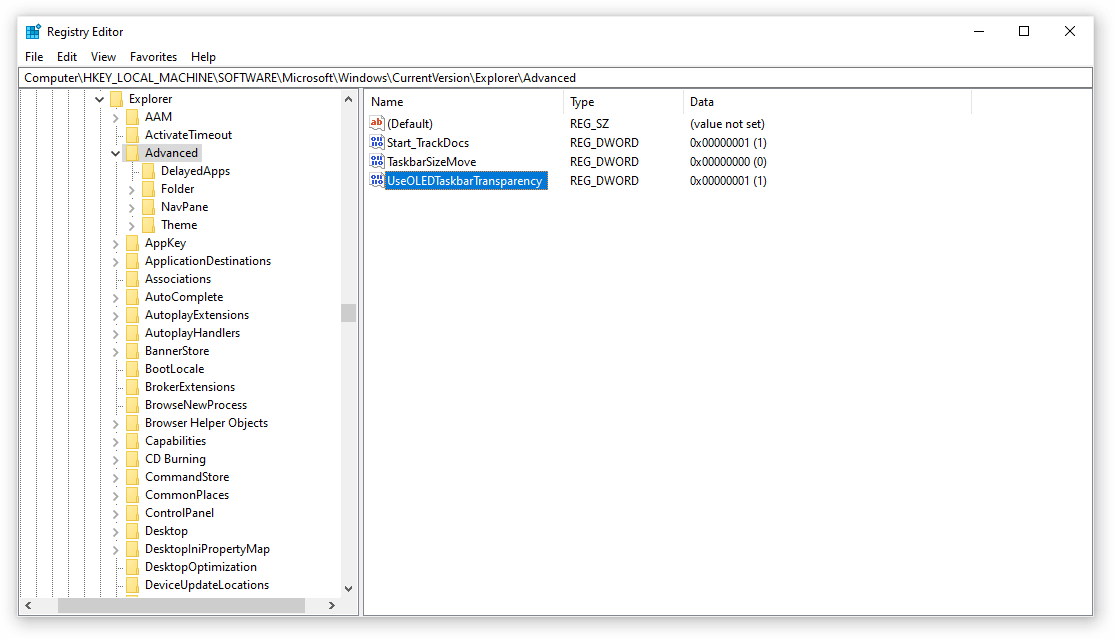
Het register beheert de meeste instellingen van uw systeem met betrekking tot personalisatie en voorkeuren. Je kunt het gebruiken om te manipuleren hoe transparant je taakbalk is als je niet tevreden bent met het huidige uiterlijk.
Waarschuwing: voordat u met deze handleiding begint, raden we u aan een back-up van uw register te maken. Als u niet zeker weet hoe u registerback-ups moet maken en importeren, bekijk dan “Registerback-up, herstel, import en export” van Windows Ninja.
Dit is wat u moet doen om de transparantie van uw taakbalk te vergroten via een registeraanpassing.
- Druk op de toetsen Windows + R op uw schermtoetsenbord om Uitvoeren te openen en typ vervolgens 'Regedit” in het invoerveld. Druk op de knop OK om de Register-editor te starten.
- U kunt door de Register-editor navigeren door mappen uit te vouwen met behulp van het pijlpictogram naast de mapnamen. Zoek hiermee de volgende registersleutel: HKEY_LOCAL_MACHINE\SOFTWARE\Microsoft\Windows\CurrentVersion\Explorer\Advanced.Als alternatief kunt u de sleutel ook kopiëren en in de adresbalk van de Register-editor plakken voor snellere navigatie.
- Klik met de rechtermuisknop op een lege ruimte in het linkergedeelte van het venster en selecteer vervolgens Nieuw → DWORD (32-bits) waarde.
- Noem de nieuwe waarde “UseOLEDTaskbarTransparency” zonder de aanhalingstekens.
- Klik met de rechtermuisknop op de waarde 'UseOLEDTaskbarTransparency' die u zojuist hebt gemaakt en klik vervolgens op 'Wijzigen' in het contextmenu .
- Wijzig de waarde van deze sleutel van “0” in “1” en klik op de OK knop.
- Vernieuw uw transparantie-instellingen door naar uw bureaublad te navigeren en vervolgens met de rechtermuisknop op een lege ruimte te klikken. Ga naar Personalisatie → Kleur → Transparantie-effecten.
- Zet de schakelaar om de transparantie tijdelijk uit te schakelen en schakel deze vervolgens weer in. U zou onmiddellijk de wijzigingen moeten kunnen zien die zijn aangebracht door de registeraanpassing.
Methode 3: Download en installeer de ClassicShell-applicatie

Hoewel de ingebouwde manieren nog steeds effectief zijn om uw taakbalk transparanter te laten lijken, kunt u deze verder personaliseren met apps van derden. Als u meer controle wilt over de doorschijnendheid of transparantie van de taakbalk, raden we u aan Classic Shell te downloaden.
We hebben alle stappen verzameld die nodig zijn om de applicatie operationeel te krijgen. Het is echter de moeite waard om op te merken dat deze applicatie behoorlijk wat bronnen nodig heeft om constant op uw pc te kunnen draaien. Als je iets lichters wilt, ga dan naar het volgende gedeelte.
- Open de Classic Shell downloadpagina in uw webbrowser door hier te klikken.
- Kies de taal waarin u de applicatie wilt downloaden, klik erop en installeer de software.
- Klik op het gedownloade bestand (vaak genaamd “ClassicShellSetup_4_3_1.exe”) om de installatiewizard te starten. Volg de instructies op het scherm en installeer de applicatie.
- Start Klassieke Shell met behulp van de snelkoppeling op het bureaublad of de Windows-zoekfunctie.
- Ga naar het tabblad “Windows 10-instellingen” met behulp van het kopmenu van de toepassing.
- Zorg ervoor dat de optie “Taakbalk aanpassen” is ingeschakeld en kies vervolgens “Transparant.”
- Pas de waarde 'Taakbalkdekking' aan totdat u tevreden bent met de resultaten. Klik op de knop OK om uw wijzigingen te voltooien.
Methode 4: Maak de taakbalk volledig transparant met TranslucentTB
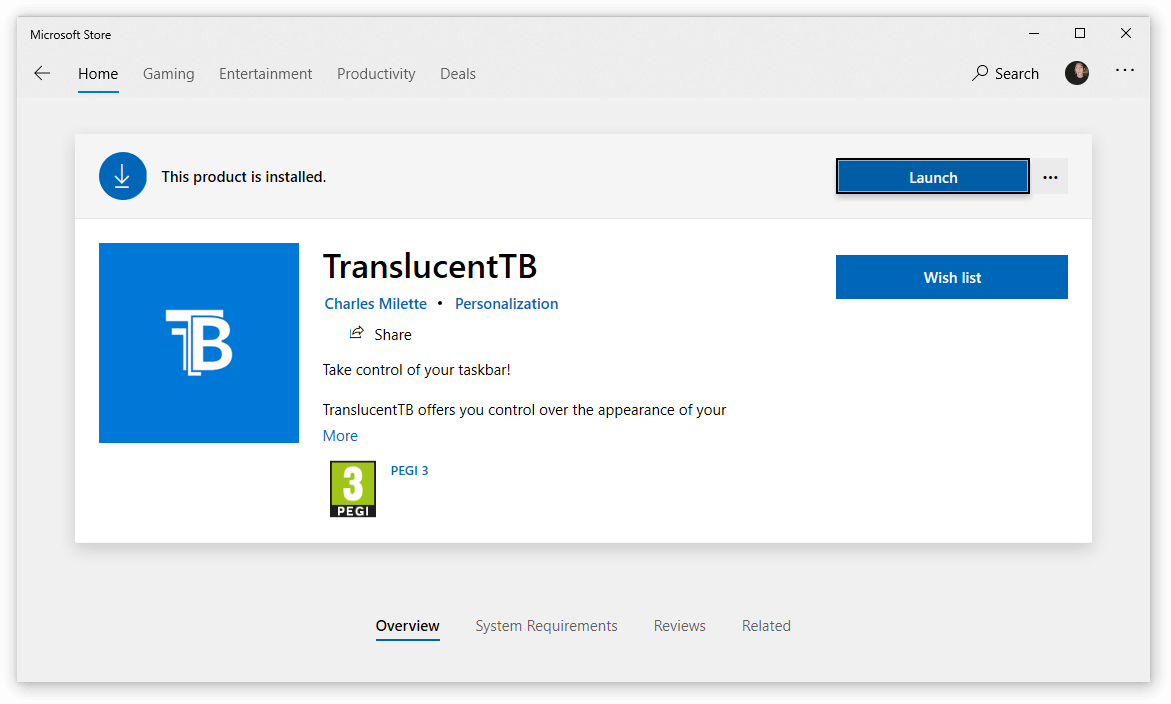
Als u op zoek bent naar een applicatie die minder veel middelen vergt om uw taakbalk mee aan te passen, kunt u eenvoudig TranslucentTB aanschaffen. Deze applicatie kan worden gedownload vanuit de Microsoft Store, waardoor het een snelle en gemakkelijke oplossing is voor al uw aanpassingsbehoeften op de taakbalk.
Deze applicatie is licht van gewicht en vereist dat u deze alleen inschakelt bij het opstarten. Hier vindt u een handleiding over hoe u TranslucentTB kunt downloaden en gebruiken om de transparantie van uw taakbalk aan te passen.
- Open de Microsoft Store op een van de volgende manieren:
- Open uw Startmenu en zoek Microsoft Store in uw lijst met geïnstalleerde applicaties.
- Druk op de toetsen Windows + S op uw toetsenbord om het zoekveld te openen en typ vervolgens 'store.' Start de Microsoft Store via de zoekresultaten.
- Druk op de toetsen Windows + R op uw toetsenbord om het hulpprogramma Uitvoeren te openen. Typ 'ms-windows-store:' in het invoerveld en klik op de knop OK.
- Gebruik in de Microsoft Store de ingebouwde zoekfunctie (in de rechterbovenhoek van het venster) en zoek “TranslucentTB.”
- Klik op de pagina van de toepassing op de knop 'Get' en klik vervolgens op 'Installeren.”
- Zodra de installatie is voltooid, klikt u op “Starten” om de software te openen. Het zou moeten verschijnen als een systeemvakpictogram in het systeemvak, zodat u uw instellingen kunt aanpassen door met de rechtermuisknop op het pictogram te klikken.
- Kies de gewenste transparantie-instellingen. U kunt de taakbalk aanpassen zodat deze er anders uitziet, afhankelijk van of u wel of niet een venster hebt gemaximaliseerd, het Start-menu geopend hebt, enz.
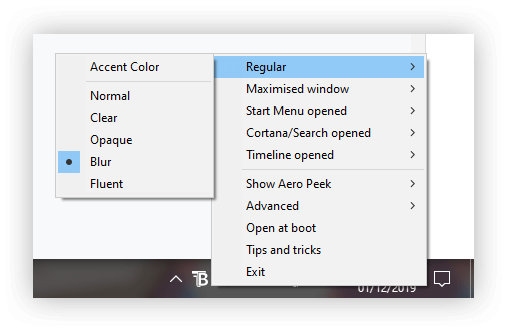
Laatste woorden
We hopen dat deze handleiding u heeft kunnen helpen bij het leren hoe u de transparantie van uw Windows 10-taakbalk kunt wijzigen.
Als u iemand kent die soortgelijke Windows 10-problemen ondervindt of vragen heeft over het systeem, zorg er dan voor dat u onze website aan hen aanbeveelt! Wij streven ernaar om informatie en het oplossen van problemen voor iedereen toegankelijk te maken, zelfs zonder voorafgaande expertise. Vertel het verder en maak van Windows 10 een beter systeem door anderen te helpen.
Ben je geïnteresseerd in meer informatie over Windows 10? U kunt door ons speciale Helpcentrum-gedeelte bladeren en meer lezen over hoe u kunt verhelpen dat de taakbalk van Windows 10 vastloopt.
Nog één ding
Als u op zoek bent naar een softwarebedrijf waarop u kunt vertrouwen vanwege de integriteit en eerlijke zakelijke praktijken, hoeft u niet verder te zoeken dan SoftwareKeep. Wij zijn een Microsoft Certified Partner en een BBB-geaccrediteerd bedrijf dat er alles aan doet om onze klanten een betrouwbare, bevredigende ervaring te bieden met de softwareproducten die ze nodig hebben. Wij staan u bij voor, tijdens en na alle verkopen.
Gerelateerde artikelen
» Taakbalk op volledig scherm weergegeven? Hier leest u hoe u dit kunt oplossen
» Waarom wordt de taakbalk op volledig scherm weergegeven? Hoe dit te verhelpen
» Wat kan ik doen als de taakbalk van Windows 10 niet werkt op mijn pc