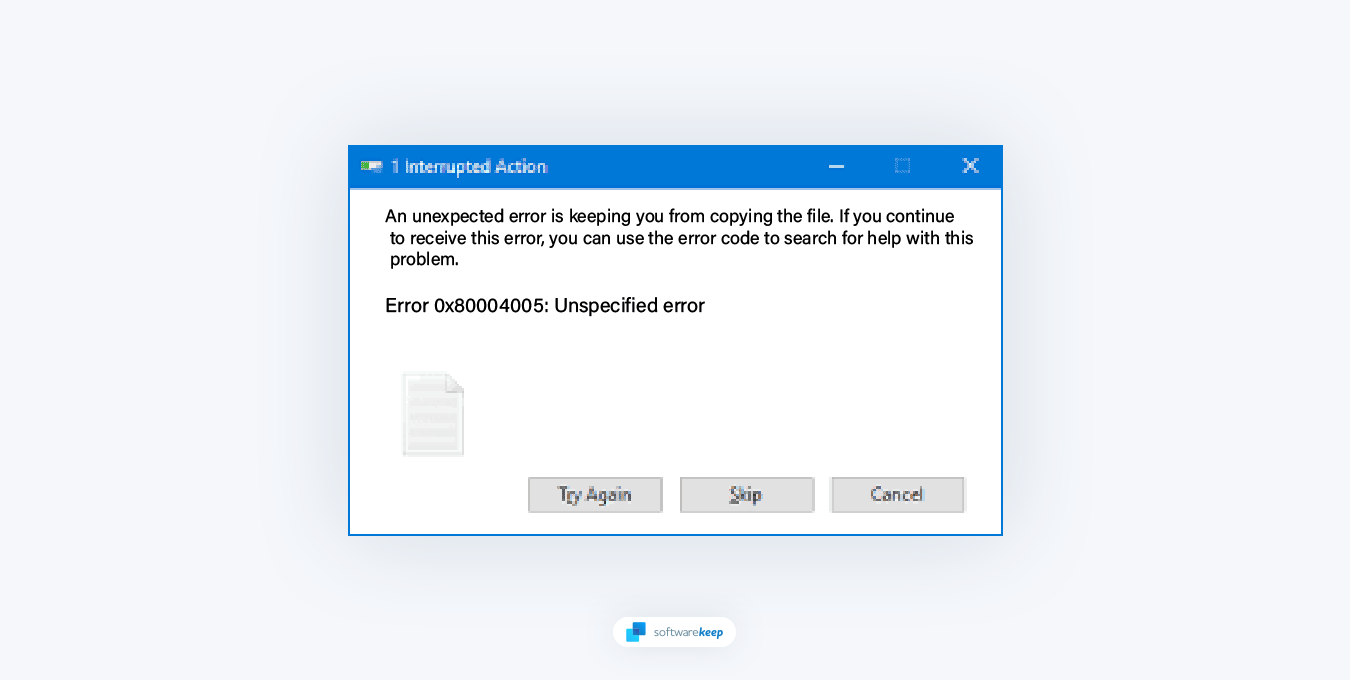
De foutcode "0x80004005" is een veelvoorkomend probleem dat kan optreden op Windows-besturingssystemen. Een verscheidenheid aan factoren, waaronder onjuiste configuratie-instellingen, verouderde of corrupte stuurprogramma's en malware- of virusinfecties, kunnen deze fout veroorzaken. In deze handleiding worden de oorzaken van de foutcode '0x80004005' onderzocht en worden stappen gegeven om het probleem op te lossen.
We behandelen onderwerpen als Systeemherstel, het updaten en opnieuw installeren van stuurprogramma's en het uitvoeren van een volledige systeemscan om malware te elimineren. Deze handleiding is bedoeld om een uitgebreide oplossing te bieden voor het oplossen van deze foutcode, wat een frustrerende ervaring kan zijn voor Windows-gebruikers.
Oorzaken van de foutcode '0x80004005'
Zoals de meeste fouten in Windows kan de foutcode "0x80004005" door een aantal verschillende factoren worden veroorzaakt. Deze omvatten:
- Onjuiste configuratie - Het installeren van nieuwe applicaties, het aanbrengen van wijzigingen in het register of het handmatig wijzigen van uw instellingen kan leiden tot onjuiste configuratie-instellingen. Door uw vorige configuratie te herstellen of de betreffende instellingen handmatig opnieuw in te stellen, wordt dit probleem opgelost.
- Gebruikersrechten - Als uw Windows-gebruikersaccount geen eigenaar is van het bestand of de map, of niet over de juiste toegangsrechten beschikt, kan deze fout worden gegenereerd.
- Archiveerbestanden - Als u probeert een gecodeerd archiefbestand te openen zonder geschikte software, zoals een ZIP-bestand, kan deze fout verschijnen.
- Malware - Schadelijke programma's kunnen systeembestanden beschadigen en conflicten met het besturingssysteem veroorzaken, wat vaak resulteert in deze foutcode.
Nu u de mogelijke oorzaken van de foutcode "0x80004005" kent, gaan we kijken naar enkele methoden om deze op te lossen.
De foutcode '0x80004005' oplossen
De onderstaande oplossingen kunnen worden gebruikt om de foutcode "0x80004005" op Windows op te lossen en te repareren.
1. Controleer op archieffouten
Archiefbestanden zijn handig voor het comprimeren van bestanden zodat ze minder ruimte innemen, het bundelen van meerdere bestanden in één pakket, het coderen van documenten en het splitsen van grote bestanden in kleinere stukken. De bestandsverkenner van Microsoft kan ZIP-archieven openen, maar geen geavanceerdere bestandsformaten zoals RAR of 7Z.
Zelfs ondersteuning voor het ZIP-formaat is beperkt. Als u geavanceerdere dingen wilt doen, zoals het coderen van de bestanden of het proberen een gecodeerd ZIP-bestand te openen met behulp van Verkenner, krijgt u de melding "Fout 0x80004005: niet-gespecificeerde fout.Dit betekent dat het programma geen gecodeerde ZIP-bestanden kan verwerken.
De oplossing is het vinden van een programma dat gecodeerde archiefbestanden kan openen. Er zijn veel programma's die dit kunnen doen. Sommigen van hen, zoals 7-Zip en PeaZip, zijn gratis. Er zijn nog andere goede keuzes, maar die kosten geld nadat de proefperiode voorbij is. WinRAR heeft bijvoorbeeld een proefperiode, maar u kunt het blijven gebruiken, zelfs nadat de proefperiode is afgelopen (hoewel het u zal zeuren over het betalen).
2. Gebruik de probleemoplosser voor Windows Update
Windows wordt geleverd met een ingebouwde probleemoplosser voor updates, waarmee u problemen met Windows Updates kunt diagnosticeren en oplossen.
- Open de app Instellingen op uw Windows-apparaat. U kunt dit doen door op het menu Start te klikken en het tandwielpictogram te selecteren, of door de sneltoets Windows + I te gebruiken.
-
Klik op "Systeem. Selecteer in het rechtermenu "Problemen oplossen."
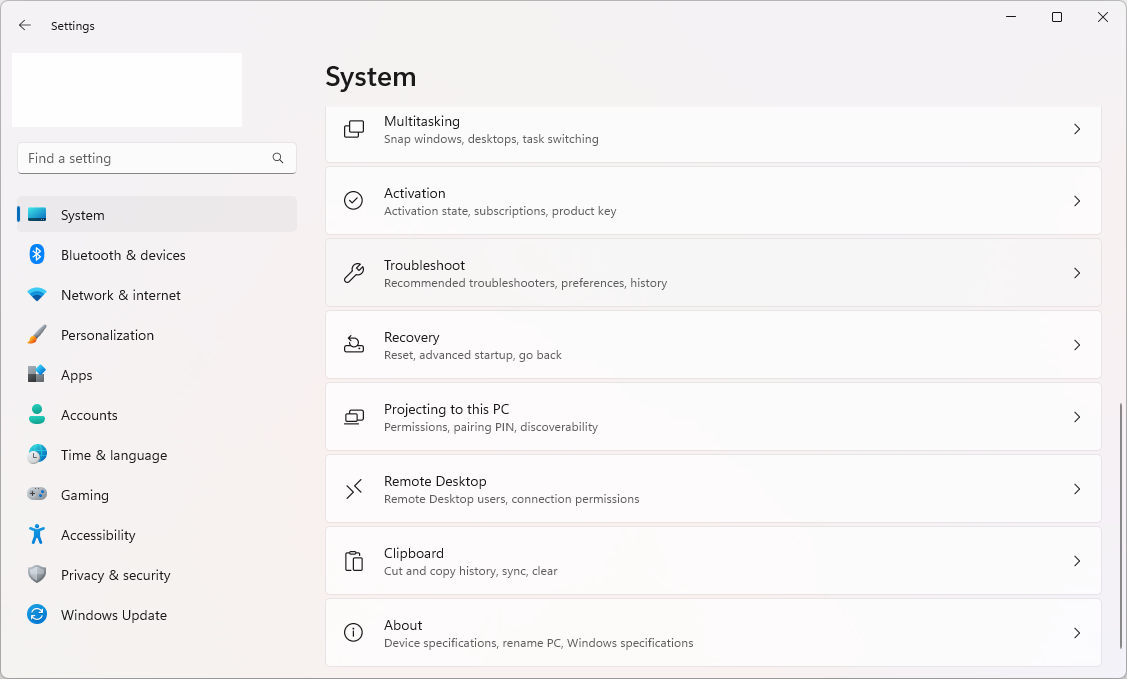
-
Klik op "Andere probleemoplossers."
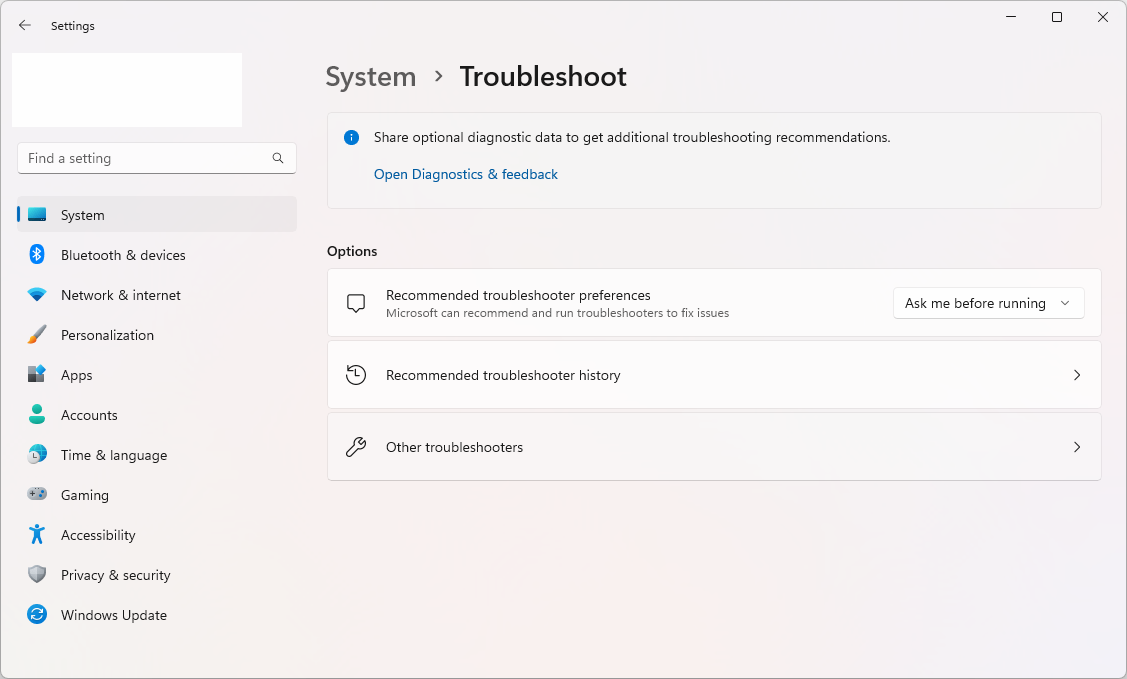
-
Onder "Meest frequent" selecteert u "Windows Update" en klikt u vervolgens op Uitvoeren Knop .
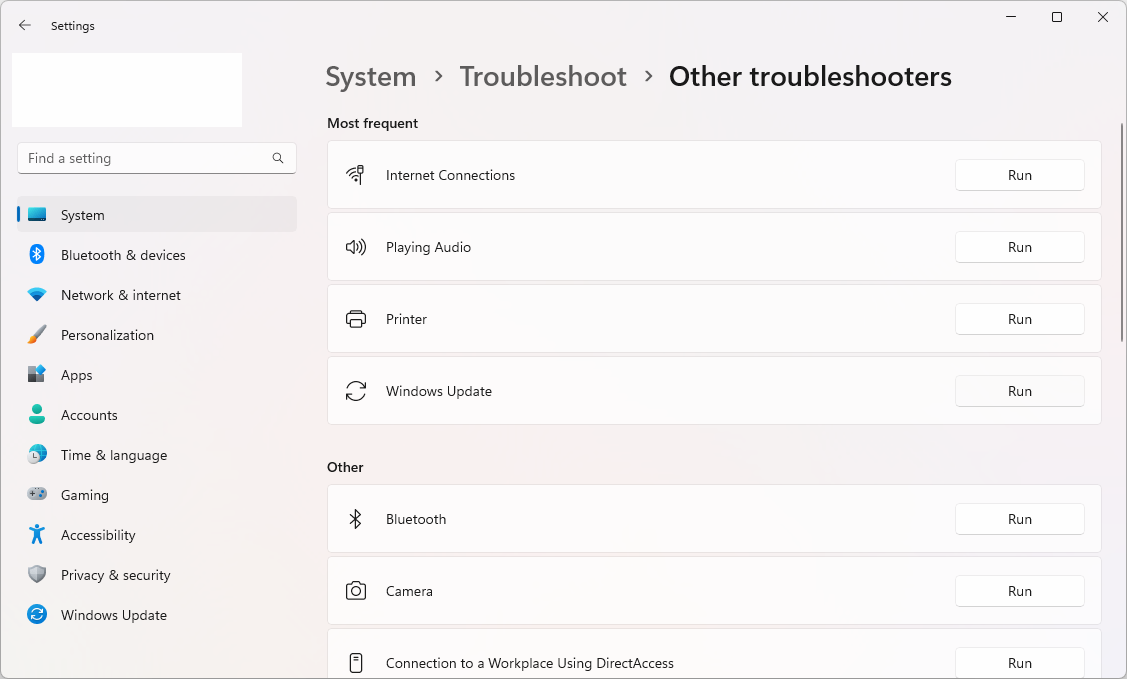
- De probleemoplosser scant uw systeem op eventuele problemen met Windows Update. Volg de instructies op het scherm om eventuele gevonden problemen op te lossen.
- Zodra de probleemoplosser is voltooid, start u uw apparaat opnieuw op om er zeker van te zijn dat de aangebrachte wijzigingen van kracht worden.
Opmerking: De bovenstaande stappen zouden moeten werken voor Windows 11, maar als u een oudere versie van Windows gebruikt, kunnen de stappen enigszins variëren.
3. Controleer de instellingen van uw Server Message Block (SMB)
SMB is een protocol waarmee apparaten op hetzelfde netwerk kunnen functioneren als client en server. Als uw SMB-instellingen onjuist zijn geconfigureerd of als er specifieke problemen optreden, voert u de onderstaande stappen uit om deze op te lossen.
Verifieer de status van de SMB-service
-
Druk op de Windows + R toetsen op uw toetsenbord en typ vervolgens "cmd" en druk op Ctrl + Shift + Enter om de verhoogde opdrachtprompt te starten.
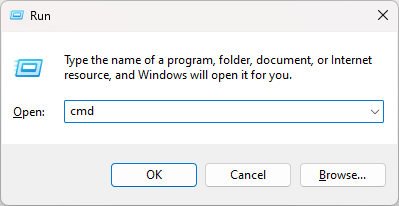
-
Voer het volgende commando uit: "sc.exe qc lanmanwerkstation." U zult waarschijnlijk een uitvoer zien die vrijwel identiek is aan die hieronder:
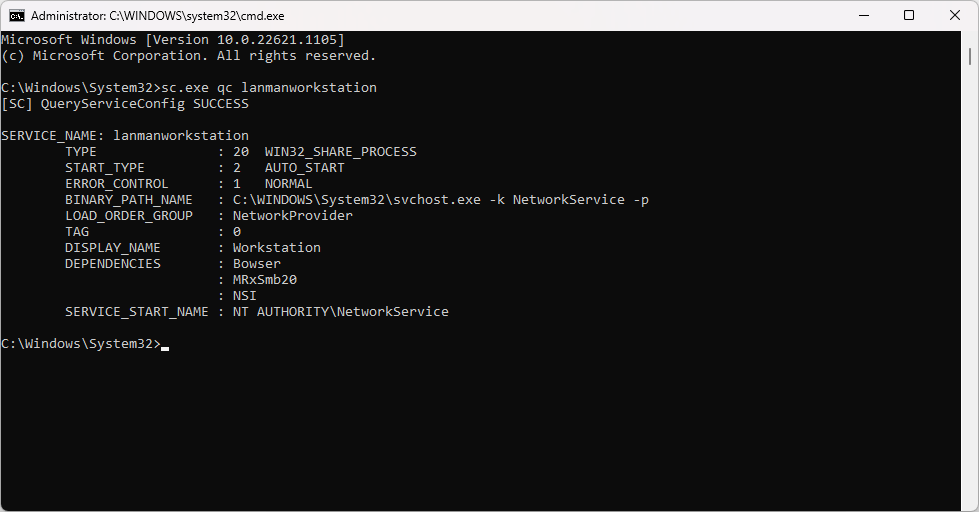
-
Controleer of "START_TYPE" is ingesteld op "AUTO_START." Voer anders de volgende twee opdrachten uit in hetzelfde venster:
- sc.exe-configuratie lanmanworkstation depend= bowser/mrxsmb10/mrxsmb20/nsi
-
sc.exe-configuratie mrxsmb20 start= auto
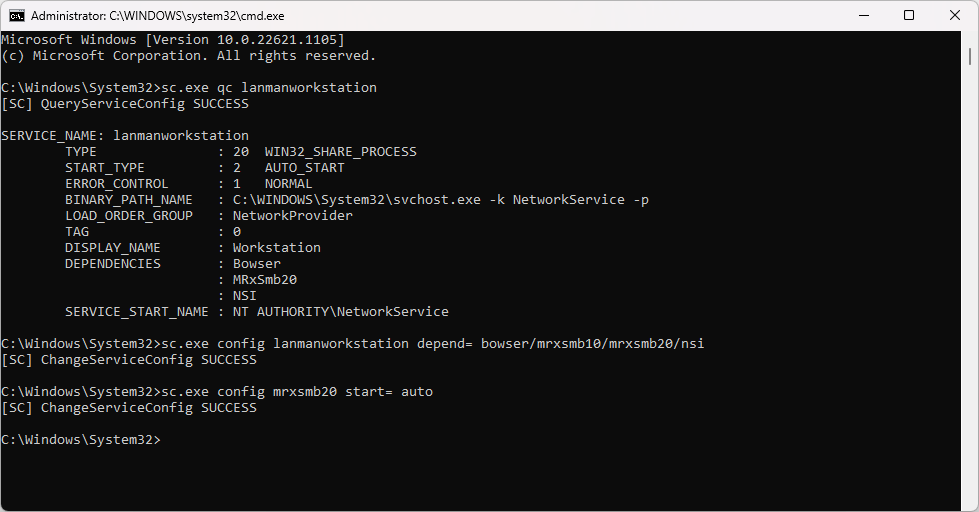
- Als dit lukt, ziet u "[SC] ChangeServiceConfig SUCCESS."
Onveilige gastaanmeldingen inschakelen
Als de bovenstaande oplossing niet werkt, is het inschakelen van onveilige gastaanmeldingen de volgende stap die u moet nemen.
-
Druk op de sneltoets Windows + R en typ het woord "regedit ." Druk op OK om de Register-editor te starten.
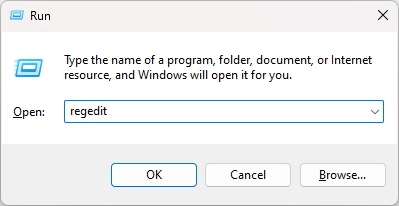
-
Ga naar de sleutel "HKLM\SYSTEM\CurrentControlSet\Services\LanmanWorkstation\Parameters" door ernaar te navigeren in het linkermenu of door het pad te kopiëren en te plakken in uw adresbalk.
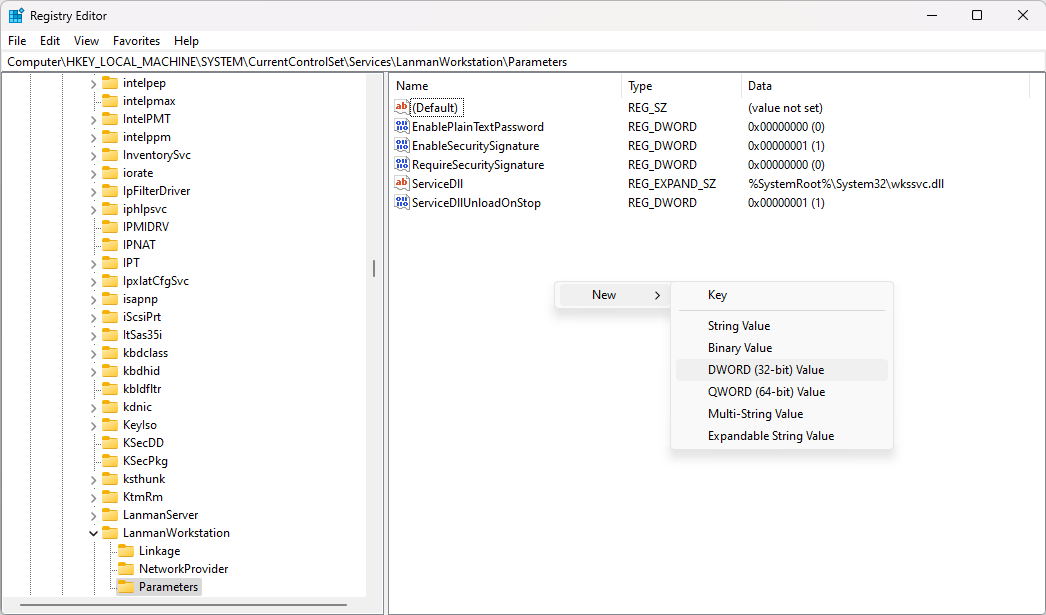
- Controleer of u de DWORD-waarde AllowInsecureGuestAuth heeft. Als u deze waarde al heeft, gaat u verder met de volgende methode.
-
Als de waarde niet aanwezig is, klikt u met de rechtermuisknop op een lege ruimte en kiest u Nieuw > DWORD (32-bit)-waarde en noem deze "AllowInsecureGuestAuth."
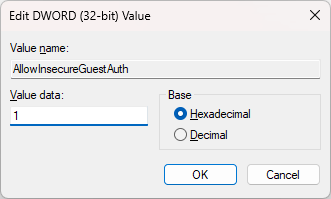
- Dubbelklik op de nieuw gemaakte waarde en stel de waardegegevens in op 1. Klik op OK om de wijziging te valideren.
Controleer na het uitvoeren van deze methode of u nog steeds te maken heeft met de fout 0x80004005.
Overschakelen naar SMBv1
Hoewel SMBv1 - de oudste versie van deze standaard - is uitgeschakeld op Windows 10 en 11, kunt u het eenvoudig opnieuw activeren als uw netwerkapparaat het gebruik ervan vereist.
-
Om toegang te krijgen tot de Windows Functie-instellingen heeft u twee opties. U kunt 'Windows-functies' in uw zoekvak typen en op Openen klikken, of u kunt naar gaan >Configuratiescherm > Programma's en functies > Windows-functies in- of uitschakelen.
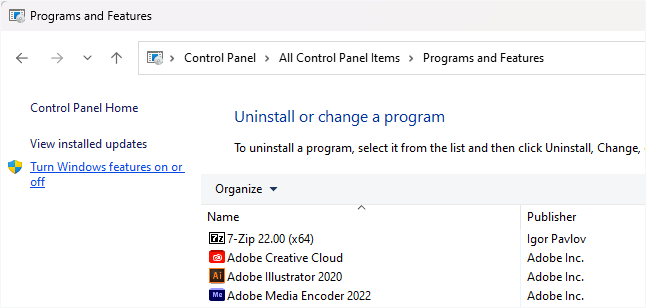
-
Zoek naar SMB 1.0/CIFS File Sharing Support in de lijst en klik op de plusknop om verdere opties te openen. Vink "SMB 1 aan.0/CIFS-client" en "SMB 1.0/CIFS-server" uit de opties.
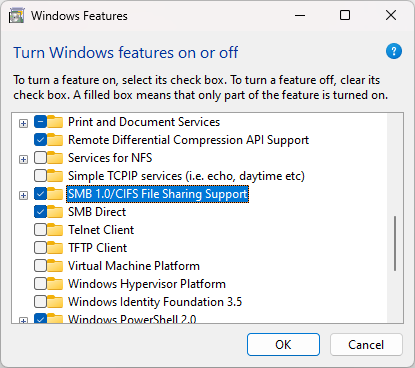
- Verwijder vervolgens het vinkje bij "SMB 1.0/CIFS Automatic Removal" en klik op OK om de wijzigingen te voltooien.
4. Configureer de instellingen voor netwerkdetectie en delen
Problemen oplossen van netwerkapparaten kan frustrerend zijn, omdat problemen met netwerkdetectie of instellingen voor delen vaak de boosdoener zijn. Om uit te sluiten dat deze instellingen de oorzaak van het probleem zijn, opent u eerst de Netwerkinstellingen.
Dit kunt u doen door op de Start-knop te klikken en te zoeken naar "geavanceerde opties voor delen", en vervolgens te klikken op "Openen." Zodra u de instellingen voor delen heeft geopend, kunt u deze aanpassen op basis van het type netwerk waarmee u bent verbonden. Meestal kunt u uw thuisnetwerk het beste als privé instellen.
Om het proces te voltooien, selecteert u de selectievakjes die overeenkomen met "Netwerkdetectie inschakelen", "Automatische installatie van netwerkapparaten inschakelen ," en "Schakel bestands- en printerdeling in."
5. Schakel essentiële services in
Om de optimale werking van uw netwerkdeling te garanderen, moet u ervoor zorgen dat deze Windows-services correct zijn ingeschakeld:
-
Druk op de toetsen Windows + R op uw toetsenbord. Dit zal het hulpprogramma Run openen. Typ "diensten.msc" en klik op de knop OK. Hierdoor wordt het venster Services geopend.
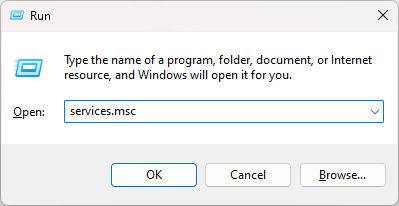
-
Om een service in te schakelen, klikt u met de rechtermuisknop op de naam en selecteert u Eigenschappen. Gebruik in het nieuwe venster het vervolgkeuzemenu Opstarttype en stel dit in op Automatisch.
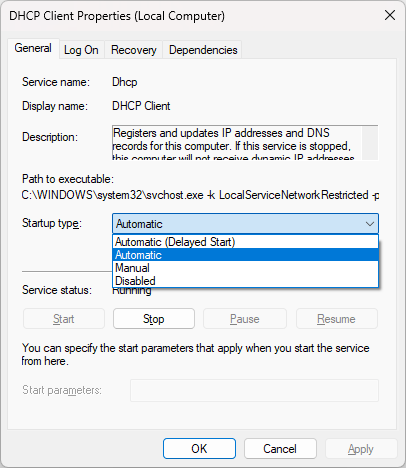
-
Voer deze stappen uit voor alle volgende services:
- DNS-client
- DHCP-client
- Host van functiedetectieprovider (fdPHost)
- Publicatie van functiedetectiebron (fdResPub)
- Simple Service Discovery Protocol (SSDP)
- UPnP-apparaathost
- Nadat u deze services heeft ingeschakeld, start u uw computer opnieuw op en kijkt u of de foutcode 0x80004005 nog steeds actief is.
6. Wijzig de NetBIOS-instellingen
Als uw NetBIOS niet correct werkt, kan dit de boosdoener zijn achter fout 0x80004005. Het is een integraal onderdeel bij het verbinden van apparaten via een Local Area Network, dus het is van essentieel belang dat u ervoor zorgt dat alles up-to-date is en goed werkt.
-
Open de zoekinterface in uw taakbalk en typ vervolgens "Netwerkverbindingen" in de zoekbalk. Klik op Open bij het overeenkomende zoekresultaat.
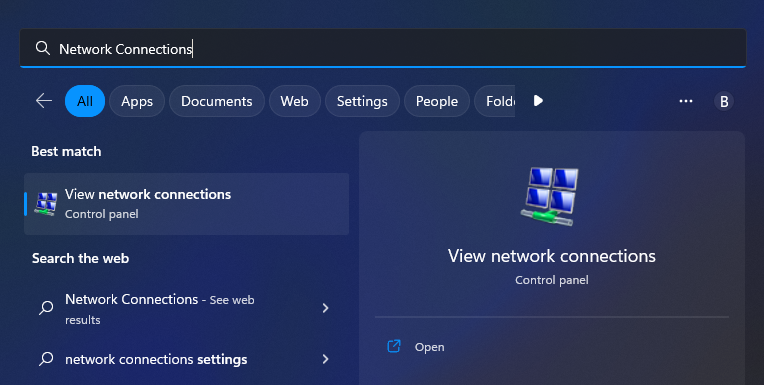
-
Om de eigenschappen van uw netwerkadapter te bekijken, klikt u er met de rechtermuisknop op en selecteert u Eigenschappen in het contextmenu. Een bekabelde verbinding wordt doorgaans "Ethernet" genoemd, terwijl een draadloze adapter de naam "Wi-Fi krijgt."
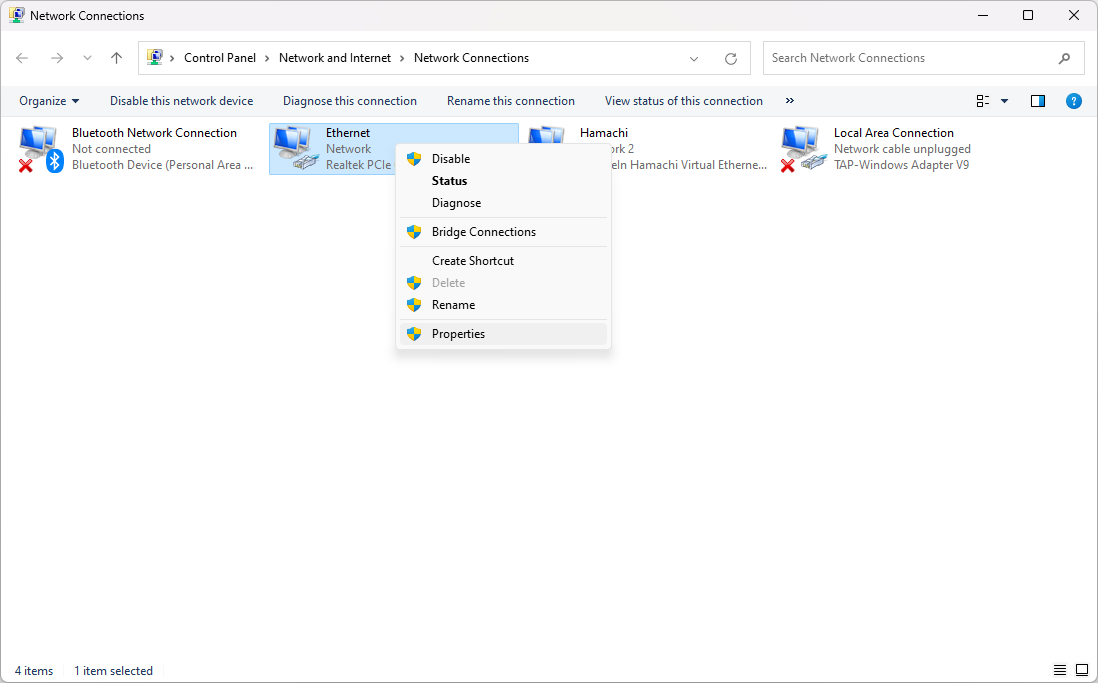
-
Zoek "Internet Protocol versie 4 (TCP/IPv4)." Klik er één keer op om het te selecteren en klik vervolgens op de knop Eigenschappen. Hierdoor worden de instellingen in een apart venster geopend.

-
Klik op de knop Geavanceerd.

-
Ga naar het tabblad "WINS". Als NetBIOS is uitgeschakeld, schakelt u deze over naar de instelling Standaard. Als 'Standaard' echter al is geselecteerd en u de foutmelding 0x80004005 krijgt, kunt u proberen de instelling te wijzigen in 'NetBIOS inschakelen'.

-
Klik op OK en kijk of de fout 0x80004005 nog steeds optreedt.
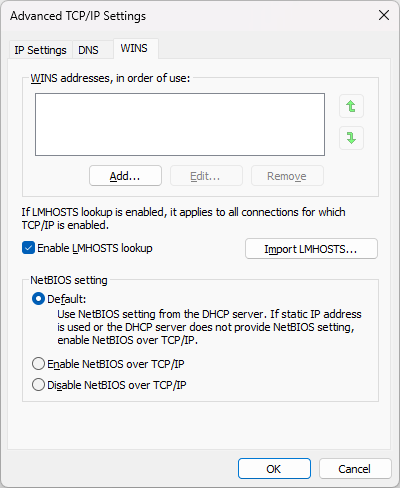
7. Schakel IPv6 uit
IPv6, ook bekend als Internet Protocol versie 6, is het internetprotocol van de volgende generatie. De overgang naar deze nieuwe standaard is echter niet zonder problemen verlopen. Oudere IPv4-apparaten ondervinden af en toe compatibiliteitsproblemen, wat betekent dat het uitschakelen van IPv6 de 0x80004005-fout kan oplossen.
- Open de app Instellingen op uw Windows-apparaat. U kunt dit doen door op het menu Start te klikken en het tandwielpictogram te selecteren, of door de sneltoets Windows + I te gebruiken.
-
Klik op "Netwerk en internet" en klik vervolgens op uw netwerkeigenschappen (Ethernet of Wi-Fi). Klik hier op de knop Bewerken onder het gedeelte DNS-instellingen.
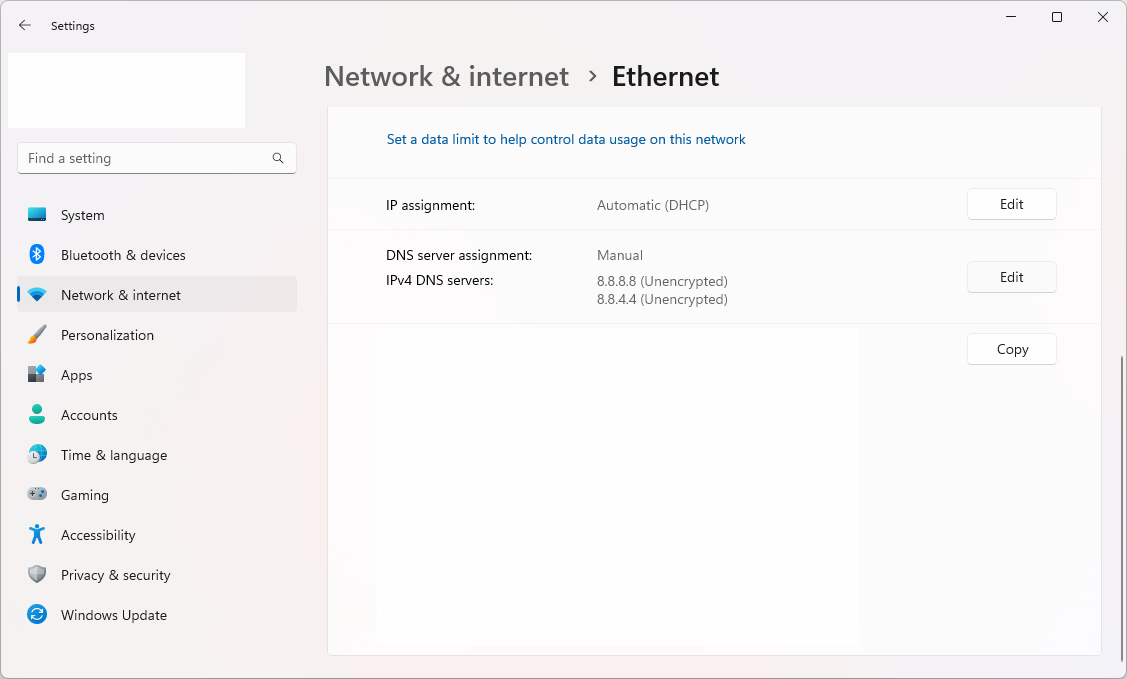
-
Zorg ervoor dat de schakelaar naast IPv6 op Uit staat. Als het momenteel is ingeschakeld, klikt u er eenmaal op om het uit te schakelen.
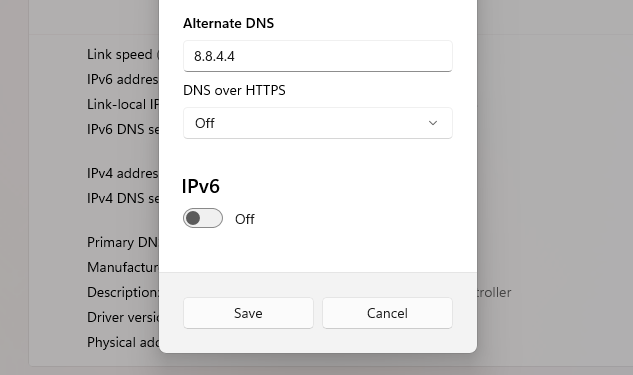
Nadat u deze wijziging heeft aangebracht, start u uw systeem opnieuw op en controleert u of de 0x80004005-fout nog steeds actief is.
8. Herstel gebruikersrechten
Als je nog steeds last hebt van de 0x80004005-fout bij het beheren van lokale bestanden, is de kans groot dat dit wordt veroorzaakt door een machtigings- of eigendomsprobleem. Hier leest u hoe u dit kunt oplossen.
-
Zoek naar het bestand waarmee u problemen ondervindt, klik vervolgens met de rechtermuisknop om een contextmenu te openen en kies Eigenschappen uit de lijst met opties.
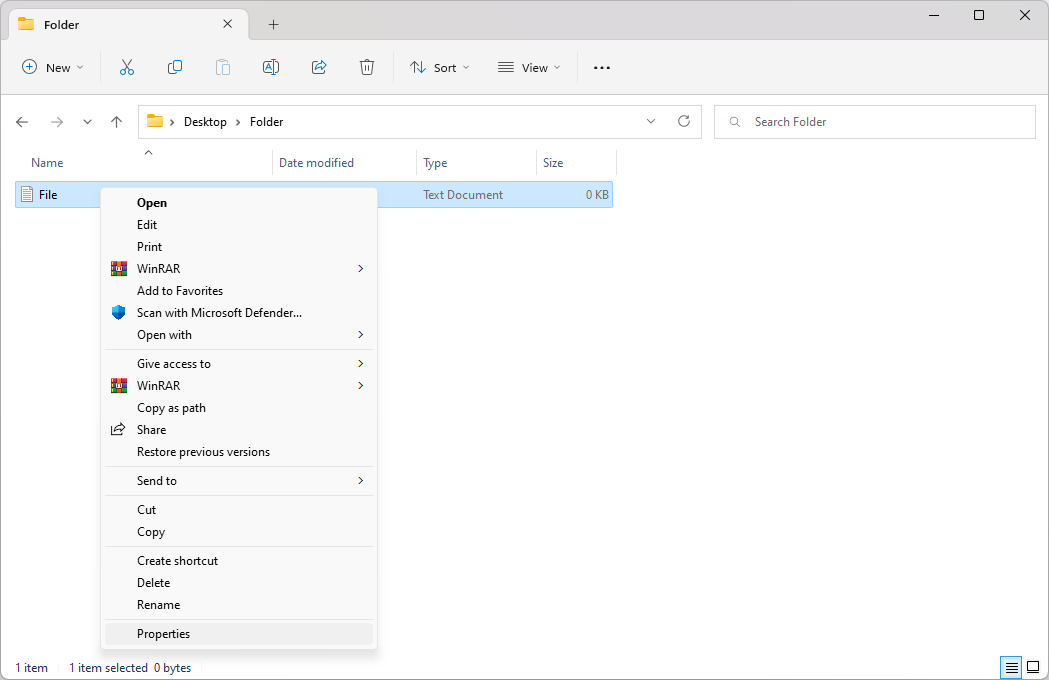
-
Er verschijnt een nieuw venster. Ga naar het tabblad Beveiliging en klik op de knop Geavanceerd.
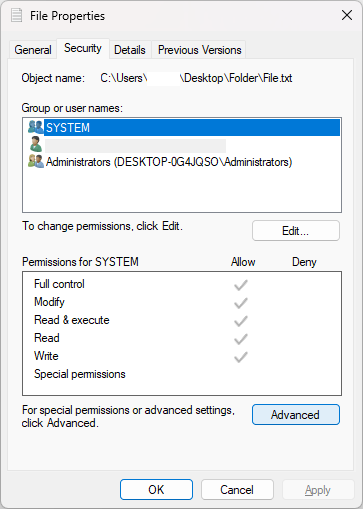
-
Klik op de link "Wijzigen" naast de huidige eigenaar van het bestand. Je hebt beheerdersrechten nodig om dit te doen.
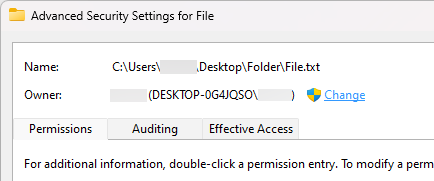
-
Typ uw accountnaam in het veld "Voer de objectnaam in om te selecteren" en klik vervolgens op Namen controleren knop. Het systeem zou automatisch de volledige naam moeten invoeren. Als u klaar bent, klikt u op de knop OK.
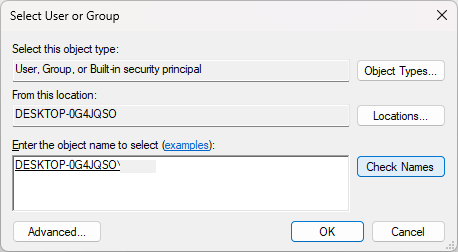
-
Ga in het venster met bestandseigenschappen naar het tabblad Beveiliging en selecteer de groep Gebruikers. Klik op de knop Bewerken en zorg ervoor dat Volledig beheer wordt verleend.
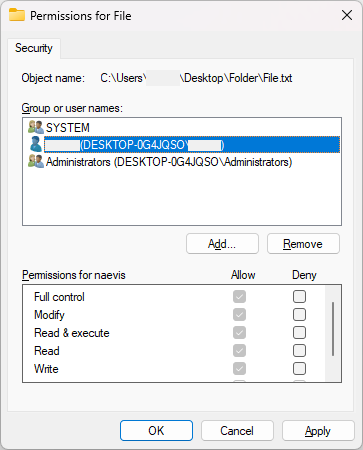
- Klik op Toepassen en kijk of de fout nog steeds optreedt.
9. Voer een volledige systeemscan uit
Als de foutcode '0x80004005' wordt veroorzaakt door malware of virusinfecties, kan het uitvoeren van een volledige systeemscan het probleem helpen oplossen. Hiervoor kunt u een gerenommeerd antivirusprogramma gebruiken, zoals ESET, McAfee , of Malwarebytes. Deze programma's kunnen uw computer scannen op schadelijke software en gedetecteerde bedreigingen verwijderen.
10. Schakel uw antivirusprogramma tijdelijk uit
Hoewel het hebben van een antivirus-app op uw apparaat van cruciaal belang is om uzelf tegen bedreigingen te beschermen, kan dit soort software soms valse positieven detecteren en voorkomen dat legitieme bestanden worden geopend. Dit leidt vaak tot fouten zoals 0x80004005.
Als u denkt dat uw antivirusprogramma verantwoordelijk is voor de fout, probeer het dan tijdelijk uit te schakelen en controleer of het probleem is opgelost. Als het probleem hiermee is opgelost, kunt u op zoek gaan naar een andere antivirusoplossing of opzoeken hoe u uw bestand op de witte lijst kunt zetten zodat het niet wordt geblokkeerd.
Conclusie
Hoewel de 0x80004005-fout een veel voorkomend probleem is in Windows, kan deze meestal met eenvoudige methoden worden opgelost. In deze handleiding hebben we 10 manieren besproken om de foutcode 0x80004005 op te lossen en op te lossen. Als u er nog steeds niet vanaf kunt komen, neem dan contact op met de klantenondersteuning of een systeembeheerder voor hulp.
We hopen dat deze handleiding nuttig is geweest bij het oplossen van uw probleem. Als u nog vragen of opmerkingen heeft, kunt u contact met ons opnemen. We zouden graag van je horen!
Nog één ding
We zijn blij dat je dit artikel hebt gelezen :) Bedankt voor het lezen.
Als je even tijd hebt, deel dit artikel dan op je socials; iemand anders kan er ook baat bij hebben.
Abonneer u op onze nieuwsbrief en lees als eerste onze toekomstige artikelen, recensies en blogposts rechtstreeks vanuit uw inbox. We bieden ook aanbiedingen, promoties en updates over onze producten en delen deze via e-mail. Je zult er geen één missen.
Gerelateerde artikelen
» Hoe herstel ik de “Foutcode: 0XC0000035” kernelgebeurtenistracering op Windows?
» Hoe Windows Update-foutcode: 0xc1420121 oplossen?
» Hoe dit op te lossen Fout '0x80242016 – Kan niet installeren' op Windows