Het besturingssysteem van de computer is van cruciaal belang, omdat dit u helpt een weloverwogen beslissing te nemen als het om uw computer gaat. Als u het besturingssysteem van uw computer kent, krijgt u een idee van welke software u kunt installeren en kunt u ook alle toepassingen op uw computer synchroniseren. Een andere belangrijke functie van het besturingssysteem is ervoor zorgen dat alle hardware zoals printers of schijfstations en alle applicaties correct werken.
De belangrijkste classificaties van besturingssystemen zijn de 32-bit en een 64-bit processor. Voordat we ingaan op de gedetailleerde stappen voor het bepalen van het besturingssysteem van uw computer, moeten we eerst het verschil begrijpen tussen een 32-bits en een 64-bits processor.
Er zijn verschillende verschillen tussen een 32-bits en 64-bits besturingssysteem, maar de belangrijkste zijn de geheugencapaciteit en het beveiligingsniveau. In vergelijking met de 32-bits processor heeft de 64-bits processor meer geheugen omdat de eerste slechts 4 GB RAM ondersteunt, terwijl de laatste 16 GB RAM aankan. Een ander verschil zit in de beveiligingsfuncties. De 64-bits versie heeft beschermende functies toegevoegd bovenop wat een 32-bits versie heeft. Dit is de reden waarom er veel mensen zijn die al overstappen op een 64-bits besturingssysteem.
Waarom moet u meer weten over uw besturingssysteem?
Behalve dat u begrijpt waar uw computer toe in staat is en waar deze wel of niet compatibel mee is, kan het kennen van uw besturingssysteem en andere essentiële informatie over uw computer van pas komen als u problemen heeft met software of hardware. Met behulp van deze eenvoudige stappen kunt u gemakkelijk veel over uw computer te weten komen en beschikt u over de informatie mocht u deze ooit nodig hebben.
Valideren bij gebruik van de Windows 10-versie
Hieronder vindt u enkele stappen om te bepalen of uw computer een 32-bits of 64-bits processor gebruikt:
- Druk op Windows + I om de instellingentoepassing te openen
- Selecteer “Systeem”
- Klik op “Over”
Je zult informatie zien die zegt: “Systeemtype.” Hier kun je zien of je een 32-bits of 64-bits systeem gebruikt, en ook of je processor een 64-bits systeem aankan.
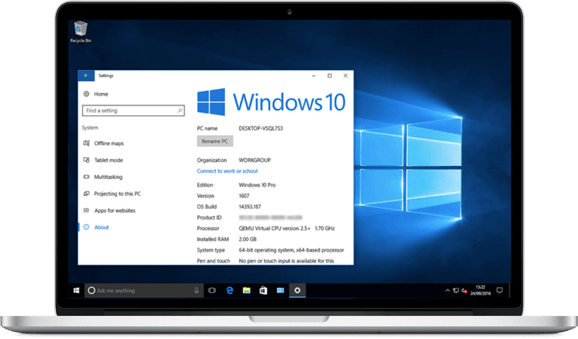
Hoe u dit kunt controleren bij gebruik van de Windows 8-versie
Als u Windows 8 gebruikt, kunt u op twee manieren bepalen of u een 32-bits of 64-bits processor gebruikt. Als u de ene methode niet kunt verifiëren, kunt u doorgaan naar de volgende.
1. Configuratiescherm
De eerste methode kan worden uitgevoerd door het systeemvenster in het configuratiescherm te bekijken.
- Sleep de cursor naar het onderste gedeelte van het scherm en klik op zoeken
- Typ in het zoekvak “Systeem”
- Selecteer “Instellingen”
Als in het “Systeemveld” een 64-bits besturingssysteem staat, betekent dit dat u een 64-bits versie van Windows 8 hebt. Aan de andere kant, als er een 32-bits besturingssysteem staat, gebruikt u een 32-bits Windows 8-versie.
2. Systeeminformatie
De tweede methode is door het systeeminformatievenster te bekijken.
- Sleep de cursor naar het onderste gedeelte van het scherm en klik op “Zoeken”
- Typ “systeeminformatie” in het zoekvak
- Selecteer “Systeeminformatie”
- Klik op “Systeemoverzicht”
Als u een 64-bits processor gebruikt, vindt u de verklaring “x-64 gebaseerde pc” in de sectie met het systeemtype. Anders wordt in deze sectie “x-32-gebaseerde pc” weergegeven wanneer het systeem een 32-bits versie gebruikt.
Twee methoden om te valideren bij gebruik van Windows 7 of Vista
Als u Windows 7 of Vista gebruikt, kunt u het systeemvenster in het configuratiescherm controleren door deze stappen te volgen:
- Typ in het zoekvak “Start” “Systeem”
- Je ziet een programmalijst. Selecteer nogmaals “Systeem”
Het besturingssysteem wordt aangegeven. Het systeemtype zegt “64-bit besturingssysteem” als er een 64-bit processor wordt gebruikt. Wanneer het systeemtype “32-bit besturingssysteem” aangeeft, betekent dit dat er een 32-bit versie wordt gebruikt.

Je kunt ook valideren door het systeeminformatievenster te bekijken:
- Klik op “Start”
- Typ in het zoekvak “Start” “Systeem”
- Selecteer “Systeeminformatie” in de programmalijst
- Klik op 'Systeemoverzicht' in het navigatiegedeelte
Het besturingssysteem wordt dan weergegeven. Als “x-64 gebaseerde pc” verschijnt, betekent dit dat er een 64-bits versie wordt gebruikt. Als “x-32 gebaseerde pc” verschijnt, betekent dit dat er een 32-bits versie wordt gebruikt.
Als u MS Office 2013 of nieuwere versies gebruikt, kunt u het systeemtype als volgt controleren:
- Start de Microsoft-toepassing
- Selecteer het tabblad “Bestand”
- Klik op “Help” aan de rechterkant van de kolom
- Kies 'Over Microsoft' aan de rechterkant van de kolom
Als u controleert welk besturingssysteem uw computer heeft, kunt u de juiste programma's en toepassingen kiezen om op uw pc te installeren. Houd er echter rekening mee dat als u Windows 7 of Windows Vista met een 64-bit versie gebruikt, dit niet altijd betekent dat uw MS Office ook over dezelfde versie beschikt. Daarom moet u dit altijd verifiëren voordat u wijzigingen aan uw computer aanbrengt.
Er zijn zeldzame gevallen waarin u de informatie die u nodig heeft niet kunt valideren, zelfs als u de aangegeven stappen nauwkeurig volgt. Wanneer u met dit probleem wordt geconfronteerd, kunt u het beste hulp inroepen van professionals die ervaring hebben met het omgaan met dit soort problemen.
Waarom is SoftwareKeep de juiste plek om te kopen?
SoftwareKeep is een vertrouwde softwarereseller en een Microsoft Certified Partner. We zijn er om technologie toegankelijk te maken door mensen zoals u te helpen het perfecte product te kiezen, een goede deal te krijgen en het eenvoudig te installeren, zodat u onmiddellijk van uw software kunt genieten.Als u op zoek bent naar authentieke Microsoft-software tegen de goedkoopste prijs, compleet met 24/7 klantenondersteuning en advies, dan bent u hier aan het juiste adres.

