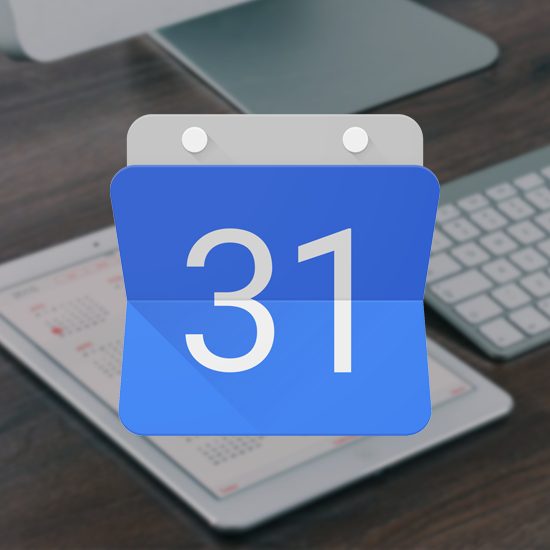Als u een gedeelde agenda heeft, kunnen u en uw team op een veel betere manier samenwerken. In plaats van berichten en e-mails heen en weer te sturen, kunt u eenvoudig leren hoe u uw Google Agenda kunt delen en eenvoudig vooruit kunt plannen.
Als team moet u altijd op de hoogte zijn van aankomende evenementen die gevolgen hebben voor elk lid, zoals conferenties, vergaderingen en deadlines. Google Agenda is een prachtige, gratis tool waarmee u en uw team samen vooruit kunnen plannen. Door uw agenda te delen met een teamgenoot, kunt u uw persoonlijke planningen bespreken en plannen.

Het delen van uw Google Agenda lijkt misschien een ingewikkeld proces als u niet bekend bent met de stappen die daarvoor nodig zijn. In dit artikel laten we u van begin tot eind zien hoe u uw agenda kunt delen en samen met anderen kunt werken aan het samenstellen van een planning.
Deel uw Google Agenda via internet
De meeste mensen gebruiken voornamelijk de webversie van Google Agenda vanwege de uitgebreide toegankelijkheid. In het onderstaande gedeelte bekijken we hoe u een agenda kunt delen via een webbrowser op elk desktopapparaat.
- Navigeer naar de website www.google.com/calendar. U zou alle agenda's moeten kunnen zien die u hier heeft gemaakt en die aan uw Google-account zijn gekoppeld. Standaard koppelt Google Agenda's ook met diensten als Gmail en Google Drive.
- Beweeg met uw muiscursor over de agenda die u wilt delen. Aan de linkerkant van het scherm ziet u een lijst met uw agenda's. U kunt elke agenda een andere naam geven en uw plannen eenvoudig ordenen.
-
Klik op de drie stippen om het vervolgkeuzemenu uit te vouwen.

-
Selecteer hier Instellingen en delen. Je wordt naar een nieuwe pagina geleid over het delen van je Google-agenda.

-
Scroll omlaag naar het gedeelte Delen met specifieke mensen en klik vervolgens op de knop + Mensen toevoegen. Er zou een nieuw pop-upvenster in uw browser moeten verschijnen.

-
Geef het e-mailadres op van de persoon met wie u uw agenda wilt delen. U kunt ook het vervolgkeuzemenu gebruiken om mensen uit uw reeds bestaande contacten te selecteren, als deze zijn opgeslagen.

- Als u klaar bent, klikt u op de knop Verzenden om iemand uit te nodigen om uw agenda te bekijken of te bewerken. Zij ontvangen een melding via het e-mailadres dat u heeft ingevoerd. In sommige gevallen moet u mogelijk aanvullende toestemming verlenen voor toegang.
Deel uw Google Agenda op mobiel
Op het moment dat we dit schrijven, kun je een Google Agenda niet delen via de iOS-app of de Android-app. U kunt echter nog steeds elke agenda waarvan u eigenaar bent, bewerken en al uw Google-accounts gebruiken om wijzigingen op verschillende apparaten te synchroniseren.
Rechten voor uw gedeelde Google Agenda beheren
Nadat u uw Google Agenda met iemand heeft gedeeld, wilt u wellicht de rechten van die persoon wijzigen of deze persoon volledig uit de agenda verwijderen. Dit kan eenvoudig worden gedaan, waardoor u op een veilige manier uw planning kunt delen met zowel teamgenoten als buitenstaanders.
Volg de onderstaande gids voor informatie over hoe u de rechten van een gedeelde Google-agenda kunt beheren of hoe u mensen uit uw Google-agenda kunt verwijderen. Onze stapsgewijze handleiding is bedoeld om u de gemakkelijkste en snelste methoden te bieden om dit voor elkaar te krijgen.
- Navigeer naar de website www.google.com/calendar. U zou alle agenda's moeten kunnen zien die u hier heeft gemaakt en die aan uw Google-account zijn gekoppeld. Standaard koppelt Google Agenda's ook met diensten als Gmail en Google Drive.
- Beweeg over de agenda die u eerder hebt gedeeld en wilt de rechten wijzigen. Aan de linkerkant van het scherm ziet u een lijst met uw agenda's. U kunt elke agenda een andere naam geven en uw plannen eenvoudig ordenen.
-
Klik op de drie stippen om het vervolgkeuzemenu uit te vouwen.

-
Selecteer hier Instellingen en delen. Je wordt naar een nieuwe pagina geleid over het delen van je Google-agenda.

- Scroll omlaag naar het gedeelte Delen met specifieke mensen, waar u kunt zien welke persoon momenteel toegang heeft tot uw agenda. Klik hier op hun huidige rechten en selecteer een andere groep op basis van uw behoeften:
- Beschikbaar/bezet-informatie bekijken (details verbergen): deze persoon kan datums zien waarop uw agenda is geboekt en wanneer er vrije tijd is. Ze kunnen echter de namen of details van geen enkele gebeurtenis zien.
- Alle evenementdetails bekijken: deze persoon kan alle details van evenementen bekijken, met uitzondering van privé-evenementen.
- Wijzigingen aanbrengen in evenementen: deze persoon kan evenementen zien en wijzigen, inclusief privé-evenementen.
-
Wijzigingen aanbrengen en delen beheren: deze persoon heeft eigenaarsrechten voor de agenda.

-
Als u de toegang van iemand tot uw Google Agenda volledig wilt ontzeggen, klikt u op de knop X naast het e-mailadres.

Laatste gedachten
We hopen dat deze handleiding u heeft geleerd hoe gemakkelijk het is om uw Google-agenda's te delen en te beheren. Als u meer hulp nodig heeft over dit onderwerp, aarzel dan niet om contact op te nemen met ons ondersteuningsteam hier bij Softwarekeep. Wij helpen u graag verder met eventuele technische problemen die u in uw dagelijks leven tegenkomt.
Als u op zoek bent naar meer handleidingen of meer technologiegerelateerde artikelen wilt lezen, kunt u zich abonneren op onze nieuwsbrief. We publiceren regelmatig tutorials, nieuwsartikelen en handleidingen om u te helpen in uw dagelijkse technische leven.
Door redactie aanbevolen artikelen
» Een pagina verwijderen in Google Documenten
» Marges wijzigen in Google Documenten
» Google Documenten vs. Microsoft Word: welke is geschikt voor u?
» Meer dan 100 beste Google Doc-sneltoetsen voor productiviteit op Windows en Mac
» De meest Handige Excel-sneltoetsen