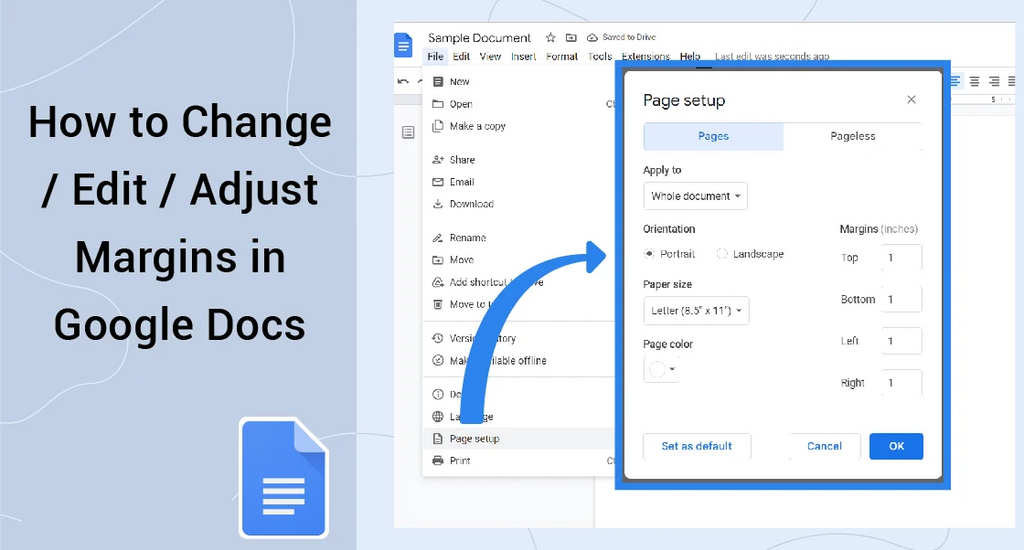Margins are what keep the text from colliding with the edges of the document. It is essential to keep your writing aligned and without going out of bounds. By default, Google Docs has margins. Top, bottom, left, and right margins. You can choose to edit these as you like. If you want to set either the top or bottom margins or left or right margins, you can follow the procedures we explain below.
There are two ways to change the margins in Google Docs: with the ruler or the Page setup. Let’s review them one by one.
How to change margins in Google Docs using the ruler.
- Open Google Docs.
- Open the document you want to edit or create a new document if needed.
- Turn on the ruler by clicking on View and select Show Ruler.
-
You will notice the ruler bar. If you hover your mouse pointer on the gray area, it will change into a two-point arrow pointing in opposite directions. You will be able to drag the margin, be it the left one or the right one.

-
Clicking on the gray area will let you drag the margin to the left or right, increasing or decreasing the margin.

- You may have noticed on the ruler two icons: A blue triangle and rectangle. These are not to be mistaken by margins as they are the First Line Indent and Left Indent, respectively. These icons also let you set up the distance where a paragraph and its first line starts. To learn more about indents, check our blog post HERE.
-
You can change the top and down margins the same way. Locate the gray area on the vertical ruler on the left side.

-
Clicking on the gray area will let you drag the margin up or down, increasing or decreasing the margin.

And that is how you can easily change the margins of your Google Docs by merely moving the ruler. Nice right?.
Now, if you want to specify the length of the margin, you can do so using the Page Setup, let’s take a look at how to do so.
How to Change Margins In Google Docs using Page Setup
-
Start by clicking on File and scroll down until you see Page Setup.

-
This will open up the Page Setup dialog box.

-
Here, you can change the length of each of the margins in inches. Be it for the left, right, top or bottom margins.
Pro Tip: In this dialog box, you can change the paper size, orientation, and color. - Click on Ok to save the changes.
If you are looking to lock the margins so no one can mess with them, you can share the document with them and give them Viewer only access. Let’s take a look at how we can do that.
How to Lock a Google Doc for Editing.
Once you have written your document, you can share it with other people via the email address or via Link. Here’s a quick breakdown of the process.
-
Click on the blue Share button found at the top right corner of Google Docs.

-
A new window will pop-up. Here you will be able to share the file with people via their email address or via a generated link. Adding people or groups gives you the option to send a message to them as well. Here you can choose whether that person or group is an Editor (They can edit the document), Commenter (They can add comments to the document but they cannot edit), or Viewer (They can only read and print the document).

- If you already have added people to the list, you can change the access they have by clicking on the dropdown list next to their name and email.
If you find yourself on the other side of the fence, being a viewer of a Google Doc, you will not be able to edit the margins (Or anything for that matter). You can, however, copy the whole document viewer mode, paste it on a new blank document and edit the margins there if you need it.
Bear in mind that if the options for download, print, and copy are disabled for viewers or commenters, this method will not work. And this is how you can change the margins of any of your Google documents.