De kans is groot dat uw Windows 10-besturingssysteem op een gegeven moment niet meer afsluit wanneer dat nodig is. Dit kan frustrerend en zelfs problematisch zijn als het vaak gebeurt. Gelukkig zijn er verschillende dingen die je kunt proberen om dit probleem zelf op te lossen!
Dit is een van die frustrerende programma's die we vaak tegenkomen als IT-professionals. Probeer onze oplossingen om een uitschakeloplossing te vinden. Hier zijn negen manieren om om te gaan met een niet-reagerende afsluiting in Windows 10.
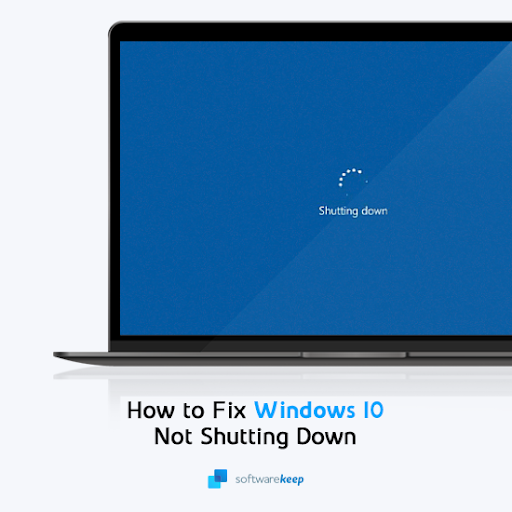
Inhoudsopgave
- Windows 10 loopt vast bij afsluiten - Mogelijke oorzaken
- Repareren dat Windows 10 niet afsluit
- Methode 1. Forceer uitschakeling
- Methode 2. Schakel Snel opstarten uit
- Methode 3. Update Windows 10 naar de nieuwste versie
- Methode 4. Voer het hulpprogramma Systeembestandscontrole uit
- Methode 5. Sluit af met de opdrachtprompt
- Methode 6. Configureer de leveringsoptimalisatie van Windows Update
- Methode 7. Sluit alle achtergrondapps
- Methode 8. Gebruik de probleemoplosser voor stroomvoorziening
- Methode 9. Voer een Systeemherstel uit
- Laatste gedachten
Windows 10 loopt vast bij afsluiten - Mogelijke oorzaken
Soms wil Windows 10 niet afsluiten. Mogelijk hebt u een programma actief dat u vergeten bent, of een niet-opgeslagen document. Hier volgen enkele veelvoorkomende problemen die kunnen voorkomen dat uw computer wordt afgesloten:
- Snel opstarten is ingeschakeld - Als u de functie Snel opstarten op uw computer hebt ingeschakeld, kunt u problemen tegenkomen bij het afsluiten van het systeem. Los dit op door Snel opstarten uit te schakelen in uw systeeminstellingen.
- Windows Update in behandeling - Uw systeem heeft mogelijk een nieuwe update gedownload en is nu vastgelopen bij het installeren ervan. Hierdoor kunt u de computer niet afsluiten.
- Applicatie(s) die op de achtergrond worden uitgevoerd - Sommige apps kunnen voorkomen dat u uw besturingssysteem afsluit als ze niet zijn afgesloten. In dit geval hoeft u alleen maar de software af te sluiten en het opnieuw te proberen.
- Windows-systeembestanden - Als sommige van uw systeembestanden beschadigd zijn of ontbreken, kunt u Windows 10 mogelijk niet afsluiten.
Als uw Windows 10 niet afsluit, bekijk dan het volgende gedeelte voor meer hulp.
Repareren dat Windows 10 niet wordt afgesloten
Er zijn verschillende redenen waarom uw Windows 10 mogelijk niet wordt afgesloten. Ontdek hoe u dit probleem kunt oplossen, zodat u in de toekomst kunt blijven werken. Probeer een van deze oplossingen!
Methode 1. Forceer uitschakeling
Voordat u aan de probleemoplossing begint, kunt u proberen uw computer geforceerd uit te schakelen. Hier ziet u hoe:
- Om uw computer uit te schakelen, houdt u de aan/uit-knop ingedrukt totdat het scherm zwart wordt.
- Koppel uw computer los van het stopcontact. Als u een laptop gebruikt, verwijder dan alle batterijen uit de hoes of die op uw apparaat zijn aangesloten. Zorg ervoor dat u 5-10 minuten wacht voordat u uw apparaat opnieuw op de stroom aansluit.
- Start uw computer opnieuw op en probeer deze af te sluiten vanuit Windows 10 zelf. Kijk of dit probleem is opgelost met power-cycling.
Methode 2. Schakel Snel opstarten uit
Snel opstarten is een verwarrende en soms zelfs schadelijke functie. Het kan bijvoorbeeld problemen veroorzaken bij het afsluiten. Volg onderstaande stappen om de snelle opstartmodus uit te schakelen, zodat deze geen problemen veroorzaakt.
-
Klik op het Windows-pictogram in uw taakbalk en zoek vervolgens naar het Configuratiescherm. Start de applicatie vanuit de zoekresultaten.
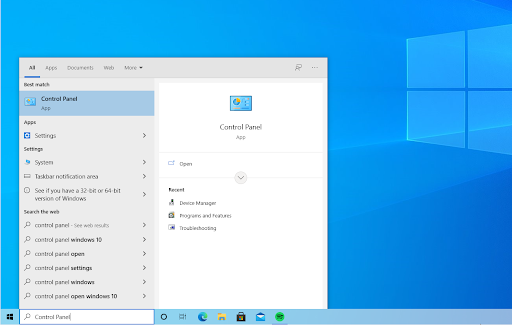
-
Klik op Energiebeheer. Als u dit niet kunt zien, zorg er dan voor dat u de weergavemodus wijzigt naar Grote pictogrammen of Kleine pictogrammen.
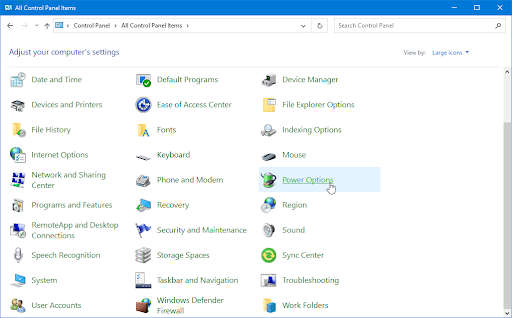
-
Klik op de link Kies wat de aan/uit-knop doet in het linkerdeelvenster. U wordt doorgestuurd naar een nieuwe pagina.
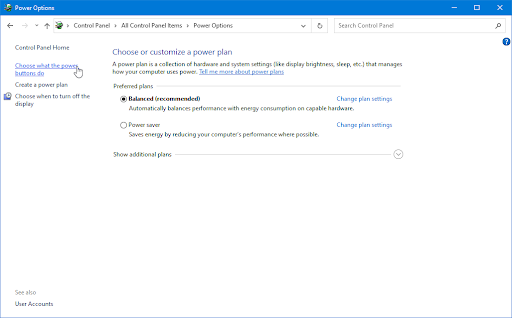
-
Voordat u wijzigingen kunt aanbrengen, moet u op de link 'Instellingen wijzigen die momenteel niet beschikbaar zijn' klikken. Hiermee worden uw opties ontgrendeld.
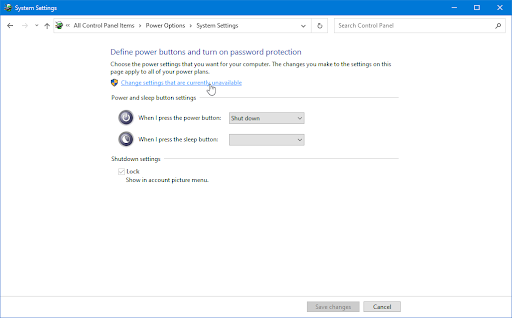
- Zorg ervoor dat u de optie Snel opstarten inschakelen (aanbevolen) uitschakelt. Zorg ervoor dat u op de knop Wijzigingen opslaan klikt om de wijzigingen toe te passen voordat u probeert uw computer opnieuw af te sluiten.
Methode 3. Update Windows 10 naar de nieuwste versie
Een update van uw besturingssysteem kan veel onderliggende problemen oplossen, zoals het afsluiten dat niet werkt. Download de nieuwste versie van Windows en kijk of het probleem zich blijft voordoen.
-
Klik op het Windows-pictogram linksonder in uw scherm om het Start-menu te openen. Kies Instellingen of gebruik de sneltoets Windows + I.
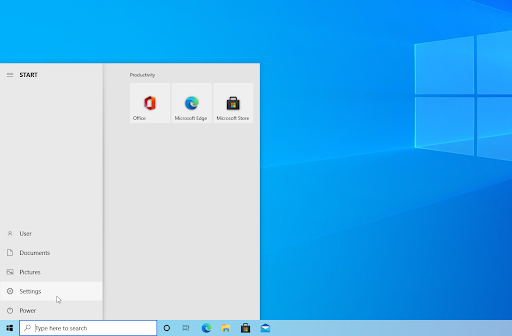
-
Klik op de tegel Update en beveiliging. Hier kunt u de meeste van uw Windows Update-instellingen vinden en kiezen wanneer u updates wilt ontvangen.
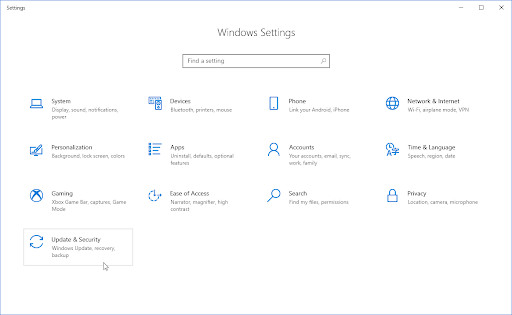
-
Zorg ervoor dat u op het standaardtabblad Windows Update blijft. Klik op de optie Controleren op updates en wacht tot Windows beschikbare updates heeft gevonden. Als u updates ziet verschijnen, klikt u op de link Alle optionele updates weergeven om deze te bekijken en te installeren.
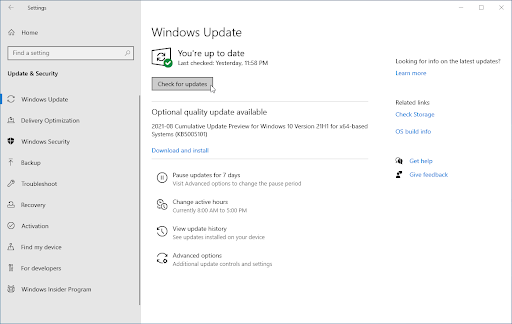
- Wanneer Windows een nieuwe update vindt, klikt u op de optie Installeren. Wacht tot Windows de benodigde updates heeft gedownload en toegepast.
Methode 4. Voer het hulpprogramma Systeembestandscontrole uit
Beschadigde systeembestanden kunnen enorme problemen met uw besturingssysteem veroorzaken, inclusief afsluiten. De Systeembestandscontrole (SFC) is een ingebouwde tool om te helpen bij het oplossen van problemen in Windows 10. Het kan corrupte bestanden detecteren en repareren.
- Open de zoekbalk in uw taakbalk door op het vergrootglaspictogram te klikken. U kunt dit ook oproepen met de sneltoets Windows + S.
-
Typ Opdrachtprompt in het zoekvak. Wanneer u het in de resultaten ziet, klikt u er met de rechtermuisknop op en kiest u Als administrator uitvoeren.
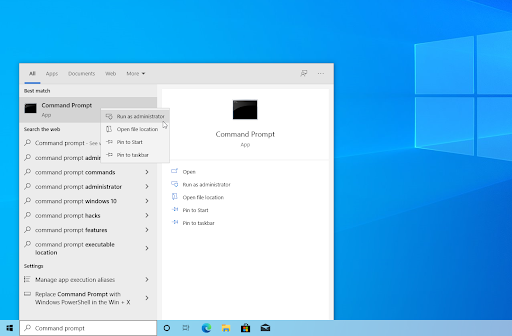
- Als u hierom wordt gevraagd door Gebruikersaccountbeheer (UAC), klikt u op Ja om toe te staan dat de app wordt gestart met beheerdersrechten.
-
Typ de volgende opdracht en druk op Enter om deze uit te voeren: sfc /scannow
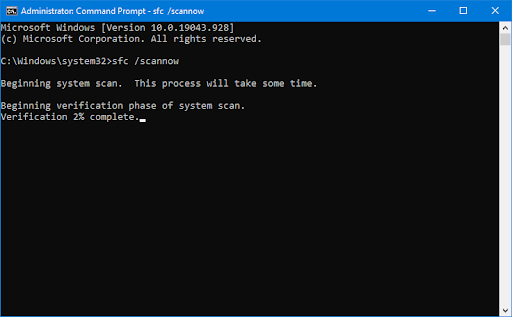
- Wacht tot de systeembestandscontrole klaar is met het scannen van uw computer. In het geval van een discrepantie zal het hulpprogramma de systeembestanden herstellen en alle daarmee verband houdende fouten herstellen.
Methode 5. Sluit af met de opdrachtprompt
Er is een snelle opdracht die u kunt uitvoeren om Windows 10 rechtstreeks vanaf de opdrachtprompt af te sluiten. Dit kan helpen als bijvoorbeeld de fysieke aan/uit-knop op uw computer beschadigd is. Hier vindt u alles wat u moet doen om deze methode voor probleemoplossing uit te voeren.
- Open de zoekbalk in uw taakbalk door op het vergrootglaspictogram te klikken. U kunt dit ook oproepen met de sneltoets Windows + S.
- Typ Opdrachtprompt in het zoekvak en start de toepassing.
-
Voer het volgende commando in en druk op de toets Enter om het uit te voeren: shutdown /s /f /t 0
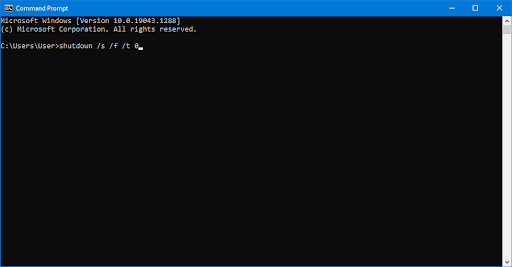
- Uw computer wordt automatisch uitgeschakeld wanneer het proces is voltooid.
Methode 6. Configureer de leveringsoptimalisatie van Windows Update
De Peer to Peer (P2P) updatefunctie is behoorlijk controversieel onder Windows 10-gebruikers. Op papier is het bedoeld om het updaten van uw computer eenvoudiger te maken. Maar het neemt vaak een grote hoeveelheid bandbreedte in beslag en vertraagt uw computer. Gelukkig kun je het uitschakelen.
- Klik op het Windows-pictogram linksonder in uw scherm om het Startmenu te openen. Kies Instellingen of gebruik de sneltoets Windows + I.
-
Klik op de tegel Update en beveiliging. Hier vindt u de meeste van uw Windows Update-instellingen
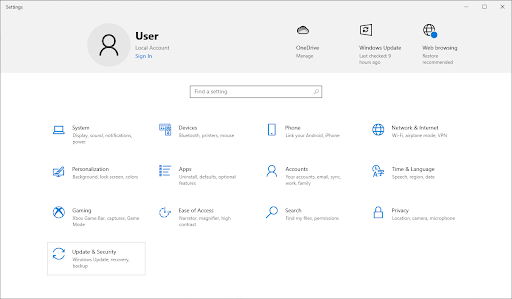
-
Ga naar het tabblad Bezorgoptimalisatie en zorg ervoor dat Downloads van andere pc's toestaan is ingesteld op Uit.
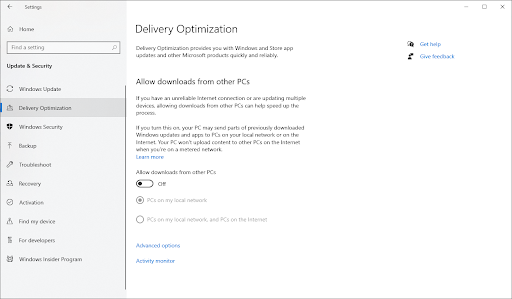
- Nadat u deze functie heeft uitgeschakeld, gebruikt u uw internet niet langer om updates van andere computers te verzenden en te ontvangen. Mogelijk kunt u de computer nu afsluiten.
Methode 7. Sluit alle achtergrondapps
Als een app op de achtergrond actief is, kan het voorkomen dat uw systeem wordt afgesloten. Als u bijvoorbeeld een niet-opgeslagen document geopend heeft in Microsoft Word, zal de opslagprompt het afsluitproces verstoren. Zo kun je alle achtergrond-apps sluiten:
-
Klik met de rechtermuisknop op een lege ruimte in uw taakbalk en kies Taakbeheer in het contextmenu.
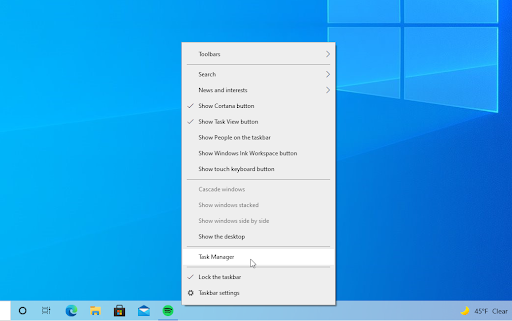
-
Op het tabblad Processen selecteert u een van de genoemde toepassingen.
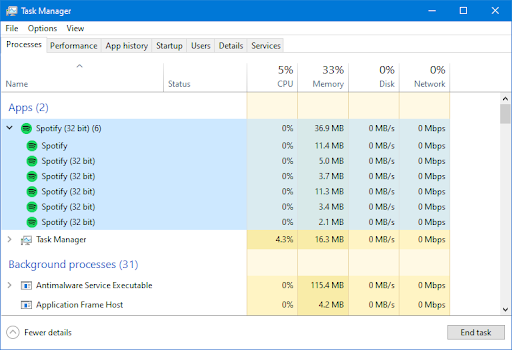
-
Klik op de knop Taak beëindigen in de rechterbenedenhoek. Hiermee worden de toepassing en alle subprocessen afgesloten.
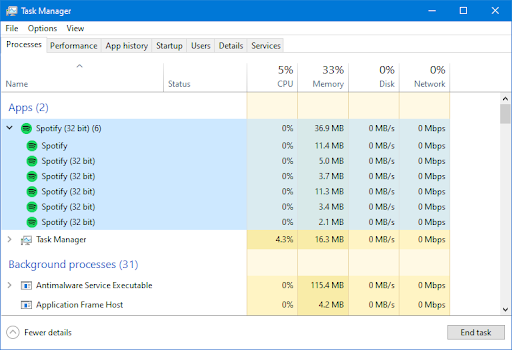
- Herhaal de stappen voor alle andere toepassingen die momenteel geopend zijn, met uitzondering van Windows Verkenner. Probeer na het sluiten van alle apps uw systeem opnieuw af te sluiten.
Methode 8. Gebruik de probleemoplosser voor stroomvoorziening
Microsoft heeft verschillende manieren geïntroduceerd om Windows-problemen op te lossen. Met de ingebouwde probleemoplossers kunt u verhelpen dat uw systeem niet meer kan worden afgesloten. De probleemoplosser voor stroomvoorziening probeert eventuele problemen die verband houden met of niet verband houden met het systeem, op te lossen.
- Klik op het Windows-pictogram linksonder in uw scherm om het Start-menu te openen. Kies Instellingen of gebruik de snelkoppeling Windows + I.
- Klik op de tegel Update en beveiliging. Hier vindt u de meeste ingebouwde probleemoplossers.
-
Ga naar het tabblad Problemen oplossen via het linkerdeelvenster. Hier zou u een probleemoplosser moeten kunnen zien met de titel Windows Store-apps.
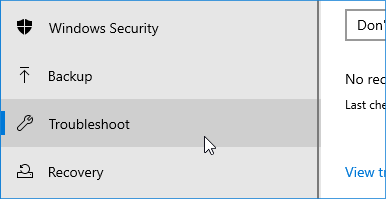
-
Klik op de knop Probleemoplosser uitvoeren. Wacht tot de probleemoplosser uw apparaat heeft gescand en eventuele problemen heeft geïdentificeerd.
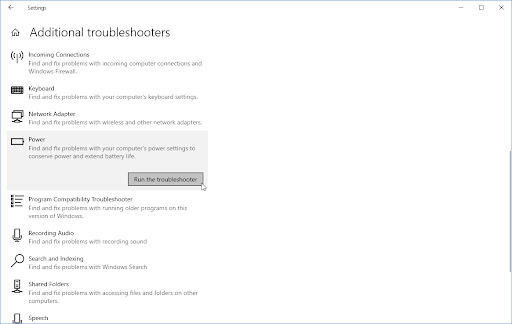
-
Als u geen volledige diagnostische gegevens met Microsoft deelt, klikt u op de link Aanvullende probleemoplossers en zoekt u daar de probleemoplosser voor Windows Store-apps.
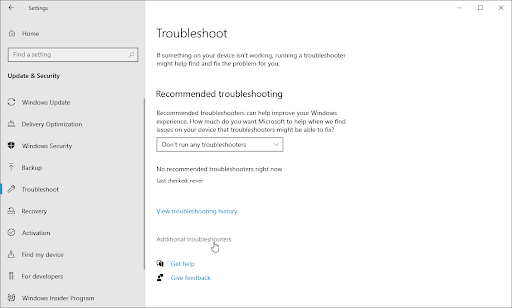
Houd er rekening mee dat deze probleemoplosser niet perfect is. Daarom raden we u aan deze als laatste te proberen. Mogelijk worden er geen problemen gedetecteerd, maar dat betekent niet dat onze andere methoden uw computer niet kunnen repareren!
Methode 9. Voer een Systeemherstel uit
Het is mogelijk dat uw systeem een herstelpunt heeft opgeslagen voordat het afsluitprobleem zich voordeed. In dat geval kunt u uw systeem terugbrengen naar die staat. Dit zou het probleem kunnen oplossen, omdat het lijkt alsof je terug in de tijd reist voordat er een systeemfout plaatsvond.
- Open de zoekbalk in uw taakbalk door op het vergrootglaspictogram te klikken. U kunt dit ook oproepen met de sneltoets Windows + S.
-
Typ Systeemherstel in en klik op Herstel in de zoekresultaten. Dit zou bovenaan moeten staan, in de categorie Beste overeenkomst.
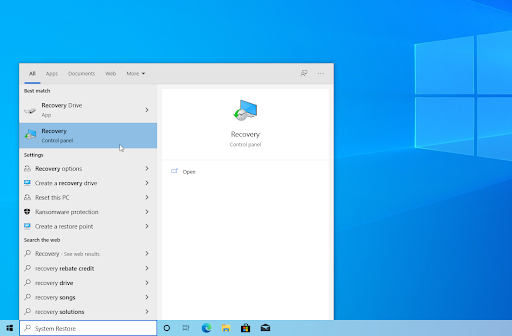
-
Je wordt naar het configuratiescherm geleid. Klik hier op de link Systeemherstel openen die u kunt vinden in de sectie Geavanceerde herstelhulpmiddelen.

-
Volg de instructies op het scherm om een eerder tijdstip te herstellen. U kunt zelf een herstelpunt selecteren, of het aanbevolen herstelpunt gebruiken als Windows 10 de optie toont. Vergeet niet controleren welke bestanden en applicaties getroffen zullen worden!
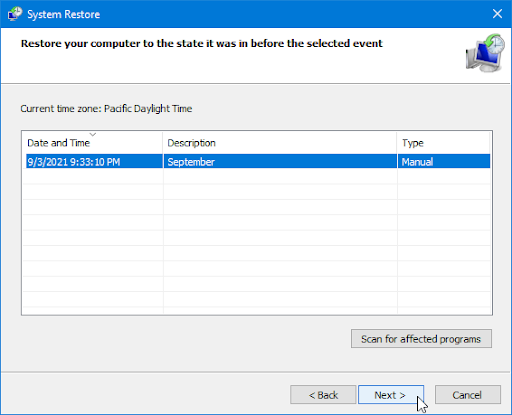
- Nadat u de opties heeft gekozen waarmee u tevreden bent, klikt u op de knop Voltooien en wacht u tot Windows 10 uw computer heeft hersteld.
Nadat het herstelproces is voltooid, controleert u of u uw computer kunt afsluiten.
Let op: opgelost! PC loopt willekeurig vast Windows 11/10 - Laptop blijft hangen en blijft hangen, permanent opgelost
Laatste gedachten
U moet uw computer om vele redenen afsluiten. Of het nu is omdat u opnieuw wilt opstarten, opnieuw wilt opstarten of het scherm wilt uitschakelen om energie te besparen. Terwijl u wegloopt van uw bureau, zou het afsluiten van Windows 10 de norm moeten zijn. We hopen dat dit artikel u heeft geholpen eventuele problemen met dit proces op te lossen.
Als dit artikel uw vragen niet beantwoordt, neem dan gerust opnieuw contact met ons op. Zoals altijd kunt u onze experts elke dag van de week bereiken via e-mail, livechat en telefoon!
Krijg vroegtijdig toegang tot onze blogposts, promoties en kortingscodes wanneer u zich abonneert op onze nieuwsbrief! U krijgt de beste prijs voor alle producten die we aanbieden bij SoftwareKeep.
Aanbevolen artikelen
» Traag opstarten in Windows 10 oplossen
» Repareren dat de Windows-toets niet werkt op Windows 10
» De time-out van het vergrendelscherm wijzigen of uitschakelen op Windows 10
Bekijk voor meer artikelen ons Blog en ons Helpcentrum !