Leer hoe u de foutmelding 'Windows heeft uw huidige inloggegevens nodig' oplost, waarbij Windows u waarschuwt voor uw inloggegevens om op uw computer te kunnen blijven werken.
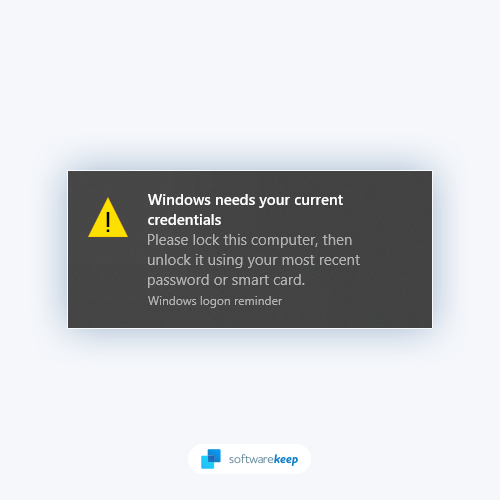
Nadat de computer is opgestart, ontvangt u mogelijk de foutmelding 'Vergrendel deze computer en ontgrendel hem vervolgens met uw meest recente wachtwoord of smartcard."
Zelfs nadat u de juiste Windows-gegevens heeft ingevoerd, kan de foutmelding doorgaan. En de fout manifesteert zich op het scherm met een foutmelding en een suggestie die u in de meeste gevallen niet zal helpen bij het oplossen van het probleem.
Wanneer ze proberen toegang te krijgen tot een vergrendeld systeem, weten Windows-gebruikers die ooit de melding 'Windows heeft uw huidige inloggegevens nodig' zijn tegengekomen, hoe frustrerend dit kan zijn. Gelukkig zijn er een paar manieren om dit probleem op te lossen.
Dit artikel beschrijft meerdere methoden om het probleem op te lossen. We hopen dat u deze informatie nuttig vindt!
Inhoudsopgave
- Wat veroorzaakt de foutmelding 'Windows heeft uw huidige inloggegevens nodig'?
- Opgelost: Windows heeft de fout met uw huidige inloggegevens nodig op Windows 11/10
- Methode 1. Controleer uw computer op malware
- Methode 2. Wijzig de configuratie van het groepsbeleid
- Methode 3. Authenticeer uw gebruikersaccount opnieuw
- Methode 4. Verwijder Windows-referenties
- Methode 5. Activeer de proefversie van Windows 10
- Methode 6. Update Windows naar de nieuwste versie
- Methode 7. Gebruik het Systeemherstelprogramma
- TL;DR
- Conclusie
Wat veroorzaakt de foutmelding 'Windows heeft uw huidige inloggegevens nodig'?
- Onjuiste configuratie van groepsbeleid: de onderliggende problemen of verkeerde configuratie met het groepsbeleid zijn de meest waarschijnlijke reden waarom Windows in deze situatie een fout genereert.
- Beschadiging van systeembestanden: wanneer systeembestanden beschadigd zijn, kan dit de functionaliteit van het besturingssysteem in gevaar brengen en foutmeldingen veroorzaken bij het uitvoeren van bepaalde taken. Voer dus de SFC uit, gebruik de DISM-reparatiescans om te zien of deze helpen, of voer een schone installatie uit.
- Malware-aanvallen: als uw systeem is geïnfecteerd met een virus- of malware-infectie, is dit waarschijnlijk de oorzaak van het probleem. Het virus infiltreert uw machine en krijgt volledige controle over de werking ervan, wat resulteert in talloze problemen en onverwachte fouten.
- Verificatieprobleem met gebruikersaccount of Microsoft-account: er is mogelijk een probleem met uw gebruikersaccount waardoor u geen berichten kunt plaatsen. En misschien zal het opnieuw verifiëren van het gebruikersaccount uw probleem in deze situatie oplossen.
Dit zijn enkele mogelijke redenen achter de foutmelding 'Windows heeft uw huidige inloggegevens nodig'. Laten we nu kijken hoe we dit probleem in verschillende scenario's kunnen oplossen.
Opgelost: Windows heeft de fout met uw huidige inloggegevens nodig op Windows 11/10
Hier zijn de oplossingen om de fout 'Windows heeft uw huidige inloggegevens nodig' op te lossen op Windows 10 en Windows 11.
Methode 1. Controleer uw computer op malware
Als u deze fout ziet, moet u eerst uw computer scannen op malware met behulp van een goed anti-malwareprogramma. We raden Malwarebytes aan, omdat dit een van de beste beschikbare anti-malwaretools is.
- Open de zoekbalk in uw taakbalk door op het vergrootglaspictogram te klikken. U kunt dit ook oproepen met de sneltoets Windows + S.
-
Typ Windows-beveiliging en start het vanuit de zoekresultaten.
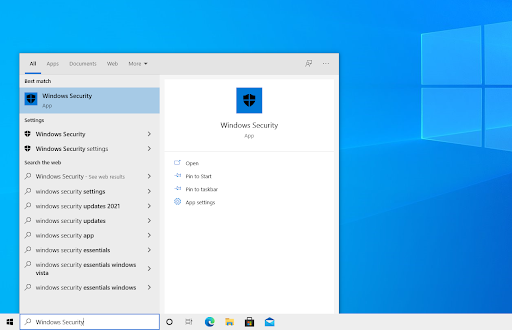
-
Ga naar het tabblad Virus- en bedreigingsbeveiliging via het startscherm of via het menu in het linkerdeelvenster. Klik op de link Scanopties.

-
Selecteer de optie Volledige scan. Hiermee wordt elk afzonderlijk bestand op al uw schijven gecontroleerd om er zeker van te zijn dat er geen bedreigingen zich kunnen verbergen. Deze scan kan meer dan 1-2 uur duren, afhankelijk van hoeveel bestanden u op uw systeem heeft.
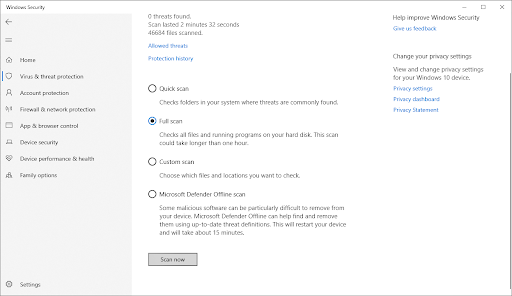
- Klik op de knop Nu scannen om het scannen te starten. Als er een bedreiging wordt gedetecteerd, zal Windows deze automatisch in quarantaine plaatsen of volledig verwijderen. U kunt de scanresultaten achteraf bekijken.
Methode 2. Wijzig de configuratie van het groepsbeleid
Deze procedure is van toepassing op Windows 10 Pro en latere versies met een gekoppeld domeinaccount. Het zou in het Groepsbeleid moeten worden gewijzigd alsof ze verkeerd zijn geconfigureerd, wat tot ernstige problemen op het Windows-systeem leidt.
Opmerking: houd er rekening mee dat als u Windows 10 Home gebruikt, u schakel de groepsbeleid-editor in.
Veel Windows 10-gebruikers ontdekten dat het probleem werd opgelost door terug te keren naar de standaardinstellingen. Volg de onderstaande stappen om aan de slag te gaan:
-
Druk op de toetsen Windows + R op uw toetsenbord om het hulpprogramma Uitvoeren te starten en typ vervolgens " gpedit.msc" zonder aanhalingstekens. Druk op de OK-knop om door te gaan.
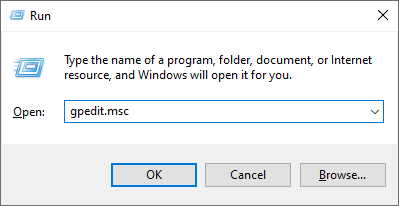
-
Er zou een nieuw venster moeten verschijnen. Klik aan de linkerkant op Computerconfiguratie en dubbelklik vervolgens op Beheersjablonen.
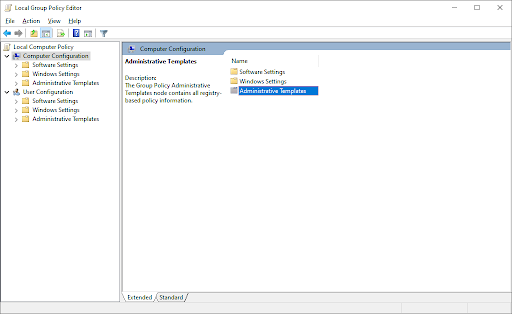
-
Navigeer vervolgens naar de map Systeem> Aanmelden en dubbelklik vervolgens op de Wacht altijd op het netwerk bij het opstarten van de computer en log in optie.

-
Zorg ervoor dat u de configuratie instelt op Uitgeschakeld of Niet geconfigureerd en klik vervolgens op Toepassen knop. U kunt nu alle vensters sluiten om het hulpprogramma Groepsbeleid af te sluiten.
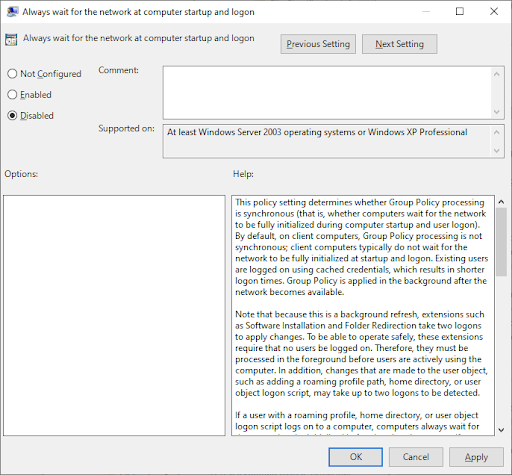
- Start daarna uw computer opnieuw op en probeer u aan te melden bij Windows 10 met uw pincode of wachtwoord zodra de machine opstart om te zien of u dezelfde foutmelding krijgt.
Als het probleem zich blijft voordoen, kan doorgaan naar de volgende oplossing de beste optie zijn.
Methode 3. Authenticeer uw gebruikersaccount opnieuw
Als u op meerdere platforms met hetzelfde account kunt inloggen, is er mogelijk een probleem met de authenticatie op uw Windows 10-systeem. Veel gebruikers meldden dat het valideren van het gebruikersaccount de waarschuwing "Windows heeft uw huidige inloggegevens nodig" oploste.
- Klik op het Startmenu in uw taakbalk. Het symbool is het klassieke Windows-logo en bevindt zich linksonder in uw scherm.
-
Je ziet de profielfoto van de momenteel ingelogde gebruiker aan de linkerkant van het Start-menupaneel. Klik op de afbeelding en selecteer Accountinstellingen wijzigen in het contextmenu.
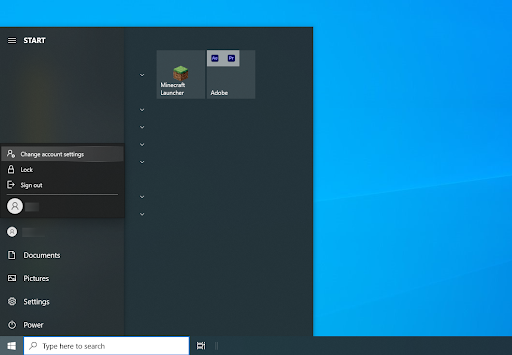
- Er verschijnt een nieuw venster. Ga naar het tabblad Uw info en kies vervolgens aan de rechterkant de optie Link verifiëren, waarmee u naar een reeks aanwijzingen op het scherm.
- Ga door met het verifiëren van uw gegevens door de instructies te volgen.
Nadat de verificatieprocedure is voltooid, start u uw Windows 10-machine opnieuw op. Er wordt verwacht dat u zich kunt aanmelden bij Windows 10 zonder dat u het probleem tegenkomt.
Methode 4. Verwijder Windows-referenties
Als het probleem te maken heeft met uw Microsoft-account, kunt u proberen de Windows-inloggegevens te verwijderen om het probleem te verhelpen. Om dit te doen, volgt u deze stappen:
- Open de Zoek-balk in uw taakbalk door op het vergrootglaspictogram te klikken. U kunt dit ook oproepen met de sneltoets Windows + S.
-
Typ Configuratiescherm in het zoekvak. Als u het in de resultaten ziet, klikt u erop om de applicatie te starten.
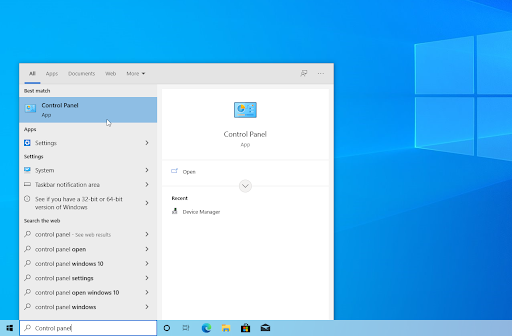
-
Navigeer naar Gebruikersaccounts > Credential Manager. Zorg ervoor dat uw weergavemodus is ingesteld op Categorie als u dit niet kunt zien.
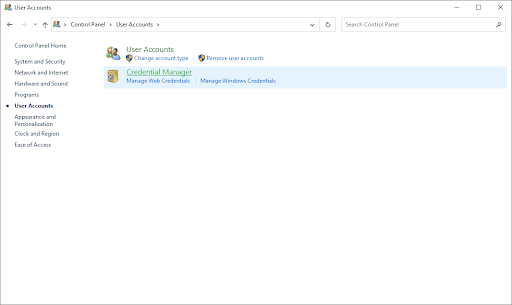
-
Selecteer Windows-referenties uit de beschikbare opties en verwijder alle vermelde inloggegevens.
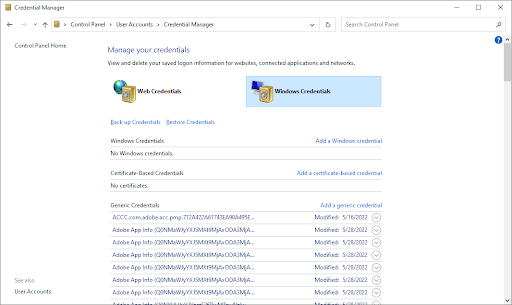
- Start uw pc opnieuw op en log in op uw Windows-account. Controleer na het verwijderen van deze inloggegevens of u nog steeds de waarschuwing 'Windows heeft uw huidige inloggegevens nodig' krijgt.
Methode 5. Activeer de proefversie van Windows 10
Veel Windows 10-klanten hebben aangegeven dat het upgraden van Home naar Pro het probleem voor hen heeft opgelost. Dit is een tijdrovende methode, maar als je Windows 10 Home draait en de overige opties werken niet, dan zal dit ongetwijfeld werken.
-
Klik op het Windows-pictogram linksonder in uw scherm om het Start-menu te openen. Kies Instellingen of gebruik de sneltoets Windows + I.
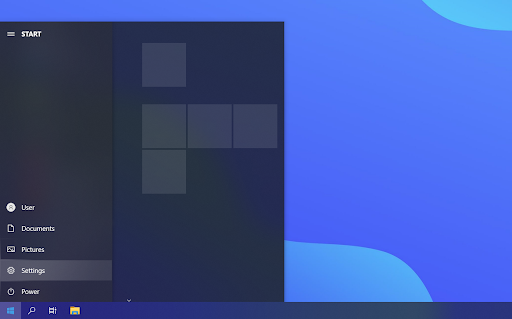
-
Klik op de tegel Update en beveiliging. Hier vindt u de meeste van uw Windows Update-instellingen.
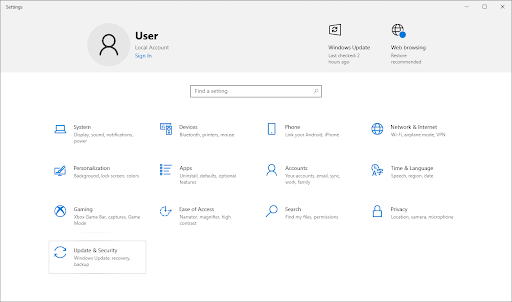
-
Ga vanuit het menu aan de linkerkant naar het tabblad Activering. Klik op de link Productcode wijzigen om de interface weer te geven die nodig is voor de volgende stap.
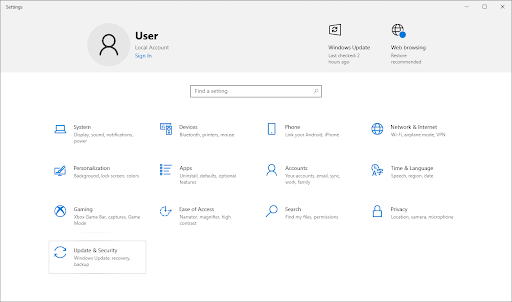
-
Voer desgevraagd de code VK7JG NPHTM C97JM 9MPGT 3V66T in het veld Productsleutel in en klik op Volgende. Het start de proefversie van Windows 10 Pro, die nog niet is ingeschakeld.
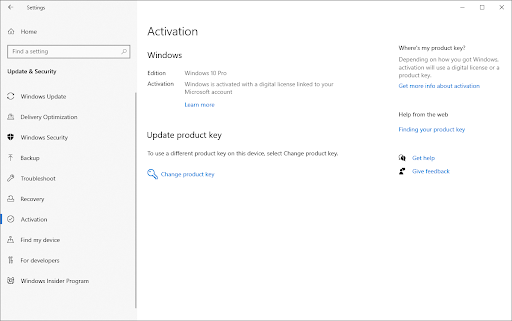
- Nu moet u in de volgende stap de knop Start Upgrade zoeken en erop klikken.
Wacht tot het proces is voltooid en het systeem klaar is met afsluiten en opnieuw opstarten. U zult het volgende bericht zien: "Werkt aan upgrades Schakel uw computer niet uit."
Zodra de procedure is voltooid, krijgt u een scherm met vergelijkbare functies te zien; u moet wachten tot het 100% voltooid is voordat u het bericht ontvangt: Editie-update voltooid. En dat is het; uw systeem is nu operationeel.
Methode 6. Update Windows naar de nieuwste versie
Zorg ervoor dat op uw apparaat de meest recente versie van Windows wordt uitgevoerd. Controleer op updates door naar Instellingen te gaan, Windows Update te selecteren en updates te controleren. Als het probleem zich blijft voordoen, start u uw computer opnieuw op nadat u de nieuwste versie van het besturingssysteem hebt geïnstalleerd.
- Klik op het Windows-pictogram linksonder in uw scherm om het Start-menu te openen. Kies Instellingen of gebruik de sneltoets Windows + I.
- Klik op de tegel Update en beveiliging. Hier kunt u de meeste van uw Windows Update-instellingen vinden en kiezen wanneer u updates wilt ontvangen.
- Zorg ervoor dat u op het standaardtabblad Windows Update blijft. Klik op de knop Controleren op updates en wacht tot Windows beschikbare updates heeft gevonden.
- Als u updates ziet verschijnen, klikt u op de link Alle optionele updates bekijken om deze te bekijken en te installeren.
- Wanneer Windows een nieuwe update vindt, wordt deze automatisch op uw computer geïnstalleerd. Wacht tot Windows de benodigde updates heeft gedownload en toegepast.
Methode 7. Gebruik het hulpprogramma Systeemherstel
Het installeren van programma's van derden of het toestaan dat diensten van derden problemen op het Windows-systeem veroorzaken, komt vaak voor. Als gevolg hiervan zal het herstellen van uw systeem naar een eerdere afbeelding u helpen de fout te overwinnen. Dit werkt echter alleen als u al een systeemherstelpunt hebt gemaakt.
Houd er rekening mee dat het uitvoeren van Systeemherstel uw gegevens niet schaadt; het zal eenvoudigweg uw recente wijzigingen ongedaan maken.
Volg deze stappen om het hulpprogramma Systeemherstel te gebruiken:
- Open de zoekbalk in uw taakbalk door op het vergrootglaspictogram te klikken. U kunt dit ook oproepen met de sneltoets Windows + S.
- Typ Systeemherstel in en klik op Herstel in de zoekresultaten. Dit zou bovenaan moeten staan, in de categorie Beste overeenkomst.
- Hiermee gaat u naar het Configuratiescherm. Klik hier op de link Systeemherstel openen die u kunt vinden in de sectie Geavanceerde herstelhulpmiddelen.
- Volg de instructies op het scherm om een eerder tijdstip te herstellen. U kunt zelf een herstelpunt selecteren of het aanbevolen herstelpunt gebruiken als Windows 10 de optie toont. Vergeet niet controleren welke bestanden en applicaties getroffen zullen worden!
- Nadat u de opties heeft gekozen waarmee u tevreden bent, klikt u op de knop Voltooien en wacht u tot Windows uw computer heeft hersteld. U kunt zien of dit wel of niet heeft gewerkt nadat uw computer opnieuw is opgestart met het geladen herstelpunt.
TL;DR
- Als u de foutmelding 'Windows heeft uw huidige inloggegevens nodig' ziet, komt dit hoogstwaarschijnlijk door een verkeerde configuratie van Groepsbeleid of beschadiging van systeembestanden. In het bericht wordt u gevraagd uw huidige inloggegevens te controleren.
- Een dergelijk bericht kan verschijnen als uw systeem is geïnfecteerd met malware.
- U kunt proberen het probleem op te lossen door het groepsbeleid te wijzigen of uw gebruikersaccount opnieuw te verifiëren.
- Met Windows Credential Manager kunt u hetzelfde probleem oplossen door de huidige inloggegevens te verwijderen en dezelfde benodigde inloggegevens opnieuw in te stellen.
- Controleer uw Windows-activeringsstatus en gebruik het activeringsscherm om de proefversie van Windows 10 te starten.
- Om voor een goedkope prijs een Windows 10-activeringssleutel te krijgen, ga naar de SoftwareKeep-winkel! We bieden Microsoft-producten aan met kortingen tot 50% op de winkelprijs.
- Als laatste redmiddel kunt u het hulpprogramma Systeemherstel gebruiken om uw computer terug te zetten naar een eerdere werkende staat.
Conclusie
Als u de foutmelding 'Windows heeft uw huidige inloggegevens nodig' ziet, hoeft u zich geen zorgen te maken: wij staan voor u klaar. Een dergelijke foutmelding kan eenvoudig met een paar stappen worden hersteld. In dit artikel hebben we besproken hoe u het probleem kunt oplossen, zodat u uw Windows-pc zonder problemen kunt blijven gebruiken.
We raden u aan meer artikelen op onze blog te lezen voor nuttige tips en trucs over software en technologie. Bedankt voor het lezen!
Nog één ding
Op zoek naar meer tips? Bekijk onze andere handleidingen in onze Blog of bezoek ons Helpcentrum voor een schat aan informatie over het oplossen van verschillende problemen.
Meld je aan voor onze nieuwsbrief en krijg vroegtijdig toegang tot onze blogposts, promoties en kortingscodes. Bovendien ben je de eerste die op de hoogte is van onze nieuwste handleidingen, aanbiedingen en andere spannende updates!
Aanbevolen artikelen
» Het zelfstandige installatieprogramma van Windows Update repareren loopt vast bij het zoeken naar updates
» Opgelost: Windows kon de proxy-instellingen van dit netwerk niet automatisch detecteren
» Repareren "Windows Update-componenten moet gerepareerd worden" Fout op Windows 10
Neem gerust contact op als u vragen of verzoeken heeft die u door ons wilt laten behandelen.