VOOR HONDERDEN miljoenen gebruikers wordt Microsoft Word regelmatig, zo niet constant, gebruikt. Achter de schijnbare eenvoud (open het gewoon en begin met typen) gaan talloze functies en hulpmiddelen schuil. Met veel van deze tools en functies kunt u deze geweldige productiviteitsapp afstemmen op uw behoeften en uw productiviteit en workflow verbeteren. Dankzij de enorme keuze aan hulpmiddelen en functies kunt u eenvoudig Word-documenten maken.
Word is de meest populaire tekstverwerkersoftware en vervult vele doeleinden in professionele en persoonlijke omgevingen. De interface is aantrekkelijk en gemakkelijk te gebruiken voor alle demografische groepen wereldwijd.
We hebben daarom een aantal van onze favoriete MS Word-hulpmiddelen en -functies uitgekozen waarmee u meer kunt doen in minder tijd. Probeer deze productiviteitstrucs in Microsoft Word en krijg meer gedaan in minder tijd.
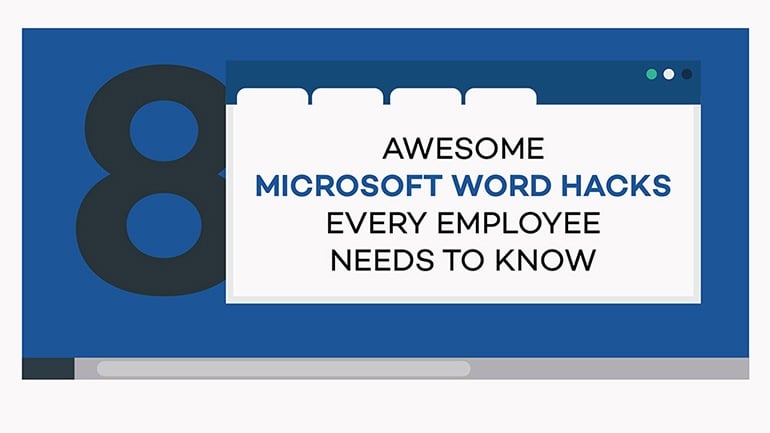
Ga naar oplossing:
1. Gebruik handige Microsoft Word-sneltoetsen
2. Verwijder hele woorden in één keer
3. Voeg eenvoudig plaatsaanduidingstekst toe
3. Voeg eenvoudig plaatsaanduidingstekst toe
4. Typ ergens op uw pagina's in MS Word
5. Leer hoe u Slim zoeken gebruikt
6. Pas uw Ribbon-interface aan
7. Gebruik de donkere modus in MS Word om vermoeide ogen te voorkomen
Ten eerste: algemene principes die moeten worden gevolgd bij het werken met Microsoft Word
Laten we, voordat we beginnen, eens kijken naar enkele algemene principes die we moeten volgen bij het werken met Word. Deze regels zijn niet in steen gebeiteld. Houd er echter altijd rekening mee als u iets typt:
- Voorbereiden en onderzoeken. Een geweldig document is altijd goed onderzocht. Voordat u met uw werk begint, bereidt u altijd uw materialen en bronnen voor! Hierdoor kunt u met vertrouwen aan uw werk beginnen zonder dat u ooit uw stroom hoeft te onderbreken.
- Gebruik afbeeldingen van hoge kwaliteit. Als uw document afbeeldingen nodig heeft ter illustratie, neem dan geen genoegen met slechte kwaliteit. Zelfs als u geen geld wilt uitgeven aan het kopen van afbeeldingen, zijn websites zoals Pexels en Adobe Stock biedt gratis afbeeldingen waarmee u kunt werken.
- Ken je publiek. Bent u zich aan het voorbereiden op een bedrijfsdocument? Is het een project voor de universiteit? Of schrijf je voor kinderen? Weet altijd wie uw publiek zal zijn, zodat u uw presentatie kunt maken met een beter inzicht in hun behoeften.
- Kies uw lettertypen verstandig. Lettertypen maken of breken uw documenten. Gebruik altijd leesbare lettertypen die passen bij de stijl van uw document. Het is ook een goed idee om verschillende lettertypen te kiezen voor uw kopteksten en hoofdtekst.
- Schakel grammaticacontrole in. Vergeet niet rechtstreeks vanuit Word te controleren op eventuele spel- of grammaticafouten in uw document! Een net, goed geschreven document zal een betere indruk achterlaten bij uw lezers.
7 Microsoft Word-hacks die u moet kennen
Het leren van de ins en outs van MS Word kan zeer de moeite waard zijn, waardoor u productiever wordt. Bovendien zullen uw collega's een Microsoft Word-goeroe aan hun zijde ook waarderen.
Laten we dus eens kijken naar de zeven tips en hacks die uw Word-documenten verder zullen verbeteren.
1. Gebruik handige Microsoft Word-sneltoetsen
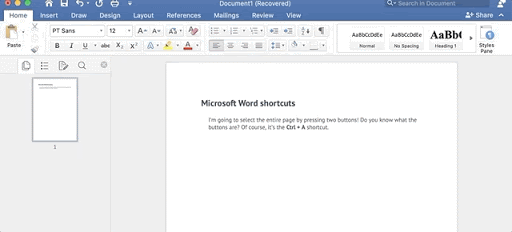
Het steeds opnieuw uitvoeren van repetitieve handelingen kan vervelend zijn; dit geldt ook voor Word. Natuurlijk duurt het misschien niet zo lang om een paar extra klikken uit te voeren, maar die extra seconden kunnen oplopen tot minutenverspilling. Het gebruik van sneltoetsen maakt uw workflow sneller en zorgt ervoor dat u zich kunt concentreren op uw inhoud.
Er zijn duizenden Windows- en MS Word-snelkoppelingen. Hier volgen enkele veelgebruikte sneltoetsen in MS Word:
- Ctrl + A: Selecteer de volledige inhoud van uw document
- Ctrl + C: Kopiëren
- Ctrl + V: Plakken
- Ctrl + s: Opslaan
- Ctrl+X: Knippen
- Ctrl+N: maak een nieuw document aan
- Ctrl+b: vet
- Ctrl+Z: Maakt de laatste actie ongedaan.
- Ctrl+F: Zoek
- Ctrl+H: Vervangen
- Ctrl+T: Maak een hangende inspringing.
- Ctrl+U: Onderstreep de geselecteerde tekst.
- Ctrl+I: Cursief
- Ctrl+K - Voeg een hyperlink in
- Ctrl + Enter: voeg een automatisch pagina-einde in
- Dubbelklik en Driemaal klikken: selecteer een woord of alinea
- Ctrl + Shift + C: Kopieer de opmaak van geselecteerde tekst
- Ctrl + Shift + N: Pas de normale stijl toe
- Ctrl + F: Open het tabblad Zoeken
- Ctrl + Z: Maak de laatste actie ongedaan
- Ctrl+N: Maak een nieuw document aan
- Ctrl+z: Ongedaan maken
Veel gebruikers vinden het gebruik van een extern toetsenbord met sneltoetsen voor MS Word beter en zorgen ervoor dat ze efficiënter werken. Voor gebruikers met mobiliteits- of gezichtsproblemen kunnen sneltoetsen eenvoudiger zijn dan het gebruik van het touchscreen, en vormen ze een essentieel alternatief voor het gebruik van een muis.
Als u meer wilt weten, lees dan onze handleiding over Windows-snelkoppelingen die uw leven gemakkelijker maken om beter te begrijpen hoe ze uw productiviteit kunnen verbeteren. We hebben hier ook een veelzijdige lijst met Microsoft Word-sneltoetsen waarmee u meer te weten kunt komen. Een volledige handleiding met sneltoetsen in Word vindt u in deze Microsoft Post.
2. Verwijder hele woorden in één keer
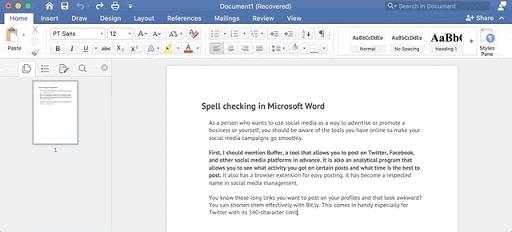
Niet zo veel mensen weten het, maar hele woorden in één keer verwijderen is een productiviteitshack.
Soms wil je een zin herformuleren of simpelweg uit je alinea verwijderen. U kunt uw muis bewegen en selecteren, maar u kunt hem ook snel verwijderen door één enkele toets ingedrukt te houden.
Je kunt een heel woord verwijderen door de Ctrl-toets samen met Backspace ingedrukt te houden om je werk te versnellen klein. Herhaal dit en verwijder snel zinnen of zelfs hele alinea's.
3. Voeg eenvoudig plaatsaanduidingstekst toe
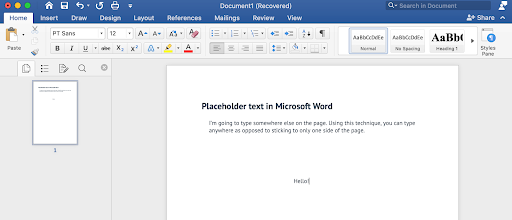
Wist u dat er een geïntegreerde “Lorem ipsum”-generator in Microsoft Word zit? U kunt het gebruiken om snel plaatsaanduidingstekst toe te voegen zonder dat u de applicatie hoeft te verlaten en deze online hoeft te zoeken.
Om snel plaatsaanduidingstekst in uw document te krijgen, typt u = rand (P, L) of =lorem (P, L) , waarbij de letters tussen haakjes worden vervangen door cijfers. De letter 'P' komt overeen met het gewenste aantal alinea's. De letter 'L' definieert het aantal regels dat elke paragraaf heeft.
Als u bijvoorbeeld = lorem(2,6) typt, wordt er een “Lorem ipsumgegenereerd >” tekst die twee alinea's lang is, waarbij elke alinea zes regels tekst bevat.
Als je een andere tijdelijke aanduiding wilt, gebruik dan de variant rand. Hierdoor worden willekeurige zinnen uit de Help-bestanden van Word ingevoegd, in plaats van de verzonnen taal van “Lorem ipsum.”
4. Typ ergens op uw pagina's in MS Word
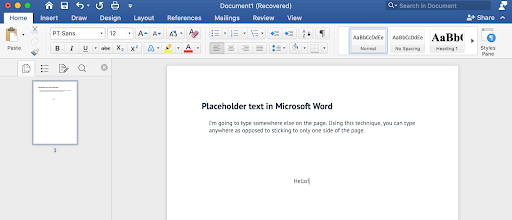
Als u ooit Microsoft Publisher heeft gebruikt, weet u dat de mogelijkheid om waar dan ook op uw pagina te schrijven veel mogelijkheden biedt. Wist u dat dit ook mogelijk is in Microsoft Word?
Dubbelklik op de plek waar u uw tekst wilt laten beginnen en begin te typen zoals u normaal zou doen. Dit maakt het maken van tabellen en het ontwerpen van pagina-indelingen een stuk eenvoudiger.
5. Leer hoe u Slim zoeken gebruikt
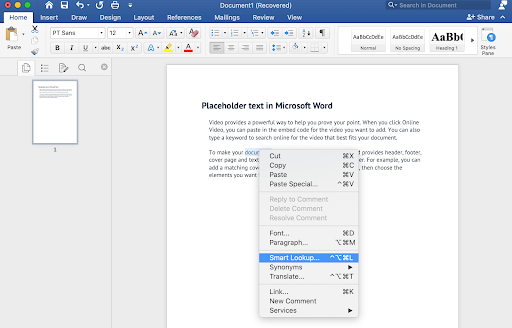
Door een woord te selecteren en er met de rechtermuisknop op te klikken, kunt u een tool gebruiken genaamd Slim zoeken.
Door het te gebruiken, kunt u snel vanuit Word zelf op internet zoeken. Krijg informatie over een woord, zoals de definitie ervan, de oorsprong van het woord, de uitspraak en nog veel meer.
6. Pas uw Ribbon-interface aan
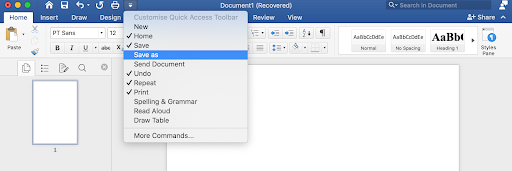
Heeft u een set tools die u gemakkelijker en sneller wilt bereiken, of bent u simpelweg het standaardlint van Microsoft beu geworden? U kunt het lint snel en eenvoudig wijzigen.
Door naar het menu Bestand te navigeren en vervolgens op Opties te klikken, kunt u de zien t59>Lint aanpassen optie. Hier ziet u het lint opgesplitst in tabbladen. U kunt nu wijzigen welke opdrachten erin verschijnen om uw ervaring met Word persoonlijker te maken.
Hierdoor wordt uw ervaring met Word persoonlijker en kunt u snel bij uw meestgebruikte tools komen. Versnel uw workflow door alles wat u nodig heeft met één klik te hebben.
7. Gebruik de donkere modus in MS Word om vermoeide ogen te voorkomen
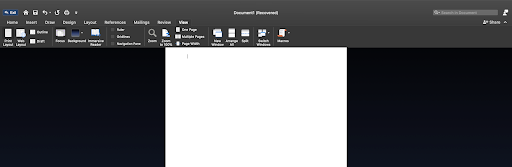
Gebruik een ander kleurthema als je gevoelige ogen hebt of de voorkeur geeft aan een ander uiterlijk dan de standaard helder wit en blauw. U heeft de mogelijkheid om over te schakelen naar een milder sepiakleurenschema of het donkere, omgekeerde thema te gebruiken om pagina's gemakkelijker leesbaar te maken. U hoeft zich geen zorgen te maken: het document blijft voor iedereen hetzelfde.
We hebben hier een uitgebreide handleiding over hoe u de donkere modus in Microsoft Word gebruikt.
Laatste gedachten
We hopen dat dit artikel u heeft kunnen helpen meer te leren over Microsoft Word en hoe krachtig het is.
We zijn blij dat je tot hier hebt gelezen :) Bedankt :)
Keer terug naar onze pagina wanneer u meer hulp nodig heeft met betrekking tot de tekstverwerkingsapp van Microsoft en nog veel meer handleidingen voor probleemoplossing, tips, trucs, app-vergelijkingen en meer.
Als je een minuutje extra hebt, deel dan deze 7 Microsoft Word-hacks op je socials. Iemand anders kan er ook baat bij hebben.
Abonneer u ook op onze nieuwsbrief om als eerste meer moderne technologieartikelen van onze blog en ons Helpcentrum te lezen. We publiceren regelmatig tutorials, nieuwsartikelen en handleidingen om u te helpen in uw dagelijkse technische leven.
Aanbevolen leesmateriaal van de redactie
» Hoe u uw dag effectief kunt plannen
» Google Documenten versus Google Documenten Microsoft Word: welke is geschikt voor u?
» Wat is er nieuw in Office 2021: alles wat u moet weten
» Een waanzinnig eenvoudige manier om de productiviteit te verbeteren met Microsoft Word
» Top 14 trucs en tips voor Microsoft Word die u moet kennen