
Microsoft Word is een van de meest gebruikte tekstverwerkingssoftware ter wereld. En Mac-gebruikers kunnen Microsoft Word voor Mac ook als productiviteitstool gebruiken.
Maar veel Mac-gebruikers merken dat ze het niet ten volle benutten.
In dit artikel bespreken we enkele nuttige tips die Mac-gebruikers kunnen helpen hun productiviteit te verhogen bij het gebruik van Microsoft Word. We hebben ook een sectie met veelgestelde vragen toegevoegd over het gebruik van Microsoft Word voor Mac.
Waarom heb je Microsoft Word-tips nodig?

Microsoft Word voor Mac is krachtige tekstverwerkingssoftware die veel wordt gebruikt voor een verscheidenheid aan taken, zoals het schrijven van documenten, het maken van presentaties en het opmaken van tekst. Gebruikt krijgt het als onderdeel van Microsoft Office voor Mac of als een zelfstandige toepassing, Microsoft Word.
Er zijn verschillende releases van Word voor Mac, waarvan de nieuwste Microsoft Word 2021 voor Mac is.
Maar zoals bij elke software kunnen er functies of tools zijn waarvan gebruikers zich niet bewust zijn of die ze niet optimaal benutten.
Door tips en trucs te leren voor Microsoft Word voor Mac kunnen gebruikers hun productiviteit en efficiëntie verhogen, tijd en moeite besparen en hun prestaties verbeteren de algemene kwaliteit van hun werk.
Dit zijn de voordelen van het leren van deze tips:
- Verhoogde productiviteit: Door tips en trucs voor Microsoft Word voor Mac te leren, kunnen gebruikers efficiënter werken en taken sneller voltooien.
- Verbeterde werkkwaliteit: Maak beter gebruik van de functies van de software, wat leidt tot werk van hogere kwaliteit.
- Tijdbesparend: Met de kennis van enkele tips en trucs kunnen gebruikers veelvoorkomende fouten vermijden, tijd besparen door sneltoetsen te gebruiken en repetitieve taken automatiseren.
- Betere samenwerking: Met tips en trucs kunnen gebruikers effectiever met anderen samenwerken door de functie voor het bijhouden van wijzigingen te gebruiken, opmerkingen in te voegen, verschillende versies van een document te vergelijken, enzovoort.
- Aanpassing: Tips en trucs kunnen gebruikers helpen de software aan te passen aan hun specifieke behoeften en voorkeuren, zoals het maken van aangepaste stijlen of sneltoetsen.
- Betere nauwkeurigheid: Tips en trucs kunnen gebruikers helpen fouten, zoals typefouten, te voorkomen door de spellingcontrole, de functie AutoCorrectie en de formule-editor effectief te gebruiken.
- Verbeterd documentontwerp: Met tips en trucs kunnen gebruikers professioneel ogende documenten maken met behulp van sjablonen en opmaakopties.
12 Microsoft Word voor Mac-tips voor Mac-gebruikers
Gebruik de volgende Microsoft Word voor Mac Tips om uw productiviteit te verbeteren:
#1. Een kopie van een Word voor Mac-document opslaan als PDF

Word voor Mac biedt een aantal manieren om uw documenten als PDF's op te slaan.
De eenvoudigste methode:
- Selecteer de menuoptie Bestand > Exporteren naar > PDF.
- Hierdoor wordt een dialoogvenster Opslaan als geopend, waarin u een naam en locatie voor de PDF kunt kiezen.
U kunt dit dialoogvenster ook openen door Bestand > Afdrukken te selecteren en vervolgens op de PDF-knop in de linkerbenedenhoek van het scherm te klikken.
Naast deze methoden kunt u ook de ingebouwde afdrukfunctie van Word voor Mac gebruiken om een PDF te maken. Om dit te doen, selecteert u eenvoudig Bestand > Afdrukken en klikt u vervolgens op de PDF-knop in de linkerbenedenhoek van het scherm. Hierdoor wordt een dialoogvenster Opslaan als geopend, waarin u een naam en locatie voor de PDF kunt kiezen.
Welke methode u ook kiest, Word voor Mac maakt het gemakkelijk om uw documenten als PDF's op te slaan.
#2. Een Word voor Mac-document met een wachtwoord beveiligen

Word voor Mac heeft een ingebouwde functie waarmee u uw documenten met een wachtwoord kunt beveiligen. Om dit te doen:
- Open het document dat u wilt beveiligen
- Klik op "Bestand" in de menubalk.
- Selecteer "Wachtwoorden" in het vervolgkeuzemenu.
- Typ in het veld "Wachtwoord" het wachtwoord in dat u wilt gebruiken om het document te beveiligen.
- Klik vervolgens op "OK" om de wijzigingen op te slaan.
Zodra u een wachtwoord heeft ingesteld, wordt iedereen die het document probeert te openen, gevraagd het wachtwoord in te voeren. Als ze het verkeerde wachtwoord invoeren, hebben ze geen toegang tot het document.
#3. Afbeeldingen en video's toevoegen in Word voor Mac doc

Word voor Mac-gebruikers kunnen eenvoudig afbeeldingen en video's aan hun documenten toevoegen om ze aantrekkelijker en visueel aantrekkelijker te maken.
Een afbeelding toevoegen:
- Klik op het tabblad "Invoegen".
- Selecteer "Afbeelding." Kies ervoor om een afbeelding in te voegen vanaf uw computer of vanuit een bestand op internet.
- Om een video toe te voegen, klikt u op het tabblad 'Invoegen' en selecteert u vervolgens 'Video.Je kunt er dan voor kiezen om een video in te voegen vanaf je computer of vanaf YouTube.
Met Microsoft Word voor Mac kunt u ook 3D-objecten in uw document insluiten. Om dit te doen,
- Klik op het tabblad "Invoegen" en selecteer vervolgens "3D-model."
- Kies ervoor om een 3D-model in te voegen vanaf uw computer of vanuit een onlinebibliotheek.
Het toevoegen van afbeeldingen en video's aan Word voor Mac-documenten is eenvoudig en kan uw document aantrekkelijker en informatiever maken.
#4. Wijzigingen bijhouden in Word voor Mac-document

Microsoft Word voor Mac heeft een ingebouwde functie voor het bijhouden van wijzigingen waarmee u eenvoudig met anderen aan een document kunt samenwerken. U kunt wijzigingen bijhouden, opmerkingen invoegen en verschillende versies van het document vergelijken.
Om het bijhouden van wijzigingen in te schakelen, gaat u eenvoudigweg naar het tabblad 'Beoordelen' en klikt u op de knop 'Wijzigingen bijhouden'. Hierdoor kan Word voor Mac uw ervaring met het programma verbeteren.
Wijzigingen bijhouden in Word voor Mac:
- Open het tabblad 'Beoordeling'
- Klik op het pictogram 'Wijzigingen bijhouden'.
- Je ziet alle invoegingen, verwijderingen en opmaakwijzigingen die in het document zijn aangebracht.
U kunt ook de tool 'Wijzigingen bijhouden' gebruiken om opmerkingen toe te voegen aan specifieke delen van het document. Om dit te doen:
- Selecteer de tekst waarop u wilt reageren
- Klik op het pictogram 'Nieuwe reactie' op het tabblad 'Beoordeling'.
- Hiermee kunt u uw opmerking toevoegen en opslaan zodat anderen deze kunnen zien.
De functie 'Wijzigingen bijhouden' van Word voor Mac is een geweldige manier om met anderen aan een document samen te werken en toch alle wijzigingen bij te houden.
#5. Tabellen en diagrammen maken in Word voor Mac
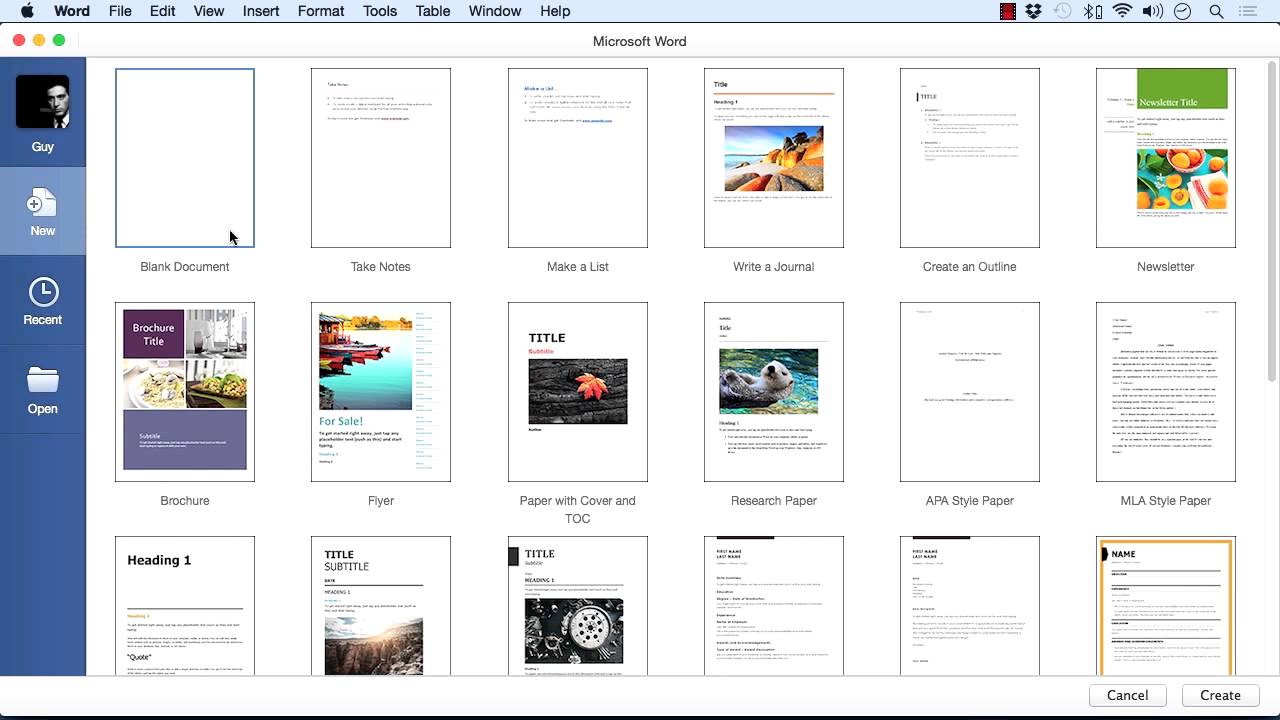
Microsoft Word voor Mac heeft een aantal functies waarmee u eenvoudig tabellen en diagrammen kunt maken en opmaken. Om een tabel in te voegen:
- Klik op het tabblad 'Invoegen'
- Selecteer "Tabel."
- Kies het aantal rijen en kolommen dat uw tabel moet hebben.
- Pas de celmarges, opvulling en tabelopties aan.
Een diagram invoegen:
- Klik op het tabblad 'Invoegen'
- Selecteer "Grafiek."
- Kies uit verschillende diagramtypen, waaronder staafdiagrammen, lijndiagrammen en cirkeldiagrammen.
- Zodra u een diagramtype heeft geselecteerd, kunt u uw gegevens toevoegen door op het tabblad 'Gegevens' te klikken.
U kunt het uiterlijk van uw tabel of diagram ook aanpassen door op het tabblad 'Ontwerp' te klikken. Van daaruit kunt u met Microsoft Word voor Mac professioneel ogende tabellen en grafieken maken.
#6. Tekst opmaken in Word voor Mac

Word voor Mac biedt een verscheidenheid aan tekstopmaakopties om aan uw behoeften te voldoen.
- Je kunt het lettertype, de grootte, de kleur en de uitlijning van je tekst wijzigen
- Nadruk toevoegen met vet, cursief en onderstrepen
- Maak lijsten met opsommingstekens of nummering, waarmee u informatie kunt ordenen
- Plaats een hyperlink in uw tekst
Selecteer eenvoudig de tekst waarvan u een link wilt maken, klik op het tabblad Invoegen en klik vervolgens op Hyperlink. Voer in het dialoogvenster Hyperlink invoegen de URL in van de website waarnaar u een koppeling wilt maken en klik vervolgens op OK. Met Word voor Mac kunt u ook speciale tekens, zoals emoji's, in uw documenten invoegen. Om dit te doen, klikt u op het tabblad Invoegen en vervolgens op Symbool. Selecteer in het dialoogvenster Symbool het teken dat u wilt invoegen en klik vervolgens op Invoegen. U kunt ook afbeeldingen en vormen in uw Word voor Mac-document invoegen. Om dit te doen, klikt u op het tabblad Invoegen en vervolgens op Afbeelding of Vorm. Word voor Mac biedt u verschillende manieren om uw tekst op te maken zodat deze aan uw behoeften voldoet.
#7. Gebruik sneltoetsen in Word voor Mac

Sneltoetsen zijn een geweldige manier om tijd te besparen en de productiviteit te verhogen bij het gebruik van Microsoft Word voor Mac. Enkele van de handigste sneltoetsen zijn Command + C voor kopiëren, Command + V voor plakken en Command + Z voor ongedaan maken. Bovendien kunt u uw eigen sneltoetsen aanpassen aan uw behoeften.
#8. Profiteer van stijlen
Stijlen zijn een krachtig hulpmiddel waarmee u uw document consistent en efficiënt kunt opmaken. Door stijlen te gebruiken, kunt u snel dezelfde opmaak toepassen op meerdere secties van uw document, waardoor u eenvoudig globale wijzigingen kunt aanbrengen.
Om een nieuwe stijl te maken, selecteert u eenvoudigweg de tekst die u wilt opmaken en kiest u "Nieuwe stijl" in het Opmaakmenu.
#9. Gebruik de spellingcontrole in Word voor Mac

De spellingcontrole is een geweldig hulpmiddel waarmee u typefouten en andere fouten in uw document kunt voorkomen. Microsoft Word voor Mac heeft een ingebouwde spellingcontrole die toegankelijk is door naar het tabblad "Review" te gaan en op de knop "Spelling en grammatica" te klikken. Bovendien kunt u aangepaste woorden aan het woordenboek toevoegen en de spellingcontrole voor specifieke delen van uw document uitschakelen.
#10. Gebruik sjablonen in Word voor Mac

Sjablonen zijn een geweldige manier om snel en eenvoudig professioneel ogende documenten te maken. Microsoft Word voor Mac heeft een grote verscheidenheid aan sjablonen die u kunt gebruiken, waaronder cv's, brieven en brochures. Om toegang te krijgen tot sjablonen, gaat u naar het menu "Bestand" en kiest u "Nieuw van sjabloon"."
#11. Gebruik de vergelijkingseditor van Word voor Mac

Als u wiskundige vergelijkingen in uw document wilt opnemen, heeft Microsoft Word voor Mac een ingebouwde vergelijkingseditor waarmee u eenvoudig vergelijkingen kunt maken en bewerken. Om toegang te krijgen tot de vergelijkingseditor, gaat u naar het menu "Invoegen" en kiest u "Vergelijking"."
#12. Gebruik de AutoCorrectie-functie van Word voor Mac

De AutoCorrectie-functie is een geweldig hulpmiddel waarmee u tijd kunt besparen en fouten in uw document kunt voorkomen. Microsoft Word voor Mac heeft een AutoCorrectie-functie die automatisch veelvoorkomende typefouten en fouten corrigeert terwijl u typt. Om toegang te krijgen tot de AutoCorrectie-opties, gaat u naar het menu "Extra" en kiest u "AutoCorrectie"."
Conclusie
Concluderend kunnen Mac-gebruikers door het implementeren van deze tips hun productiviteit aanzienlijk verbeteren tijdens het gebruik van Microsoft Word.
Neem even de tijd om deze tips uit te proberen en kijk welke voordelen ze voor u kunnen hebben. Sla een kopie van uw document op als PDF, beveilig het met een wachtwoord, voeg afbeeldingen en video's toe, houd wijzigingen bij, maak tabellen en grafieken en maak tekst op.
Voor meer bronnen en meer informatie kunt u de onderstaande Microsoft Word voor Mac-gebruikershandleidingen raadplegen.
Verder lezen
» Microsoft Office voor Mac-tips | SoftwareKeep
» Leer Office voor Mac van SoftwareKeep | Voor beginners
» Deze eenvoudig te volgen tips maken het gebruik van Microsoft Word moeiteloos
» Een waanzinnig eenvoudige manier om de productiviteit te verbeteren met Microsoft Word
» Word op Mac deblokkeren zonder werkverlies
» De ultieme Microsoft Word-gebruiker Gids | MS Word gebruiken
Veelgestelde vragen
V: Hoe krijg ik toegang tot de spellingcontrole in Microsoft Word voor Mac?
A: Om toegang te krijgen tot de spellingcontrole in Microsoft Word voor Mac, gaat u naar het tabblad "Review" en klikt u op de knop "Spelling en grammatica".
V: Kan ik sneltoetsen aanpassen in Microsoft Word voor Mac?
A: Ja, u kunt sneltoetsen aanpassen in Microsoft Word voor Mac. Om dit te doen, gaat u naar het menu "Extra" en kiest u "Toetsenbord aanpassen"."
V: Hoe gebruik ik de functie voor het bijhouden van wijzigingen in Microsoft Word voor Mac?
A: Om de functie voor het bijhouden van wijzigingen in Microsoft Word voor Mac te gebruiken, gaat u naar het tabblad 'Beoordelen' en klikt u op de knop 'Wijzigingen bijhouden'. Hierdoor wordt de functie ingeschakeld en kunt u wijzigingen bijhouden, opmerkingen invoegen en verschillende versies van het document vergelijken.
V: Hoe krijg ik toegang tot sjablonen in Microsoft Word voor Mac?
A: Om toegang te krijgen tot sjablonen in Microsoft Word voor Mac, gaat u naar het menu "Bestand" en kiest u "Nieuw van sjabloon"."Hiermee worden verschillende sjablonen geopend voor verschillende soorten documenten, zoals cv's, brieven en brochures.
V: Hoe gebruik ik de vergelijkingseditor in Microsoft Word voor Mac?
A: Om de vergelijkingseditor in Microsoft Word voor Mac te gebruiken, gaat u naar het menu "Invoegen" en kiest u "Vergelijking"." Hierdoor wordt de vergelijkingseditor geopend, waar u wiskundige vergelijkingen kunt maken en bewerken.
V: Hoe schakel ik de functie AutoCorrectie uit in Microsoft Word voor Mac?
A: Om de AutoCorrectie-functie in Microsoft Word voor Mac uit te schakelen, gaat u naar het menu "Extra" en kiest u "AutoCorrectie".Schakel in de AutoCorrectie-opties het selectievakje naast 'Spelling automatisch corrigeren' uit."
V: Hoe sla ik mijn document op als PDF in Microsoft Word voor Mac?
A: Om een document als PDF in Microsoft Word voor Mac op te slaan, gaat u naar het menu "Bestand" en kiest u "Exporteren als PDF"."Hiermee wordt een kopie van uw document in PDF-indeling opgeslagen.
V: Hoe kan ik controleren op updates voor Microsoft Word voor Mac?
A: Om te controleren op updates voor Microsoft Word voor Mac, opent u de app en gaat u naar het menu "Word" en klikt u vervolgens op "Controleren op updates"."Hiermee wordt gecontroleerd of er updates beschikbaar zijn en wordt u gevraagd deze te installeren.
V: Hoe voeg ik een tabel in in Microsoft Word voor Mac?
A: Om een tabel in Microsoft Word voor Mac in te voegen, gaat u naar het menu "Invoegen" en kiest u "Tabel"." Vervolgens kunt u het aantal rijen en kolommen voor de tabel opgeven en de opmaak ervan indien nodig aanpassen.
V: Wat zijn Microsoft Word- of Mac-alternatieven?
A: Tenzij je specifiek Microsoft Word nodig hebt, zul je genoeg geweldige tekstverwerkers vinden die je geen cent kosten. Hier volgen veelgebruikte Microsoft Word voor Mac-alternatieven:
- Google Documenten - een eeuwige favoriet omdat de webgebaseerde software gratis en gemakkelijk te gebruiken is. Je zult geen ongelooflijk geavanceerde functies vinden zoals die in het volwaardige Microsoft Word, maar voor de meeste mensen is dit alles wat ze ooit nodig zullen hebben.
- LibreOffice Writer - een open-source tekstverwerker die volledig gratis is en toch een complete oplossing biedt voor degenen die de functionaliteit van MS Word willen.
- Apple Pages: Dit is een tekstverwerkings- en paginalay-outprogramma ontwikkeld door Apple en opgenomen in de iWork-productiviteitssuite. Het is compatibel met Microsoft Word-bestanden en biedt veel vergelijkbare functies, zoals tekstopmaak, documentsjablonen en samenwerkingshulpmiddelen.
- Google Documenten: Dit is een gratis, webgebaseerde tekstverwerkingsprogramma van Google. Hiermee kunnen gebruikers online documenten maken en bewerken, en het biedt ook samenwerkingstools, versiegeschiedenis en de mogelijkheid om documenten in verschillende formaten te exporteren.
- Scrivener: Dit is een populair tekstverwerkingsprogramma dat speciaal voor schrijvers is ontworpen. Het biedt een breed scala aan hulpmiddelen om te helpen bij het schrijfproces, zoals schetsen, prikbord en documentorganisatie.
- AbiWord: Dit is een gratis en open source alternatief voor Microsoft Word. Het is beschikbaar voor Windows, Mac en Linux en biedt basisfuncties voor tekstverwerking, zoals tekstopmaak, spellingcontrole en de mogelijkheid om documenten in verschillende formaten te importeren en exporteren.
- Bean: Dit is een gratis, open-source tekstverwerker voor Mac OS X. Het is eenvoudig en licht, maar biedt nog steeds veel van dezelfde functies als Microsoft Word, zoals tekstopmaak, spellingcontrole en de mogelijkheid om documenten in verschillende formaten te importeren en exporteren.