Krijgt u de foutmelding 'Windows kan geen verbinding maken met dit netwerk' op uw Windows 10-computer? Dit kan een heel frustrerend probleem zijn, vooral als je online moet zijn voor werk of school. In dit artikel bespreken we 10 werkende oplossingen voor dit probleem.
Het kan ongelooflijk frustrerend zijn als Windows plotseling geen verbinding meer kan maken met een netwerk. Mogelijk ziet u het foutbericht 'Windows kan geen verbinding maken met dit netwerk', ook al is uw Wi-Fi-verbinding stabiel. Gelukkig zijn er een aantal oplossingen die u kunt proberen. Dit artikel onderzoekt 10 verschillende manieren om dit op te lossen wanneer uw Windows-systeem geen verbinding kan maken met een netwerk.
Windows-gebruikers krijgen al langere tijd de foutmelding 'Windows kan geen verbinding maken met dit netwerk'. Vind verschillende haalbare oplossingen voor dit probleem in dit artikel! Sommige van deze oplossingen zijn eenvoudig en eenvoudig, terwijl andere misschien wat meer technische kennis vereisen. Maar maak je geen zorgen, wij staan voor je klaar!
Blijf lezen om alles te leren wat u moet weten om uw computer in een mum van tijd weer op uw thuis- of bedrijfsnetwerk te krijgen.

Inhoudsopgave
- Wat veroorzaakt de foutmelding 'Windows kan geen verbinding maken met dit netwerk'?
- Opgelost: Windows kan geen verbinding maken met dit netwerk
- Methode 1. Vergeet en maak opnieuw verbinding met het wifi-netwerk
- Methode 2. Schakel de vliegtuigmodus in en uit
- Methode 3. Update uw stuurprogramma's
- Methode 4. Installeer het stuurprogramma voor de netwerkadapter opnieuw
- Methode 5. Voer de probleemoplosser voor netwerken uit
- Methode 6. Voer een Winsock-reset uit
- Methode 7. Spoel uw DNS door
- Methode 8. Reset uw netwerkinstellingen
- Methode 9. Schakel IPv6 uit
- Methode 10. Schakel 802 in.11d voor uw netwerkadapter
- Laatste gedachten
Wat veroorzaakt de foutmelding 'Windows kan geen verbinding maken met dit netwerk'?
Een enkele factor veroorzaakt doorgaans geen Windows-fouten. Ze kunnen afkomstig zijn van verschillende omstandigheden die van computer tot computer verschillen. Sommige oorzaken komen echter vaker voor dan andere en kunnen op u van toepassing zijn.
Er kunnen verschillende redenen zijn waarom Windows 10 geen verbinding kan maken met een netwerk:
- Onjuiste Wi-Fi-informatie zoals wachtwoord, SSID, enz.
- Je bekabelde verbinding is niet goed aangesloten
- Je apparaat bevindt zich buiten het wifi-bereik
- Wi-Fi-interferentie, problemen met je internetprovider
- Verouderde of ontbrekende stuurprogramma's voor netwerkadapters
- Beschadigde router, Ethernet-kabel of andere hardware
- Andere hardwareproblemen
Verkeerde instellingen voor Windows-apps en overvolle internettoegangspunten kunnen ook verbindingsproblemen met het Wi-Fi-netwerk veroorzaken. Omdat er zoveel mogelijke redenen zijn, moet u een aantal stappen doorlopen om erachter te komen wat er mis is en hoe u dit kunt verhelpen.
Opgelost: Windows kan geen verbinding maken met dit netwerk
Gebruik deze oplossingen om de fout 'Windows kan geen verbinding maken met dit netwerk' van uw besturingssysteem op te lossen. De stappen zijn geschreven met Windows 10, maar u kunt ze toepassen op beide Windows 11 en Windows 8 besturingssystemen ook.
Methode 1. Vergeet en maak opnieuw verbinding met het wifi-netwerk
Het eenvoudigweg loskoppelen en verwijderen van het netwerk van uw apparaat, en vervolgens opnieuw verbinding maken, kan u helpen dit probleem op te lossen.
-
Klik op het Windows-pictogram linksonder in uw scherm om het Start-menu te openen. Kies Instellingen of gebruik de snelkoppeling Windows + I .

-
Klik op de tegel Netwerk en internet.
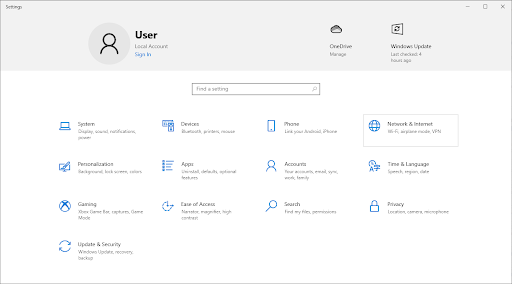
-
Ga naar het tabblad Wi-Fi. Klik hier op de link Beheer bekende netwerken.
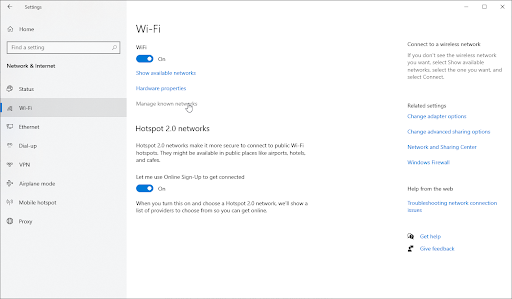
-
Selecteer het Wi-Fi-netwerk waarmee u problemen ondervindt bij het verbinden, en klik vervolgens op de knop Vergeten. Als gevolg van deze actie wordt het profiel volledig gewist.
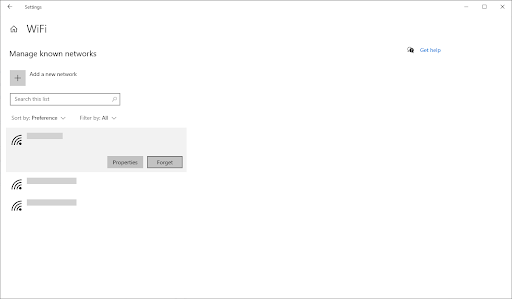
-
Klik op het pictogram Netwerken in uw systeemvak en kies het draadloze netwerk waarvan u zojuist het profiel hebt gewist. Controleer of u succesvol verbinding kunt maken door op de knop Verbinden te klikken.

- Het is mogelijk dat u wordt gevraagd om inloggegevens op te geven, zoals uw wifi-wachtwoord. Voer de vereiste informatie in en wacht om te zien of u nog steeds de foutmelding 'Windows kan geen verbinding maken met het netwerk' krijgt.
Methode 2. Schakel de vliegtuigmodus in en uit
Sommige gebruikers hebben opgemerkt dat het in- en uitschakelen van de vliegtuigmodus in Windows het netwerkprobleem oplost. Als uw apparaat (zoals een laptop) over de vliegtuigmodus beschikt, kunt u deze gebruiken om te proberen uw internetverbinding te herstellen.
-
Klik op het pictogram Netwerk in uw taakbalk. Als de vliegtuigmodus is ingeschakeld, is het mogelijk dat het pictogram wordt weergegeven als een vliegtuigsymbool. (Als het pictogram helemaal niet zichtbaar is, klik dan op de pijl om verborgen lade-items te zien.)
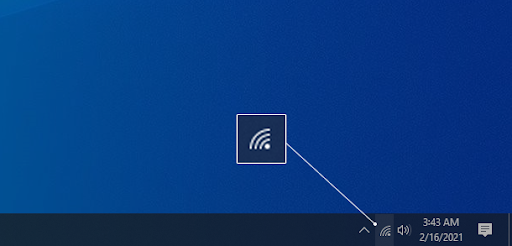
-
Je ziet je netwerken en een verscheidenheid aan tegels met opties zoals Mobiele hotspot, enz. Controleer of de tegel Vliegtuigmodus is ingeschakeld. Als dit het geval is, klik dan op het symbool om dit uit te schakelen.
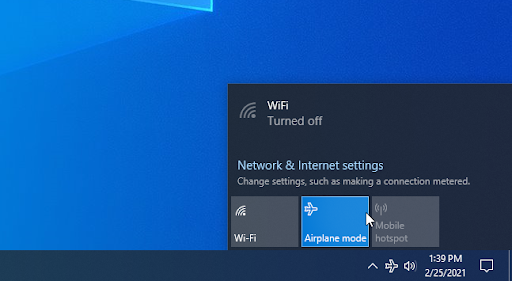
- Je netwerken zouden weer zichtbaar moeten zijn. Probeer opnieuw verbinding te maken met uw netwerk om te zien of u weer online kunt gaan.
Methode 3. Update uw stuurprogramma's
Stuurprogramma's maken of breken een apparaat. Als uw netwerkstuurprogramma's ontbreken of verouderd zijn, is de kans groot dat deze fout optreedt. Gelukkig kunt u uw stuurprogramma’s eenvoudig automatisch of handmatig bijwerken. Kies gewoon de aanpak die u verkiest en volg de onderstaande stappen.
Stuurprogramma's automatisch bijwerken op Windows
Windows Update heeft een functie waarmee u verouderde stuurprogramma's automatisch kunt bijwerken. Dit kan u helpen om snel een aantal van uw stuurprogramma's te vinden en up-to-date te krijgen, zonder dat u afzonderlijk hoeft te controleren op nieuwe versies.
-
Om het Start-menu te openen, klikt u op het Windows-symbool in de linkerbenedenhoek van uw scherm en kiest u vervolgens Instellingen. U kunt ook op Windows + I drukken om het menu te openen.
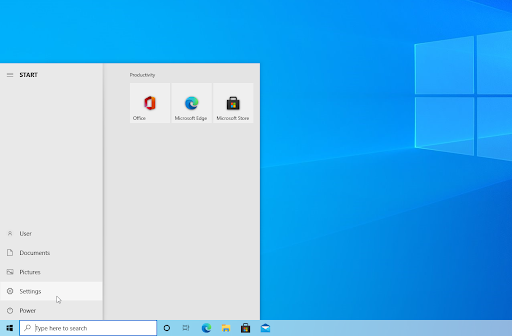
-
Selecteer de tegel Update en beveiliging in het vervolgkeuzemenu. Het merendeel van uw Windows Update-instellingen vindt u hier.

-
Ga naar de sectie Windows Update en klik vervolgens op de link Optionele updates bekijken als deze beschikbaar is.
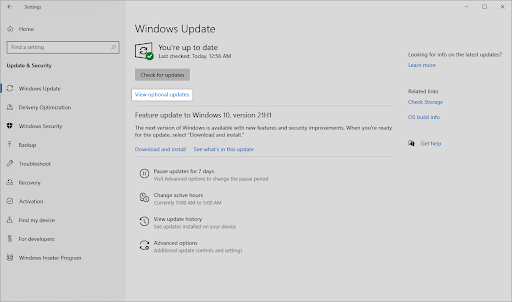
-
Vouw de sectie Stuurprogramma-updates uit om te zien welke stuurprogramma's nu moeten worden bijgewerkt. Vink eenvoudig de vakjes aan naast de stuurprogramma's die u wilt bijwerken en klik vervolgens op de knop Downloaden en installeren.
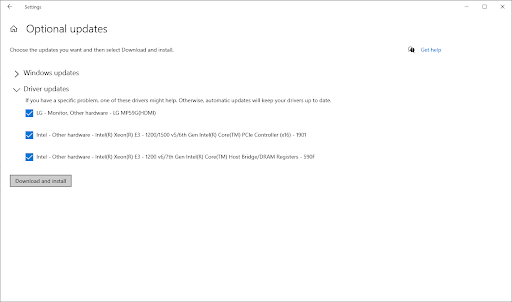
- Laat Windows uw verouderde stuurprogramma's downloaden en bijwerken voordat u uw machine opnieuw opstart.
Stuurprogramma's handmatig bijwerken op Windows
Gebruik de onderstaande stappen om handmatig een stuurprogramma bij te werken dat mogelijk verouderd is. Houd er rekening mee dat alleen legitieme sites mogen worden gebruikt om stuurprogramma's te downloaden! Sommige frauduleuze websites proberen u mogelijk te misleiden zodat u met malware geïnfecteerde stuurprogrammabestanden downloadt.
-
Om toegang te krijgen tot het benodigde hulpprogramma, drukt u op de toetsen Windows + X op uw toetsenbord en kiest u Apparaatbeheer vanuit het contextmenu.

-
Vouw de categorie Netwerkadapters uit en klik vervolgens met de rechtermuisknop op uw huidige netwerkadapter. Selecteer Stuurprogramma bijwerken in het contextmenu.
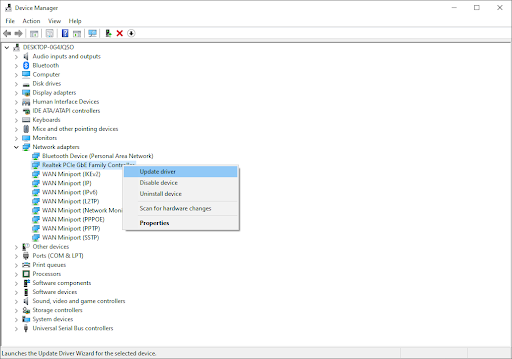
- Kies hoe u uw stuurprogramma wilt bijwerken. U kunt Windows automatisch een stuurprogramma voor u laten zoeken of handmatig een nieuw stuurprogrammabestand op uw machine zoeken.
Methode 4. Installeer het stuurprogramma voor de netwerkadapter opnieuw
Als het updaten van het stuurprogramma voor uw netwerkadapter niet heeft gewerkt, probeer het dan opnieuw te installeren. Dit kunt u doen door eerst het stuurprogramma te verwijderen en Windows vervolgens het standaard werkende stuurprogramma voor u te laten installeren.
- Druk op de toetsen Windows + X op uw toetsenbord en kies Apparaatbeheer vanuit het contextmenu.
-
Vouw de categorie Netwerkadapters uit en klik vervolgens met de rechtermuisknop op de adapter die u momenteel gebruikt. Kies in het contextmenu de optie Apparaat verwijderen.
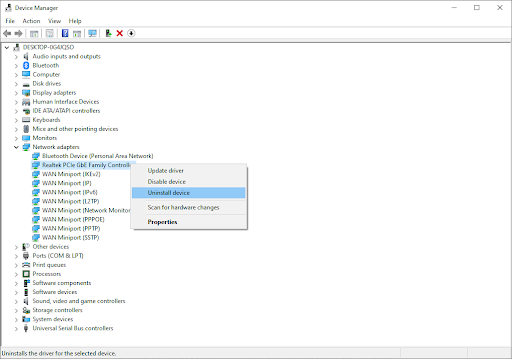
- Start uw computer opnieuw op. Windows zal automatisch het juiste stuurprogramma opnieuw installeren dat nodig is om te kunnen werken. Nadat u deze stappen heeft uitgevoerd, kunt u opnieuw proberen verbinding te maken met het netwerk.
Methode 5. Voer de probleemoplosser voor netwerken uit
Windows wordt geleverd met veel ingebouwde probleemoplossers om het oplossen van problemen eenvoudiger te maken. U kunt de probleemoplosser voor netwerken gebruiken om problemen met uw internetverbinding op te lossen en mogelijk de fout 'Windows kan geen verbinding maken met dit netwerk' oplossen.
- Klik op het Windows-pictogram linksonder in uw scherm om het Start-menu te openen. Kies Instellingen of gebruik de snelkoppeling Windows + I.
-
Klik op de tegel Update en beveiliging. Hier vindt u de meeste ingebouwde probleemoplossers.
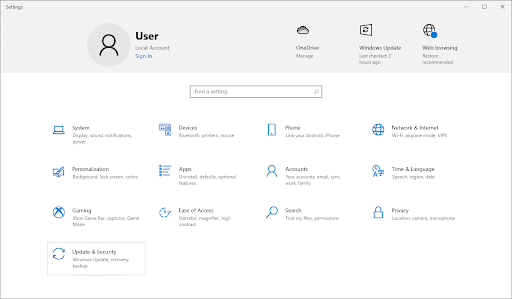
-
Ga naar het tabblad Problemen oplossen via het linkerdeelvenster. Hier zou u een probleemoplosser moeten kunnen zien met de naam Netwerkadapter.
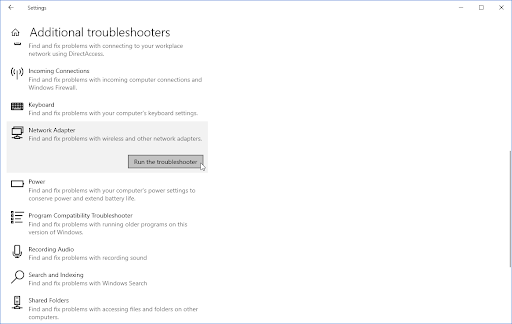
-
Als u geen volledige diagnostische gegevens met Microsoft deelt, klikt u op de link Aanvullende probleemoplossers en zoekt u daar de probleemoplosser voor de netwerkadapter.
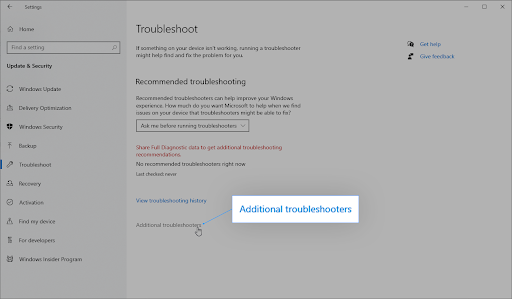
- Klik op de knop Probleemoplosser uitvoeren. Wacht tot de probleemoplosser uw apparaat heeft gescand en eventuele problemen heeft geïdentificeerd.
Controleer of het uitvoeren van de probleemoplosser u helpt het probleem op te lossen. Als de probleemoplosser geen problemen vindt, lees dan verder en probeer een van de andere opties die we bieden!
Methode 6. Voer een Winsock-reset uit
Het opnieuw instellen van uw Winsock-bibliotheek kan u helpen eventuele problemen op te lossen en de standaard Windows Sockets API-instellingen te herstellen, zodat alles weer soepel werkt!
- Door op het vergrootglaspictogram in uw taakbalk te klikken, krijgt u toegang tot de zoekbalk. U kunt ook de sneltoets Windows + S gebruiken om dit te openen.
-
Typ Opdrachtprompt in het zoekvak. Wanneer u het in de resultaten ziet, klikt u er met de rechtermuisknop op en kiest u Als administrator uitvoeren. Als u een lokaal account gebruikt dat geen beheerdersrechten heeft, klikt u eerst hier.
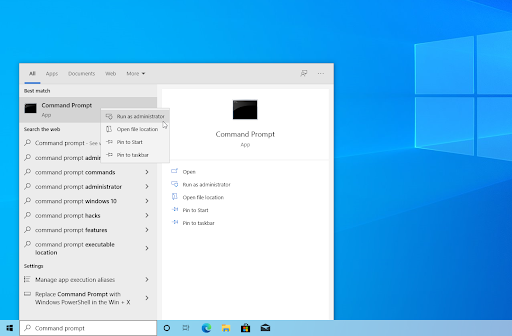
-
Als u hierom wordt gevraagd door Gebruikersaccountbeheer (UAC), klikt u op Ja om toe te staan dat de app wordt gestart met beheerdersrechten.
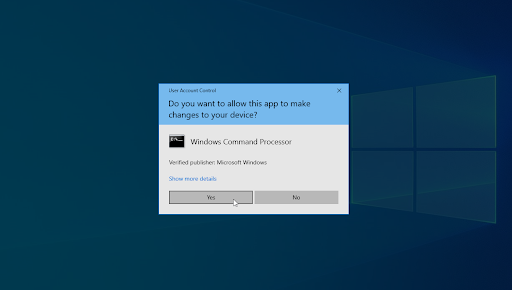
-
Voer de onderstaande opdrachten in de volgende volgorde in, waarbij u na elke regel op de Enter-toets op uw toetsenbord drukt:
- netsh winsock-reset
-
netsh int ip-reset
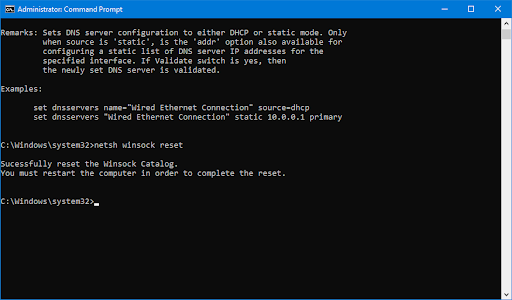
- Sluit de opdrachtprompt en controleer of u verbinding kunt maken met het netwerk nadat u deze stappen heeft uitgevoerd.
Methode 7. Spoel uw DNS af
Je kunt proberen de DNS-cache van je apparaat handmatig te wissen om te zien of de problemen die hierdoor ontstaan verdwijnen. Het proces duurt slechts een paar minuten en omvat alleen het gebruik van de opdrachtprompt.
- Open de zoekbalk in uw taakbalk door op het vergrootglaspictogram te klikken. Je kunt het ook oproepen met de sneltoets Windows + S.
- Typ Opdrachtprompt in het zoekvak. Wanneer u het in de resultaten ziet, klikt u er met de rechtermuisknop op en kiest u Als administrator uitvoeren. Als u een lokaal account gebruikt dat geen beheerdersrechten heeft, klikt u eerst hier.
- Als u hierom wordt gevraagd door Gebruikersaccountbeheer (UAC), klikt u op Ja om toe te staan dat de app wordt gestart met beheerdersrechten.
-
Voer de onderstaande opdrachten in de volgende volgorde in, waarbij u na elke regel op de Enter-toets op uw toetsenbord drukt:
ipconfig /flushdns
ipconfig /registerdns
ipconfig /renew
ipconfig /release
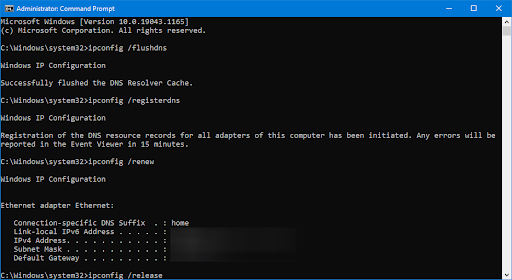
- Sluit de opdrachtprompt en controleer of u verbinding kunt maken met het netwerk nadat u de bovenstaande stappen heeft uitgevoerd.
Methode 8. Reset uw netwerkinstellingen
De functie Netwerkreset kan u mogelijk helpen bij het herstellen van een internetverbinding. Het verwijdert alle bestaande profielen voor de netwerken waarmee uw machine is verbonden. Hierdoor wordt uw computer opnieuw opgestart met de standaard fabrieksinstellingen.
Houd er rekening mee dat u alle netwerken die u eerder gebruikte opnieuw moet autoriseren nadat u de onderstaande procedures heeft voltooid.
- Klik op het Windows-pictogram linksonder in uw scherm om het Start-menu te openen. Kies Instellingen of gebruik de snelkoppeling Windows + I.
-
Klik op de tegel Netwerk en internet.
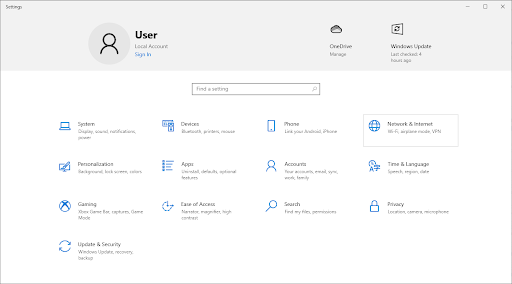
-
Zorg ervoor dat u op het tabblad Status blijft. Scroll hier naar de onderkant van de pagina en klik op de link Netwerk opnieuw instellen.
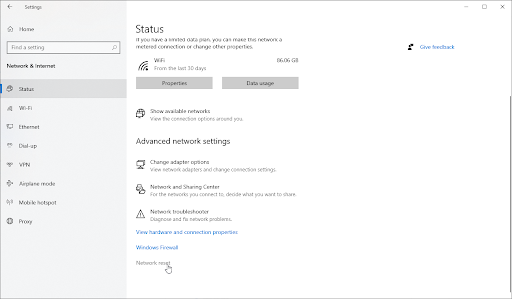
-
Lees de voorzorgsmaatregelen voordat u met de netwerkresetprocedure begint. Klik op de knop Nu opnieuw instellen zodra u weet wat deze functie doet.
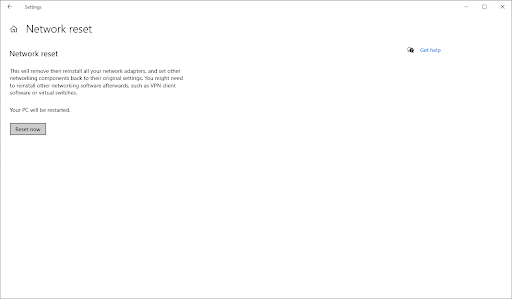
- Klik op Ja. Nadat al uw netwerkprofielen opnieuw zijn ingesteld, controleert u of u online kunt gaan.
Methode 9. Schakel IPv6 uit
Als u problemen ondervindt bij het verbinden met een netwerk, is het mogelijk dat Windows IPv6 op uw apparaat heeft geactiveerd. Als het uitschakelen van deze functie geen invloed heeft op de werking van uw apparaat, volgt u de onderstaande stappen om het protocol uit te schakelen.
-
Druk op de toetsen Windows + X op uw toetsenbord om het WinX-menu te openen en klik op Netwerkverbindingen in het contextmenu.

-
Selecteer uw huidige verbindingstype (bijvoorbeeld Ethernet of Wi-Fi) in het linkerdeelvenster en klik vervolgens op de knop Adapteropties wijzigen.
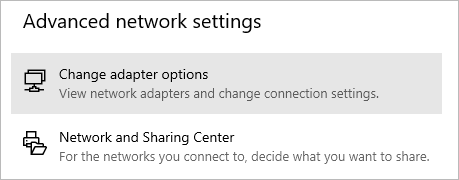
-
Klik met de rechtermuisknop op de netwerkadapter waarmee u momenteel problemen ondervindt en selecteer Eigenschappen in het contextmenu.
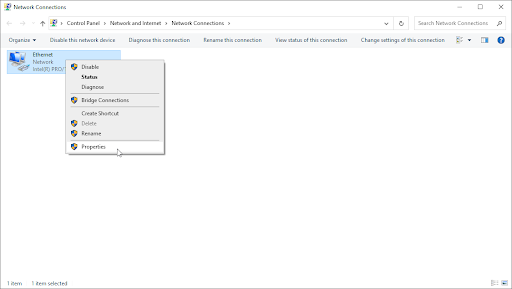
-
Scroll naar beneden totdat je de optie Internet Protocol versie 6 (TCP/IPv6) ziet. Als er een vinkje naast staat, klikt u eenmaal op het vakje om het uit te schakelen. Als het vak al leeg is, is IPv6 niet ingeschakeld op uw apparaat en kunt u een andere oplossing voor de fout proberen.
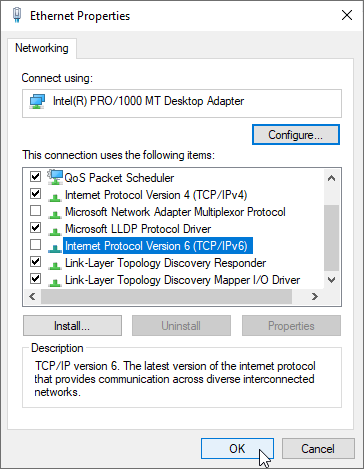
- Klik op OK. Deze oplossing zou het nuttigst zijn als IPv6 de specifieke reden zou zijn waarom u uw netwerk niet kunt gebruiken.
Methode 10. Schakel 802 in.11d voor uw netwerkadapter
Met Windows kunt u de eigenschappen van uw netwerkadapter aanpassen, wat betekent dat u kunt proberen de 802 in te schakelen.11d-functie om de netwerkfout op te lossen.
- Druk op de toetsen Windows + X op uw toetsenbord om het WinX-menu te openen en klik op Netwerkverbindingen in het contextmenu.
- Selecteer uw huidige verbindingstype (bijvoorbeeld Ethernet of Wi-Fi) in het linkerdeelvenster en klik vervolgens op de link Adapteropties wijzigen in het rechterdeelvenster.
- Klik met de rechtermuisknop op de netwerkadapter waarmee u momenteel problemen ondervindt en selecteer Eigenschappen in het contextmenu.
-
Klik op de knop Configureren.
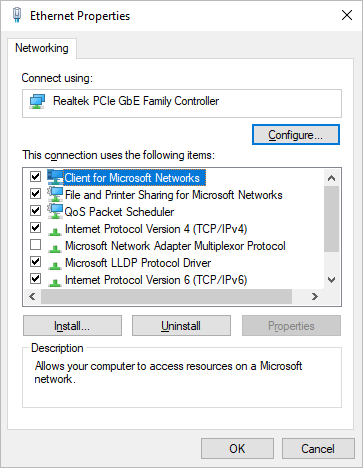
-
Ga naar het tabblad Geavanceerd via de menubalk bovenaan het venster. Selecteer hier in de sectie Eigenschap 802.11d indien beschikbaar, en zorg ervoor dat de waarde is ingesteld op Ingeschakeld.
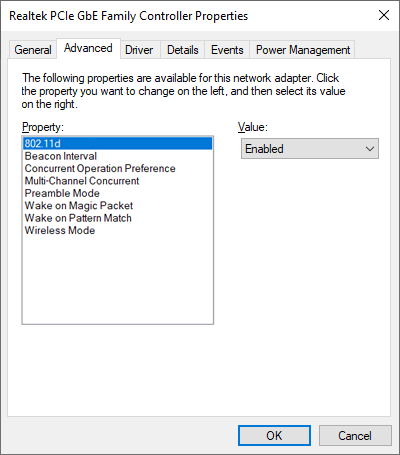
- Klik op OK om uw instellingen op te slaan en te controleren of deze wijziging u heeft geholpen verbinding te maken met het netwerk.
Laatste gedachten
We hopen dat u het probleem 'Windows kan geen verbinding maken met dit netwerk' op uw Windows-pc hebt kunnen oplossen met behulp van de oplossingen in dit artikel. Mocht dit niet het geval zijn, neem dan contact met ons op en laat ons weten waar u hulp bij nodig heeft. Ons team van experts staat altijd klaar om u te helpen.
Als er vragen onbeantwoord blijven of problemen niet worden opgelost, neem dan gerust contact met ons op. Ons team van experts helpt u graag verder! Zorg er in de tussentijd voor dat je op de hoogte blijft van alles wat met technologie te maken heeft, door regelmatig terug te komen voor meer artikelen over probleemoplossing en ons te volgen op sociale media.
Volg onze Blog voor meer geweldige artikelen zoals deze! Daarnaast kunt u ons Helpcentrum raadplegen voor een schat aan informatie over het oplossen van verschillende problemen.
Nog één ding
Meld je aan voor onze nieuwsbrief en krijg vroegtijdig toegang tot onze blogposts, promoties en kortingscodes. Bedankt voor het lezen! We hopen je snel weer te zien.
Aanbevolen artikelen
» Opgelost: geen internetverbinding Windows 10
» Opgelost: Windows kon de proxy-instellingen van dit netwerk niet automatisch detecteren
» Hoe u "Ongeïdentificeerd netwerk" op Windows 10 kunt oplossen
Neem gerust contact op als u vragen of verzoeken heeft die u door ons wilt laten behandelen.