Heeft u ooit geprobeerd iets af te drukken vanaf uw Windows 10-apparaat, maar kreeg u een foutmelding met de tekst "Printerstuurprogramma niet beschikbaar"? Als dat zo is, ben je niet de enige. Dit probleem kan erg frustrerend en moeilijk op te lossen zijn. Als u de onderstaande stappen volgt, duurt het slechts een paar minuten voordat u weer aan de slag kunt!
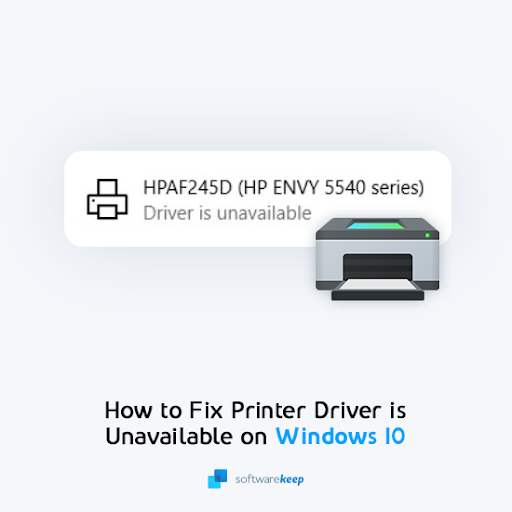
Dit artikel is bedoeld om instructies te geven voor het oplossen van dit probleem en om uit te zoeken wat de oorzaak ervan is. Als u deze informatie kent, kunt u voorkomen dat dit in de toekomst opnieuw gebeurt.
Inhoudsopgave
- Wat veroorzaakt de fout 'Printerstuurprogramma niet beschikbaar' in Windows 10?
- Opgelost: printerstuurprogramma is niet beschikbaar in Windows 10
- Methode 1. Sluit het printerapparaat opnieuw aan
- Methode 2. Update uw printerstuurprogramma via Windows 10
- Methode 3. Installeer uw printerstuurprogramma handmatig
- Methode 4. Installeer het algemene printerstuurprogramma
- Methode 5. Update Windows 10
- Laatste gedachten
Wat veroorzaakt de fout 'Printerstuurprogramma niet beschikbaar' in Windows 10?
De beruchte fout 'Printerstuurprogramma is niet beschikbaar' is een veelvoorkomend probleem waar veel Windows 10-gebruikers mee te maken krijgen. De printer drukt niets af en u ziet dit foutbericht weergegeven bij de apparaatstatus: "Stuurprogramma is niet beschikbaar."
Er zijn een aantal verschillende factoren die dit probleem op uw computer kunnen veroorzaken. Gelukkig zijn de meeste mogelijke oorzaken eenvoudig op te lossen en hoeft u uw printer niet aan te raken, laat staan te vervangen door een nieuwe! Hier volgen enkele zaken die kunnen leiden tot het probleem met het printerstuurprogramma in Windows 10:
- Het stuurprogramma van uw printer ontbreekt of is nooit correct geïnstalleerd
- Het stuurprogramma van uw printer is beschadigd
- Het stuurprogramma van uw printer is niet compatibel met uw systeem
- Het stuurprogramma van uw printer is niet up-to-date
- Er moet een nieuwe Windows Update worden geïnstalleerd
- Windows 10-systeemfout
In de onderstaande gids leert u waardoor het printerstuurprogramma niet meer beschikbaar is, hoe u dit snel kunt oplossen en kunt voorkomen dat dit opnieuw gebeurt!
Opgelost: printerstuurprogramma is niet beschikbaar in Windows 10
Hier zijn vijf manieren om de fout 'Stuurprogramma is niet beschikbaar' voor uw printer op te lossen wanneer u het Windows 10-besturingssysteem gebruikt.
Methode 1. Sluit het printerapparaat opnieuw aan
Soms hoeft u dit frustrerende probleem alleen maar op te lossen door uw printer volledig opnieuw aan te sluiten. Dit betekent dat u het apparaat uit uw systeem verwijdert, de stekker uit het stopcontact haalt en het vervolgens opnieuw aansluit. Het is mogelijk dat als u dit doet, mogelijke stuurprogrammaproblemen worden opgelost en u opnieuw kunt afdrukken.
Dit is wat u moet doen om uw printer volledig los te koppelen en vervolgens de schone lei te gebruiken om hem opnieuw aan te sluiten:
-
Druk op de toetsen Windows + S op uw toetsenbord om de zoekinterface te openen. Typ de woorden Configuratiescherm en start de overeenkomende applicatie vanuit de zoekresultaten.
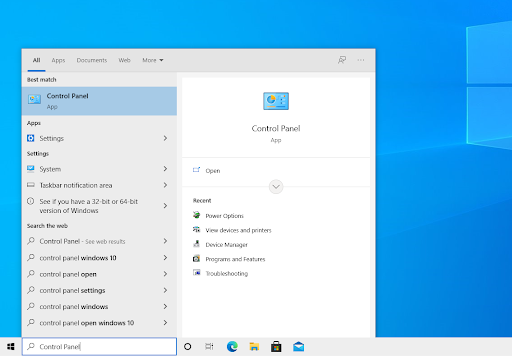
-
Klik op Bekijk apparaten en printers. Als u deze optie niet ziet, zorg er dan voor dat uw weergavemodus is ingesteld op Categorie.
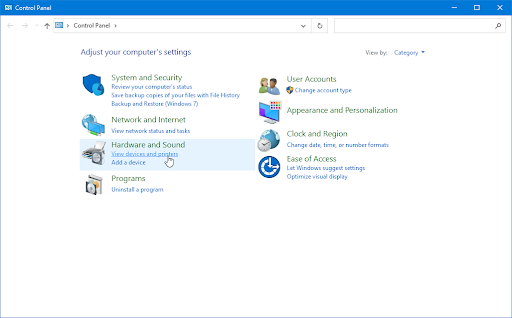
-
Klik met de rechtermuisknop op de printer waarmee u problemen ondervindt en selecteer Apparaat verwijderen in het contextmenu.

-
Klik op Ja als u hierom wordt gevraagd in het scherm Gebruikersaccountbeheer (UAC). Als u een lokaal account gebruikt dat geen beheerdersrechten heeft, klikt u hier om uw gebruiker te converteren.
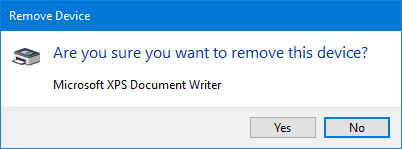
- Nadat u het apparaat van uw systeem heeft verwijderd, koppelt u het los van de computer. Wacht ongeveer 2-3 minuten voordat u het apparaat opnieuw aansluit en wacht tot Windows 10 klaar is met instellen.
Probeer na het voltooien van deze stappen te zien of de printer naar behoren werkt. Als het niet helpt, ga dan verder met een andere oplossing!
Methode 2. Update uw printerstuurprogramma via Windows 10
Net als uw systeem kunnen ook uw stuurprogramma's verouderd raken. Mogelijk hebt u in het verleden printerstuurprogramma's geïnstalleerd en bent u vergeten deze bij te werken. Het kan zijn dat uw computer werd geleverd met ingebouwde stuurprogramma's toen u hem voor het eerst kreeg, die nu een update nodig hebben.
Probeer het printerstuurprogramma in Windows 10 zelf bij te werken door de onderstaande stappen te volgen. Dit is een snel en eenvoudig proces. Wat de oorzaak ook is, Windows 10 kan u helpen deze frustrerende fout op te lossen door uw stuurprogramma voor u bij te werken:
-
Druk op de toetsen Windows + X op uw toetsenbord en klik op Apparaatbeheer optie in het WinX-menu.

-
Vouw het menu Printers uit door op de pijl ernaast te klikken. Klik met de rechtermuisknop op uw printer in het menu en kies vervolgens Stuurprogramma bijwerken.
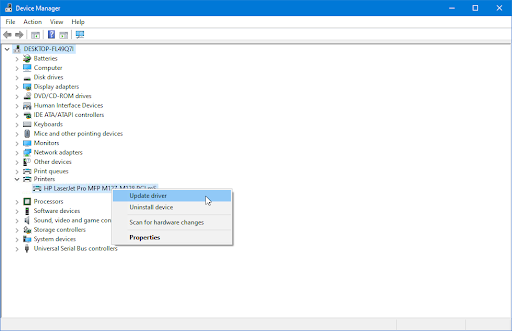
- Tip: Als u uw printer niet in de lijst kunt vinden, vink dan de categorie Onbekende apparaten aan.
-
Selecteer Automatisch zoeken naar stuurprogramma's uit de opties. Hierdoor kan Windows 10 verbinding maken met internet en de nieuwste stuurprogramma's voor uw printer vinden. Mogelijk wordt u gevraagd een stuurprogramma te selecteren als er meerdere worden gevonden.
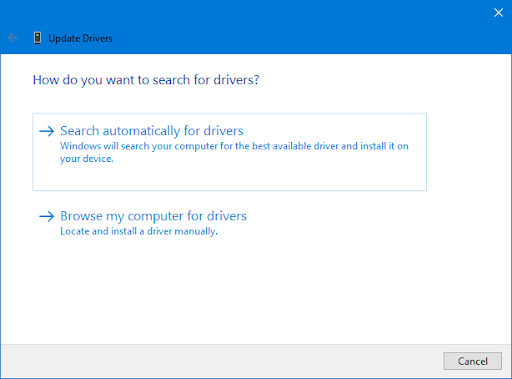
- Wacht tot de installatie van het stuurprogramma is voltooid en start uw computer opnieuw op om de wijzigingen toe te passen.
Houd er rekening mee dat u mogelijk een andere oplossing moet proberen (zoals handmatige installatie) als Windows 10 de stuurprogramma's van uw printer niet online kan vinden.
Methode 3. Installeer uw printerstuurprogramma handmatig
Als Windows 10 de nieuwste stuurprogramma's van uw printer niet automatisch kan detecteren, moet u deze handmatig vinden. Dit kunt u doen door eerst de fabrikant van uw printer en de apparaatnaam te controleren. Zodra u uw printermodel heeft geïdentificeerd, kunt u aan de slag met de onderstaande stappen om handmatig de nieuwste, werkende stuurprogramma's te installeren.
- Identificeer uw printermodel en fabrikant. Controleer de fysieke machine op stickers of ga naar Configuratiescherm > Hardware en geluiden > Apparaten en Printers om uw exacte model te vinden.
-
Let op de naam, fabrikant en versie van uw printer, indien van toepassing. Ga vervolgens naar de website van de fabrikant en zoek naar de downloadpagina van het stuurprogramma. Hier vindt u enkele officiële downloadpagina's van de beste printerfabrikanten:
- Zoek naar de nieuwste stuurprogramma's die compatibel zijn met uw systeem en uw printer. Zorg ervoor dat u de 32-bits versie of 64-bits versie kiest, afhankelijk van het besturingssysteem dat u gebruikt!
-
Nadat u het juiste stuurprogramma heeft gedownload, zoekt u het in de map Downloads en voert u het installatieprogramma uit. Optioneel kunt u met de rechtermuisknop op het installatieprogramma klikken en Als administrator uitvoeren kiezen in het contextmenu als u een beheerdersaccount heeft.
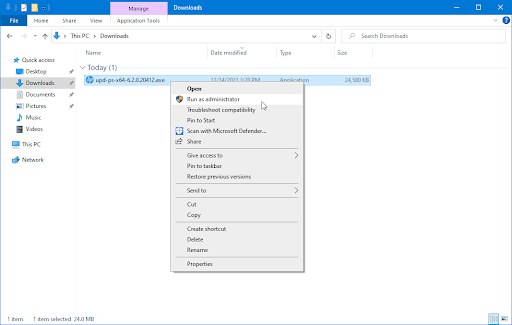
- Nadat u het stuurprogramma hebt geïnstalleerd, start u uw computer opnieuw op en kijkt u of de printer naar behoren functioneert. Als u nog steeds de foutmelding 'Stuurprogramma is niet beschikbaar' krijgt, lees dan verder!
Methode 4. Installeer het algemene printerstuurprogramma
Gebruikers hebben gemeld dat het installeren van de algemene printerdriver van Windows 10 deze lastige fout verhelpt. Dit stuurprogramma is compatibel met de meeste printers en zorgt ervoor dat uw computer de printer weer kan gebruiken.
- Druk op de toetsen Windows + X op uw toetsenbord en klik op Apparaatbeheer optie in het WinX-menu.
- Vouw het menu Printers uit door op de pijl ernaast te klikken. Klik met de rechtermuisknop op uw printer in het menu en kies vervolgens Stuurprogramma bijwerken
-
Selecteer Zoek op mijn computer naar stuurprogramma's uit de opties. U wordt automatisch naar het volgende gedeelte geleid.
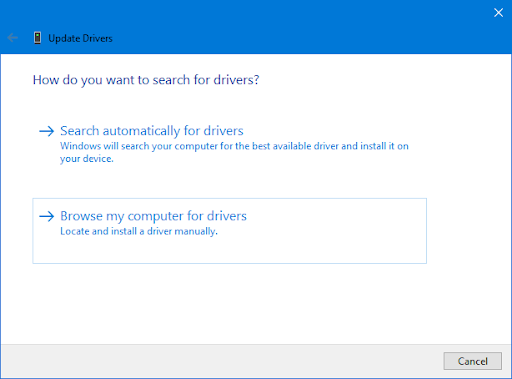
-
Klik op de knop Laat mij kiezen uit een lijst met beschikbare stuurprogramma's op mijn computer. Hier worden de beschikbare compatibele stuurprogramma's voor uw printer weergegeven.
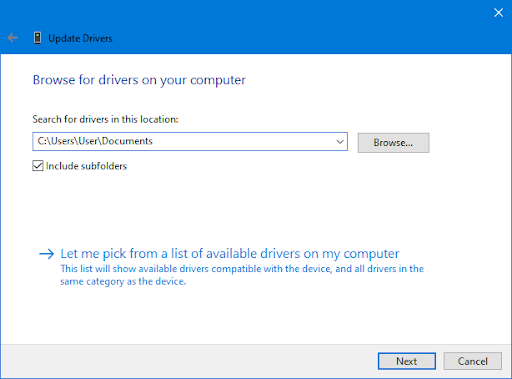
-
Klik op de optie Algemeen softwareapparaat en klik vervolgens op Volgende. Windows 10 installeert de generieke stuurprogramma's voor uw printer, waardoor problemen kunnen worden opgelost als u niet kunt afdrukken omdat het stuurprogramma niet beschikbaar is.
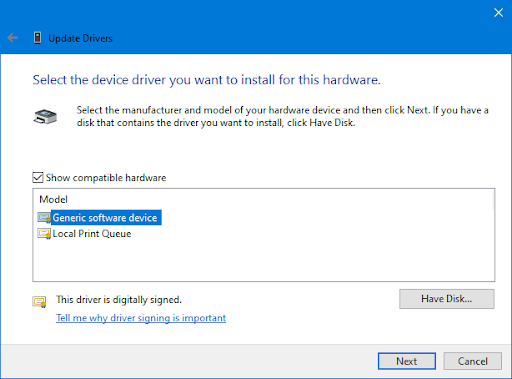
Methode 5. Update Windows 10
Een update van uw besturingssysteem kan veel onderliggende problemen oplossen, zoals het feit dat het printerstuurprogramma niet beschikbaar blijkt te zijn wanneer u probeert af te drukken. Download de nieuwste versie van Windows en kijk of het probleem is opgelost.
-
Klik op het Windows-pictogram linksonder in uw scherm om het Start-menu te openen. Kies Instellingen of gebruik de snelkoppeling Windows + I.
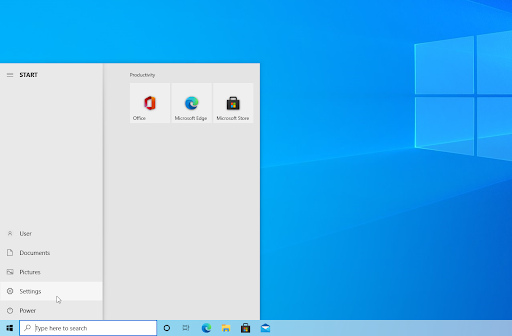
-
Klik op de tegel Update en beveiliging. Hier kunt u de meeste van uw Windows Update-instellingen vinden en kiezen wanneer u updates wilt ontvangen.
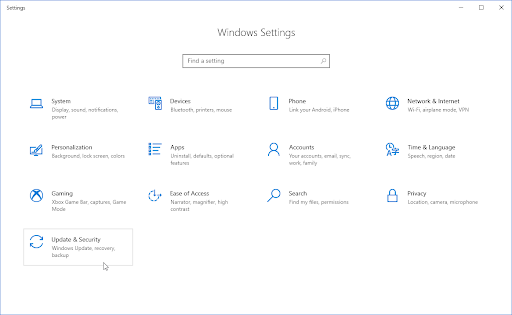
-
Zorg ervoor dat u op het standaardtabblad Windows Update blijft. Klik op de optie Controleren op updates en wacht tot Windows beschikbare updates heeft gevonden. Als u updates ziet verschijnen, klikt u op de link Alle optionele updates weergeven om deze te bekijken en te installeren.
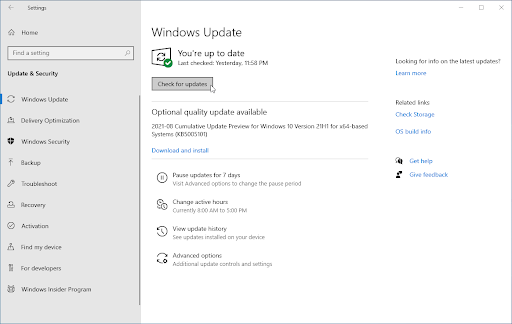
- Wanneer Windows een nieuwe update vindt, klikt u op de optie Installeren. Wacht tot Windows de benodigde updates heeft gedownload en toegepast.
Laatste gedachten
Daar heb je het! We hopen dat onze tips en trucs voor het oplossen van de fout 'Printerstuurprogramma is niet beschikbaar' hebben geholpen. Nu zou u moeten kunnen doorgaan met afdrukken op uw Windows 10-apparaat.
Als u vragen heeft of hulp nodig heeft bij de bovenstaande stappen, neem dan gerust contact met ons op! We beantwoorden graag elke technologiegerelateerde vraag die op ons pad komt. Neem elke dag van de week contact met ons op via e-mail, livechat en telefoon!
Krijg vroegtijdig toegang tot onze blogposts, promoties en kortingscodes wanneer u zich abonneert op onze nieuwsbrief! U krijgt de beste prijs voor alle producten die we aanbieden bij SoftwareKeep. Wil je meer artikelen van ons? Bekijk onze blogpagina voor meer technische artikelen die regelmatig worden bijgewerkt!
Aanbevolen artikelen
» Opgelost: Print Spooler blijft stoppen op Windows 10
» Afdrukken Zwart-wit in Word (met afbeeldingen)
» De Microsoft-functie Afdrukken naar PDF werkt niet
Bekijk voor meer artikelen ons Blog en Helpcentrum !