In dit artikel laten we u zien hoe u moeiteloos Excel tekst aan cel toevoegt in elke andere cel cel met behulp van snelle tips en trucs.
Onze gids laat u zien hoe u moeiteloos Excel tekst aan een cel kunt toevoegen, waardoor u tijd bespaart en de productiviteit verhoogt. Volg onze stapsgewijze instructies en leer hoe u eenvoudig tekst of tekens kunt toevoegen aan enkele/meerdere cellen of hele rijen/kolommen.
We bespreken ook sneltoetsen en ingebouwde Excel-functies om het proces nog soepeler te laten verlopen. Aan het einde van dit artikel beheerst u Excel tekst toevoegen aan cel en stroomlijnt u uw workflow in Excel.
Klaar om uw productiviteit te verhogen? Laten we erin duiken!
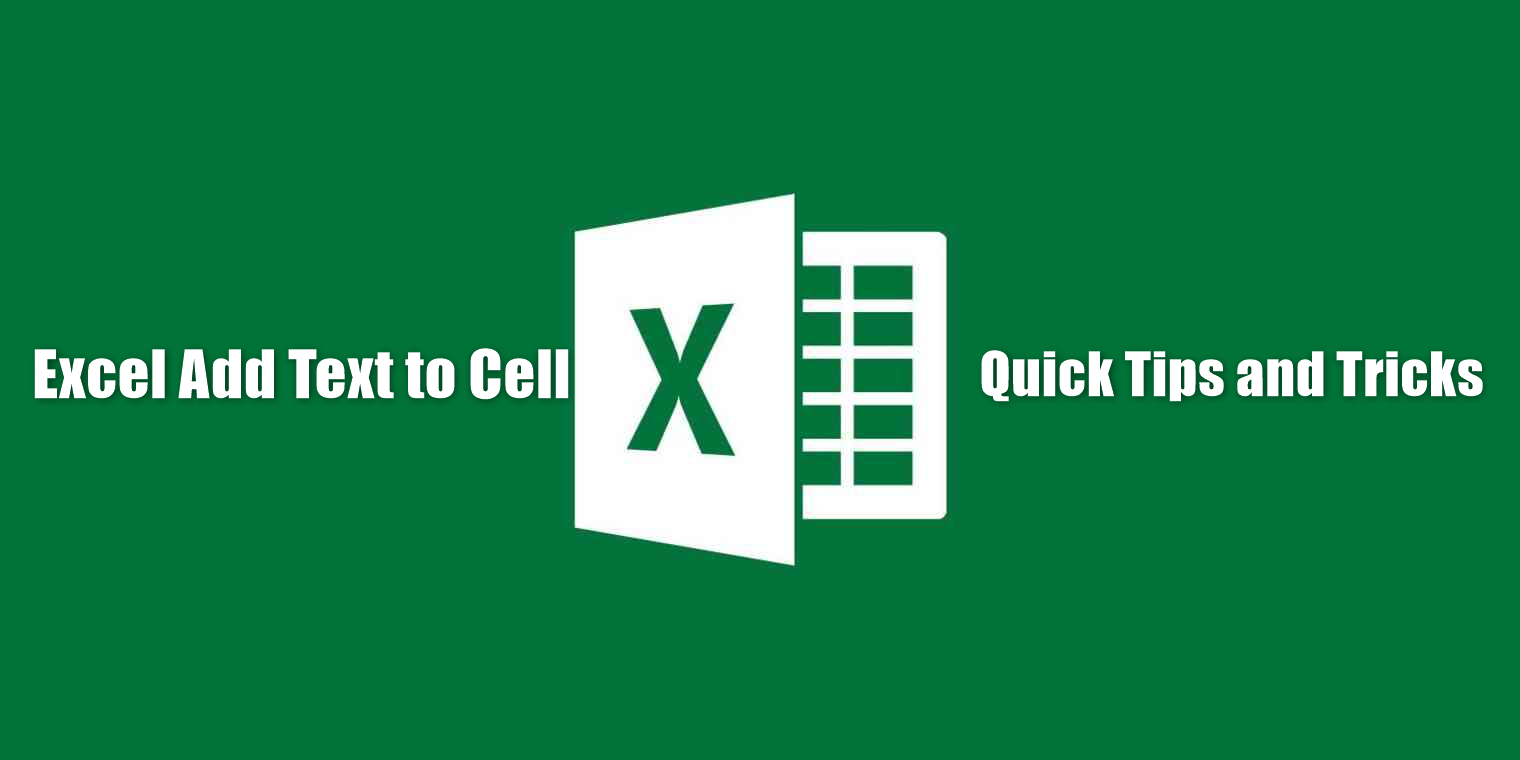
Gebruiksvoorbeelden voor het toevoegen van tekst in Excel
Wat zijn enkele veelvoorkomende toepassingen voor het toevoegen van tekst aan cellen aan elke cel in Excel?
Het toevoegen van tekst aan cellen in Excel kan in veel verschillende scenario's nuttig zijn. Hier volgen enkele veelvoorkomende gebruiksscenario's:
- Gegevens labelen: door tekst aan cellen toe te voegen, kunt u de gegevens in elke kolom en rij identificeren. Als u bijvoorbeeld een tabel met verkoopgegevens heeft, kunt u tekst aan de eerste rij toevoegen om het type gegevens in elke kolom aan te geven (bijv.G, "Productnaam," "Verkoop," "Kosten," "Winst").
- Notities: u kunt een notitie toevoegen als u aanvullende informatie heeft over de gegevens in een cel. Als u bijvoorbeeld een cel met een productnaam heeft, kunt u een notitie toevoegen met aanvullende details, zoals de productbeschrijving, fabrikant of SKU.
- Kop- en voetteksten: door tekst toe te voegen aan de kop- of voettekstsectie van een Excel-werkblad kunt u het doel van het blad identificeren en aanvullende informatie verstrekken, zoals de datum en de auteur.
Het toevoegen van tekst aan cellen en elke andere cel in Excel kan u helpen bij het labelen van gegevens, het toevoegen van notities en het verstrekken van aanvullende informatie. Met een paar eenvoudige stappen kunt u eenvoudig tekst aan uw Excel-werkbladen toevoegen, waardoor ze informatiever en nuttiger worden.
Tekst aan elke cel toevoegen met CONCATENATE in Excel
Hoe kun je tekst toevoegen aan elke cel in Excel met behulp van de CONCATENATE-functie?
De CONCAT- en CONCATENATE-functies van Excel zijn ongelooflijk handig voor het toevoegen van tekst aan cellen. Met deze functies kunt u tekst uit meerdere cellen in één combineren, waardoor het veel eenvoudiger wordt uw gegevens te beheren.
De functie CONCAT of CONCATENATE gebruiken:
- Typ “=con” in de doelcel en kies de gewenste functie.
- Typ de tekst die u wilt toevoegen tussen aanhalingstekens (“”).
- Kies de cel die u daarna wilt toevoegen.
- Druk op Enter.
Stel dat u een spreadsheet heeft met twee kolommen, één voor de voor- en achternaam. U wilt een nieuwe kolom maken met de volledige naam van elke persoon. Het combineren van de voor- en achternaamcellen in één cel met behulp van de CONCAT- of CONCATENATE-functie.
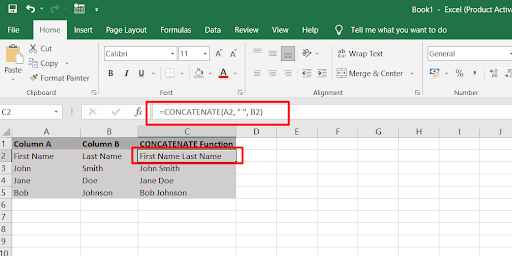
Met de functie CONCATENATE typt u "=CONCATENATE(A1," ",B1)" in de doelcel, ervan uitgaande dat A1 de cel is die de voornaam en B1 is de cel met de achternaam. Hierdoor wordt de tekst uit beide cellen, gescheiden door een spatie, gecombineerd in de doelcel.
Het gebruik van de CONCAT-functie is vergelijkbaar, maar biedt u de mogelijkheid een variabel aantal argumenten op te nemen. For example, you could use "=CONCAT(A1," ",B1)" to achieve the same result as the CONCATENATE function.
Deze functies kunnen u tijd besparen en het beheer van uw gegevens veel eenvoudiger maken.
Bepaalde tekst of tekens aan het begin van een cel toevoegen
Het toevoegen van tekst of tekens aan het begin van een cel in Excel is een eenvoudig proces.
- Selecteer de cel waarin u het resultaat wilt uitvoeren en typ het isgelijkteken (=) om aan te geven dat u een formule aan het maken bent.
- Voer de gewenste tekst in tussen aanhalingstekens (" "), gevolgd door een ampersand-symbool (&). Selecteer ten slotte de cel waaraan u de tekst wilt toevoegen en druk op Enter.
|
Kolom A |
Kolom B |
Resultaat |
|
Hallo |
Wereld |
= "Hallo " & A2 |
|
Hé |
Iedereen |
= "Hallo " & A3 |
|
Gegroet |
Alle |
= "Hallo " & A4 |
|
Welkom |
Terug |
= "Hallo " & A5 |
Wanneer u de formule in de kolom Resultaat typt en op Enter drukt, wordt de tekst 'Hallo' toegevoegd vóór de tekst in kolom A, wat resulteert in:
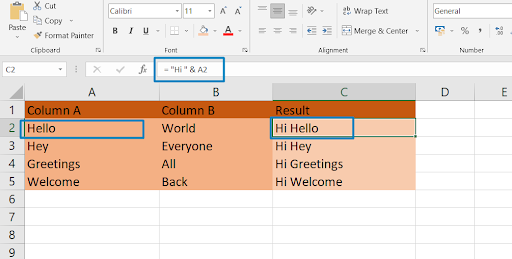
Dit is slechts één voorbeeld van hoe u het ampersand-symbool (&) kunt gebruiken om tekst aan het begin van een cel toe te voegen. Door verschillende tekstreeksen te combineren, kunt u complexere formules maken die aan uw behoeften voldoen.
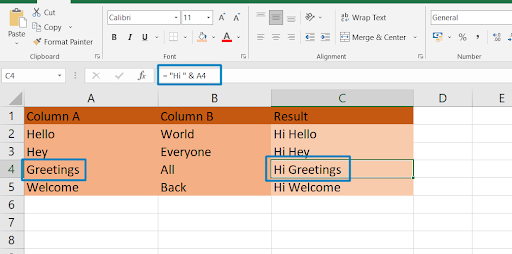
Tekst toevoegen aan het einde van cellen in Excel
Het toevoegen van tekst aan het einde van cellen in Excel is een handige truc als u gegevens snel en efficiënt wilt wijzigen. Zo kunt u tekst toevoegen aan het einde van cellen in Excel:
Om tekst aan een cel toe te voegen, kunt u opnieuw de aaneenschakelingsmethode gebruiken. Maar deze keer moet de tekstreeks de celverwijzing volgen.
Hier is een voorbeeldtabel die laat zien hoe u tekst aan het einde van cellen in Excel kunt toevoegen:
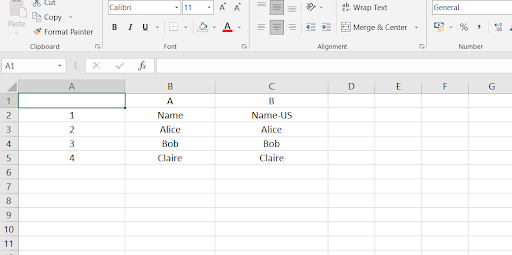
In dit voorbeeld willen we "-US" toevoegen aan het einde van de namen in kolom A. Om dit te doen gebruiken we de CONCATENATE-functie met een ampersand-symbool, zoals dit: =CONCATENATE(A2,"-US"). Hierdoor wordt de waarde in cel A2 samengevoegd met "-US" om de nieuwe waarde in cel B2 te creëren.
We kunnen ook de &-operator of de CONCAT-functie gebruiken om hetzelfde resultaat te bereiken. Here are the formulas for the other two methods:
- =A2&"-US"
- =CONCAT(A2,"-US")
By copying the formula down to the other cells in column B, we get the desired result of adding "-US" to the end of each name.
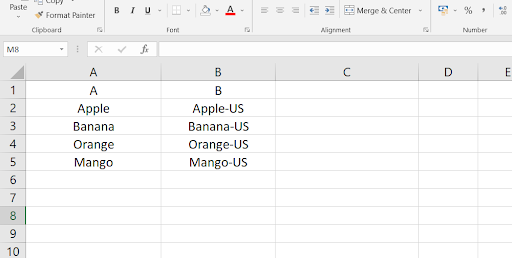
Voeg tekens toe aan het begin en einde van een tekenreeks
Het toevoegen en voorvoegen van tekst aan een bestaande cel zijn op zichzelf nuttige technieken, maar ze kunnen ook samen worden gebruikt om uw gegevens verder aan te passen. U kunt tekst toevoegen aan zowel het begin als het einde van een tekenreeks met behulp van de aaneenschakelingsmethode.
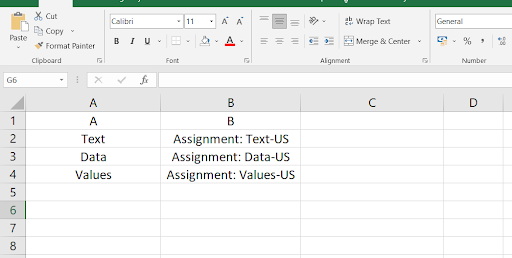
In dit voorbeeld is de formule die wordt gebruikt om het achtervoegsel "-US" en het voorvoegsel "Project:" aan de originele tekst toe te voegen:
= "Project: " & A2 & "-US"
Het ampersand-symbool (&) wordt gebruikt om de tekstreeksen samen te voegen, terwijl de dubbele aanhalingstekens het begin en einde van de statische tekstreeksen aangeven. Wanneer deze formule op de cellen wordt toegepast, hebben de resulterende tekstreeksen in kolom B 'Project:' aan het begin en '-US' aan het einde van de originele tekst in kolom A.
Het resultaat is een cel met de tekst 'Opdracht: New York-VS'. Deze techniek kan handig zijn als u in één keer een voor- of achtervoegsel aan een batch gegevens moet toevoegen.
Vergeet niet om aanhalingstekens te gebruiken voor eventuele extra tekst die u wilt toevoegen, en om elke waarde te scheiden met een ampersand (&) of een komma (,), afhankelijk van de functie die u gebruikt.
Combineer tekst uit twee of meer cellen
In Excel is het mogelijk om tekst uit meerdere cellen in één cel te combineren. Dit kan handig zijn als u gegevens uit afzonderlijke cellen wilt samenvoegen om één tekenreeks te maken. U kunt hiervoor aaneenschakelingstechnieken gebruiken, zoals het ampersand-symbool, de CONCATENATE-functie of de CONCAT-functie.
Om het ampersand-symbool te gebruiken om cellen te combineren, voert u eenvoudigweg de cellen in die u wilt combineren, gescheiden door het ampersand-symbool, in een formule. Als u bijvoorbeeld de waarden in de cellen A1 en B1 wilt combineren, kunt u de formule =A1&" "&B1 gebruiken. Hierdoor worden de twee cellen gecombineerd met een ruimte ertussen.
Als alternatief kunt u de CONCATENATE- of CONCAT-functie gebruiken om cellen te combineren. Om dit te doen, vermeldt u eenvoudigweg de cellen die u wilt combineren tussen de haakjes van de functie, gescheiden door komma's. De formule =CONCATENATE(A1," ",B1) levert bijvoorbeeld hetzelfde resultaat op als het vorige voorbeeld.
Door cellen op deze manier te combineren, kunt u gegevens in Excel eenvoudig manipuleren en opnieuw opmaken.
|
A |
B |
C |
|
Jan |
Doe |
=A2&" "&B2 |
In het bovenstaande voorbeeld combineert de formule in cel C2 de tekstwaarden uit de cellen A2 en B2 met een spatie ertussen, met behulp van het ampersand-symbool. De resulterende waarde in cel C2 is "John Doe".
Je kunt hetzelfde resultaat ook bereiken met de CONCATENATE- of CONCAT-functie. Hier is een voorbeeld:
|
A |
B |
C |
|
Jan |
Doe |
=SAMENVOEGEN(A2," ",B2) |
In het bovenstaande voorbeeld combineert de functie CONCATENATE in cel C2 de tekstwaarden uit de cellen A2 en B2 met een spatie ertussen. De resulterende waarde in cel C2 is "John Doe".
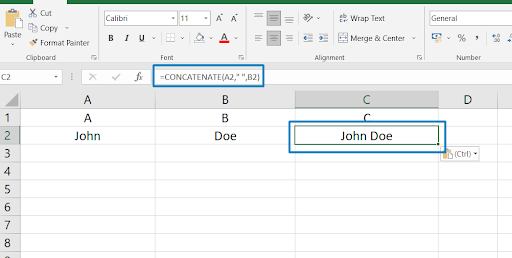
Laatste gedachten
Het toevoegen van tekst of tekens aan elke cel in Excel kan worden gedaan met behulp van de CONCAT- of CONCATENATE-functie of door het ampersand-symbool te gebruiken.
De CONCAT- of CONCATENATE-functie kan ook worden gebruikt om tekst aan het begin of einde van een cel toe te voegen.
Met deze technieken kunt u snel en efficiënt grote gegevenssets in uw Excel-werkbladen wijzigen.
Nog één ding
We zijn blij dat je dit artikel tot hier hebt gelezen :) Bedankt voor het lezen.
Als je even tijd hebt, deel dit artikel dan op je socials; iemand anders kan er ook baat bij hebben.
Abonneer u op onze nieuwsbrief en lees als eerste onze toekomstige artikelen, recensies en blogposts rechtstreeks in uw e-mailinbox. We bieden ook aanbiedingen, promoties en updates over onze producten en delen deze via e-mail. Je zult er geen één missen.
Gerelateerde artikelen
> Pagina-einde invoegen in Excel-werkblad
> Onkostenregistratie en bijhouden Werkbladsjablonen voor Excel
> CAGR berekenen in Excel