Windows Verkenner is uw voornaamste manier om door uw systeem te navigeren. Hiermee kunt u alle bestanden op uw apparaat bekijken, openen en beheren.Wanneer Windows Verkenner niet reageert, vastloopt of niet wil openen, zult u veel frustrerende problemen tegenkomen wanneer u uw computer probeert te gebruiken.We zijn hier om u te helpen met dit probleem.
Deze handleiding richt zich op hoe u kunt oplossen dat Windows Explorer niet reageert op een Windows 10 besturingssysteem.
Opmerking: Windows Explorer wordt in nieuwere besturingssystemen ook wel Bestandsverkenner genoemd. Ze betekenen hetzelfde, alleen onder een iets andere naam.
Ga naar:
- Wat zorgt ervoor dat Windows Verkenner niet reageert op fouten?
- Opgelost: Windows Verkenner reageert niet
- Methode 1: Windows Verkenner automatisch opnieuw opstarten in Taakbeheer
- Methode 2: Windows Verkenner handmatig opnieuw opstarten via de opdrachtprompt
- Methode 3: Start de verkenner opnieuw.exe-proces met een batchbestand
- Methode 4: Wis de geschiedenis van de Verkenner
- Methode 5: Zet uw weergave-instellingen terug
- Methode 6: Maak ruimte vrij op uw systeemschijf
- Methode 7: Voer de systeembestandscontrole uit
- Methode 8: Windows 10 bijwerken
Wat zorgt ervoor dat Windows Verkenner niet reageert op fouten?
Helaas is er geen duidelijke oorzaak die de oorzaak zou kunnen zijn van dit nogal vervelende probleem.
Op basis van gebruikersrapporten uit de Windows 10-gemeenschap kunnen we meerdere oorzaken vaststellen die ertoe kunnen leiden dat uw Windows Verkenner niet reageert, vastloopt of helemaal niet opent.
- De geschiedenis van de Verkenner moet worden gewist. Het is mogelijk dat de geschiedenis van uw Bestandsverkenner verstopt is, waardoor Windows Verkenner zich niet correct gedraagt. Dit opruimen zou de oplossing moeten zijn. Hieronder leest u hoe u de geschiedenis van de Verkenner kunt wissen.
- Je weergave-instellingen zijn gewijzigd. Gebruikers melden dat wijzigingen in de weergave-instellingen, zoals de lettergrootte, ervoor kunnen zorgen dat Windows Verkenner niet meer werkt. Als je onlangs de instellingen hebt gewijzigd of een app hebt toegestaan deze te wijzigen, is terugzetten de beste optie.
- De Windows 10-versie die u gebruikt is verouderd. Het updaten van Windows is cruciaal. Hoewel het wat ergernissen met zich mee kan brengen in de vorm van nieuwe bugs, lost het ook veel bestaande problemen en beveiligingslekken op. Als u een oudere versie van Windows 10 gebruikt, sluit dan niet uit dat u kunt updaten naar de nieuwste versie.
- Er is geen vrije ruimte op uw systeemschijf. Als uw systeemschijf vol is, werkt Windows Explorer mogelijk niet zoals bedoeld. Maak wat ruimte door onze onderstaande tips te volgen.
- Er is iets mis met uw systeem. Soms kunnen uw systeembestanden ervoor zorgen dat Windows Explorer niet meer reageert of opent. Hieronder vindt u veel algemene probleemoplossingsopties waarmee u problemen op systeemniveau kunt oplossen.
Opgelost: Windows Verkenner reageert niet
We hebben de meeste mogelijke oorzaken voor dit probleem geïdentificeerd en nu is het tijd om uw Windows Verkenner te repareren. We hebben een groot aantal oplossingen samengesteld om u te helpen, ongeacht de oorzaak ervan dat Windows Verkenner zich niet goed gedraagt.
Methode 1: Windows Verkenner automatisch opnieuw opstarten in Taakbeheer
Het eerste wat u kunt proberen is het opnieuw opstarten van Windows Verkenner/Verkenner.
Zo kunt u Windows Verkenner/Verkenner opnieuw starten met Taakbeheer in Windows 10:
-
Klik met de rechtermuisknop op een lege ruimte in uw taakbalk en selecteer Taakbeheer.

-
Als het Taakbeheer-opstartprogramma in de compacte modus staat, klik dan op Meer details.
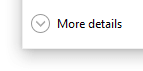
-
Blijf op het standaardtabblad Processen en klik op Windows Verkenner.
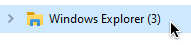
-
Klik op de nu zichtbare knop Opnieuw opstarten rechtsonder in het venster.
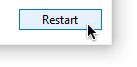
- Wacht tot Windows Verkenner opnieuw is opgestart. Uw taakbalk, vensters en bureaublad verdwijnen tijdelijk; dit is normaal.
- Controleer of u Windows Verkenner nu kunt gebruiken.
Methode 2: Windows Verkenner handmatig opnieuw opstarten via de opdrachtprompt
Een andere methode om de Windows Verkenner/Verkenner opnieuw te starten is het gebruik van de Opdrachtprompt. Soms is een automatische herstart niet de beste manier. Daarom kunt u ook een opdracht gebruiken om de klus te klaren.
Zo kunt u de Windows Verkenner/Verkenner opnieuw starten met alleen de opdrachtprompt:
- Druk op de toetsen Windows + R om de toepassing Uitvoeren te starten.
-
Typ “cmd” en druk op Ctrl + Shift + Enter om een opdrachtprompt met beheerdersrechten te starten .
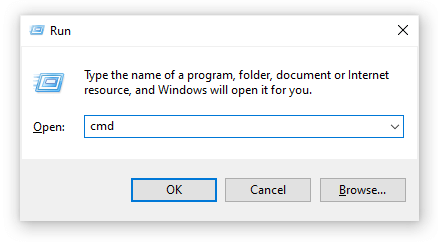
- Voer de volgende opdracht in om Windows Verkenner te stoppen en druk vervolgens op Enter om de opdracht uit te voeren:
- taakkill /f /im verkenner.exe
- Voer vervolgens een opdracht in om Windows Verkenner opnieuw te starten. Vergeet niet op Enter te drukken nadat je de opdracht hebt getypt!
- start verkenner.exe
- Sluit de opdrachtprompt en controleer of u Windows Verkenner nu kunt gebruiken.
Methode 3: Start de verkenner opnieuw.exe-proces met een batchbestand
Nog steeds geen succes met opnieuw opstarten? Geen probleem! Er is nog één ding dat u kunt proberen, namelijk het maken van een batchbestand (.bat) bestand en voer het uit met beheerdersrechten om de Windows Verkenner/Verkenner te beëindigen en opnieuw te starten.
-
Klik met de rechtermuisknop op een lege ruimte op uw Bureaublad en klik vervolgens op Nieuw → Tekst document.
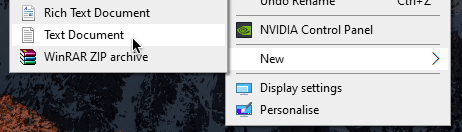
- Geef het bestand een naam Start Explorer opnieuw en open het met een Kladblok-programma.
-
Plak de volgende tekst in het document:
taskkill /f /IM explorer.exe
start verkenner.exe
afsluiten -
Ga naar Bestand → Opslaan als.
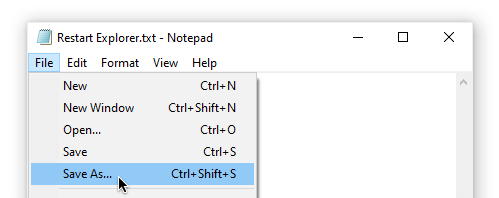
-
Selecteer “Alle bestanden” als bestandstype en wijzig de naam van het tekstdocument in “Start Explorer opnieuw.bat” en klik op Opslaan.
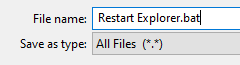
-
Ga naar uw bureaublad en klik met de rechtermuisknop op Start Verkenner opnieuw.bat bestand en selecteer vervolgens Als administrator uitvoeren.
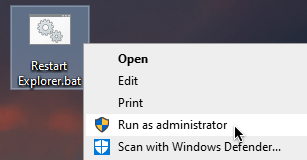
- Controleer of u Windows Verkenner nu kunt gebruiken.
Tip: als u het zojuist gemaakte batchbestand behoudt, kunt u Windows Verkenner op elk gewenst moment eenvoudig opnieuw starten!
Methode 4: Wis de geschiedenis van de Verkenner
Zoals hierboven vermeld, kan de geschiedenis van Windows Verkenner/Verkenner verstopt raken en problemen veroorzaken. U kunt dit eenvoudig oplossen door de geschiedenis te wissen.
- Druk op de toetsen Windows + R om de toepassing Uitvoeren te starten. Typ ‘controle’ en druk op de OK-knop.
-
Zorg ervoor dat uw weergavemodus is ingesteld op Grote pictogrammen.
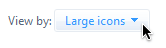
-
Klik op Verkenneropties.
-
Klik op de knop Wissen in het gedeelte Privacy.
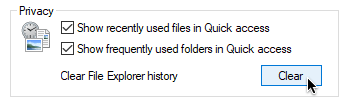
- Controleer of Windows Verkenner nu werkt.
Methode 5: Zet uw weergave-instellingen terug
In specifieke gevallen melden gebruikers dat het terugzetten van de weergave-instellingen naar de standaardinstellingen ervoor zorgde dat ze de Windows Verkenner/Verkenner konden gebruiken alsof er niets was gebeurd.
-
Klik op het Window-logo linksonder in uw scherm en kies vervolgens Instellingen. U kunt ook de sneltoets Windows + I gebruiken om het te openen.
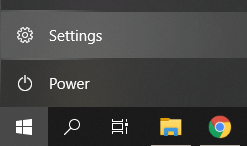
-
Klik op de tegel Systeem.
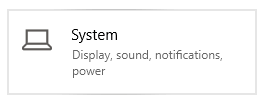
-
Zorg ervoor dat u op het standaardtabblad Weergave blijft.
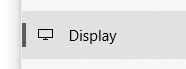
-
Onder het gedeelte Schaal en lay-out stelt u de schaal voor tekst, apps en andere items in op 100%.
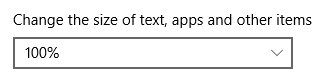
- Controleer of Windows Verkenner nu goed werkt.
Methode 6: Maak ruimte vrij op uw systeemschijf
Als uw systeemschijf (meestal schijf C:) vol is, kunnen er veel problemen optreden. Alle toepassingen hebben ruimte nodig om gegevens op te slaan, inclusief Windows Verkenner zelf. Als deze ruimte niet beschikbaar is, reageert Windows Explorer mogelijk niet of wordt deze zelfs niet gestart.
Dit is wat u kunt doen om wat ruimte op uw systeem vrij te maken, zodat Windows Verkenner/Verkenner gemakkelijk kan worden uitgevoerd. Gebruik deze videogidsen om snel ruimte vrij te maken op uw apparaat.
- Opslaginzicht gebruiken om ruimte vrij te maken in Windows 10
- Windows 10: de Prullenbak legen
- De C-schijf opschonen in Windows 10
Methode 7: Voer de systeembestandscontrole uit
Met de Systeembestandscontrole, ook bekend als SFC-scan, kunt u automatisch een aantal problemen oplossen op uw systeem. Door het uit te voeren, kunt u mogelijk de Windows Explorer / File Explorer-fout die niet reageert of vastloopt, verwijderen.
-
Druk op de toetsen Windows + R op uw toetsenbord om het hulpprogramma Uitvoeren te starten. Typ 'cmd' en druk op Ctrl + Shift + Enter. Hiermee wordt de opdrachtprompt geopend met beheerdersrechten.
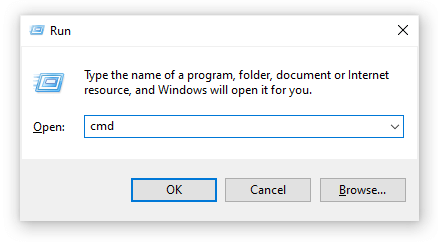
-
Typ het volgende commando en druk op Enter: sfc /scannow
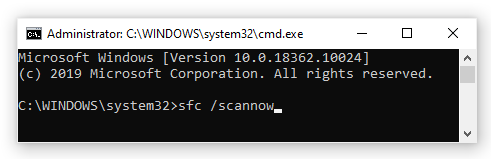
- Wacht tot Systeembestandscontrole klaar is met het scannen van uw computer. Als er fouten worden aangetroffen, kunt u deze automatisch herstellen via de SFC-opdracht zelf, die mogelijk ook gerelateerde fouten oplost.
Methode 8: Windows 10 bijwerken
Als geen van de bovenstaande methoden voor u heeft gewerkt, raden we u aan eenvoudigweg over te schakelen naar de nieuwste versie van Windows 10.
Soms is het installeren van de nieuwste Windows 10-update de gemakkelijkste en snelste manier om problemen op te lossen, zoals het niet reageren van Windows Verkenner/Verkenner. Bovendien kunt u toegang krijgen tot nieuwe functies, betere beveiliging en meer optimalisatie van Microsoft.
Zo kunt u uw systeem snel updaten.
-
Open de toepassing Instellingen met behulp van het menu Start of de sneltoets Windows + I.

-
Klik op Bijwerken en beveiliging.

-
Klik op het tabblad Windows Update op de knop Controleren op updates.
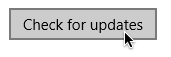
- Als er een nieuwe update wordt gevonden, klikt u op de knop Installeren.
We hopen dat deze methoden u hebben kunnen helpen bij het elimineren van de fout Windows Explorer/File Explorer reageert niet op uw apparaat!