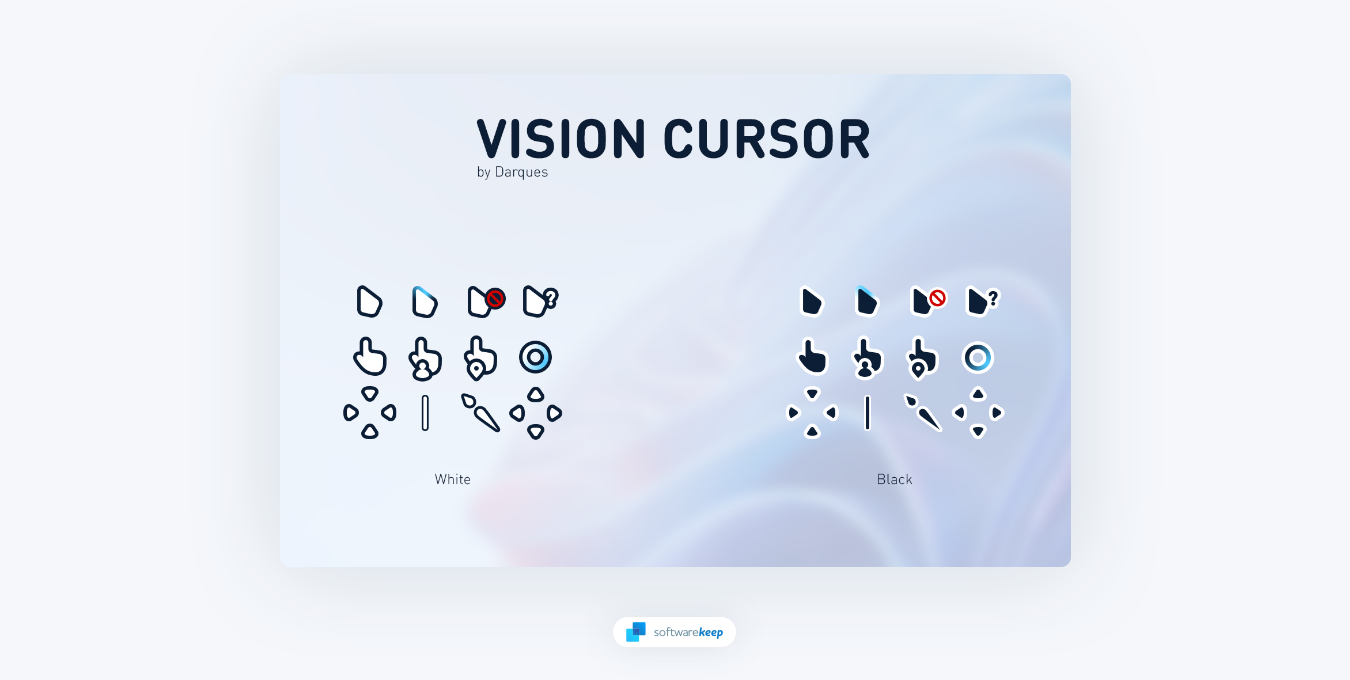
De muiscursor is een belangrijk onderdeel van de gebruikersinterface van uw computer. Het helpt u niet alleen bij het navigeren door uw besturingssysteem, maar biedt u ook een manier om te communiceren met de toepassingen en programma's op uw computer. Daarom is het belangrijk om een cursor te hebben die zowel functioneel als esthetisch aantrekkelijk is.
Het aanpassen van uw muiscursor op Windows zorgt voor een meer gepersonaliseerde pc-ervaring. U kunt niet alleen pointers van internet downloaden en installeren, maar u heeft ook een breed scala aan opties als het gaat om kleur, grootte en gevoeligheid. Dus waarom vasthouden aan de standaardcursor die somber bekend is geworden? Maak gebruik van deze aanpassingsfuncties om wat kleur en levendigheid aan uw computerervaring toe te voegen.
Dus als u niet tevreden bent met de standaard muiscursor op uw Windows 10 of Windows 11 computer, maak je dan geen zorgen: het is gemakkelijk te veranderen! In deze blogpost laten we u zien hoe u in slechts een paar eenvoudige stappen uw muiscursor kunt wijzigen.
De muiscursor wijzigen in Windows
Raadpleeg de onderstaande instructies om uw standaard Windows-muiscursor te wijzigen.
-
Klik op het pictogram Zoeken in uw taakbalk, of gebruik als alternatief Win + S sneltoets om de interface te openen. Typ “Muisinstellingen” en open het eerste resultaat door erop te klikken.
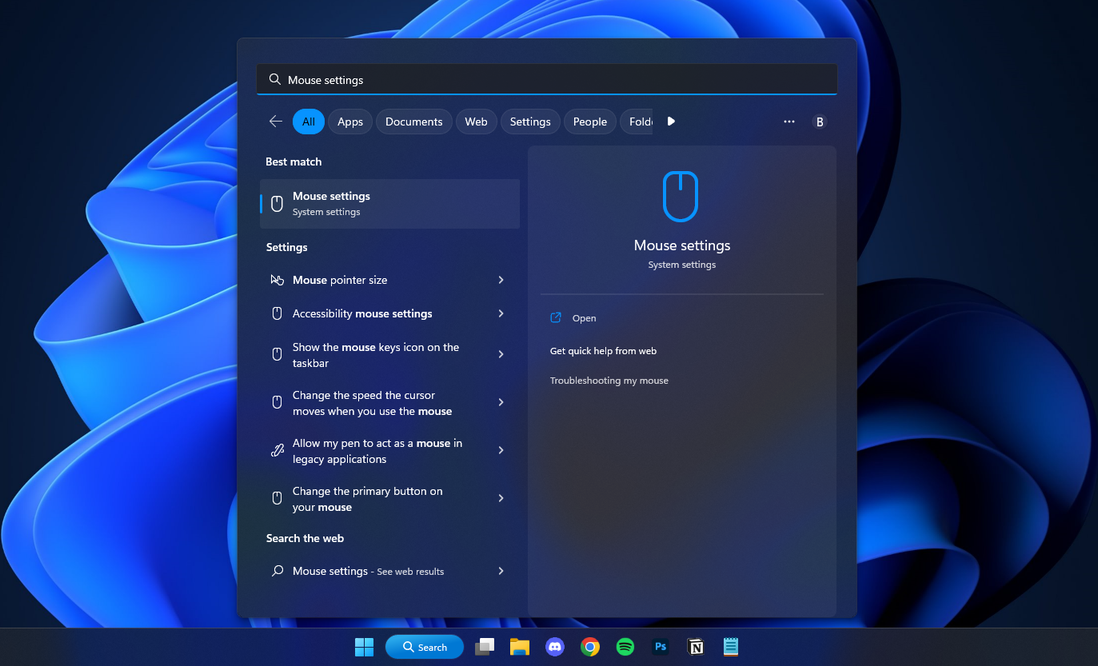
-
Scroll naar beneden totdat je het gedeelte Gerelateerde instellingen ziet. Klik hier één keer op de optie Muisaanwijzer om doorgestuurd te worden naar uw cursorinstellingen.
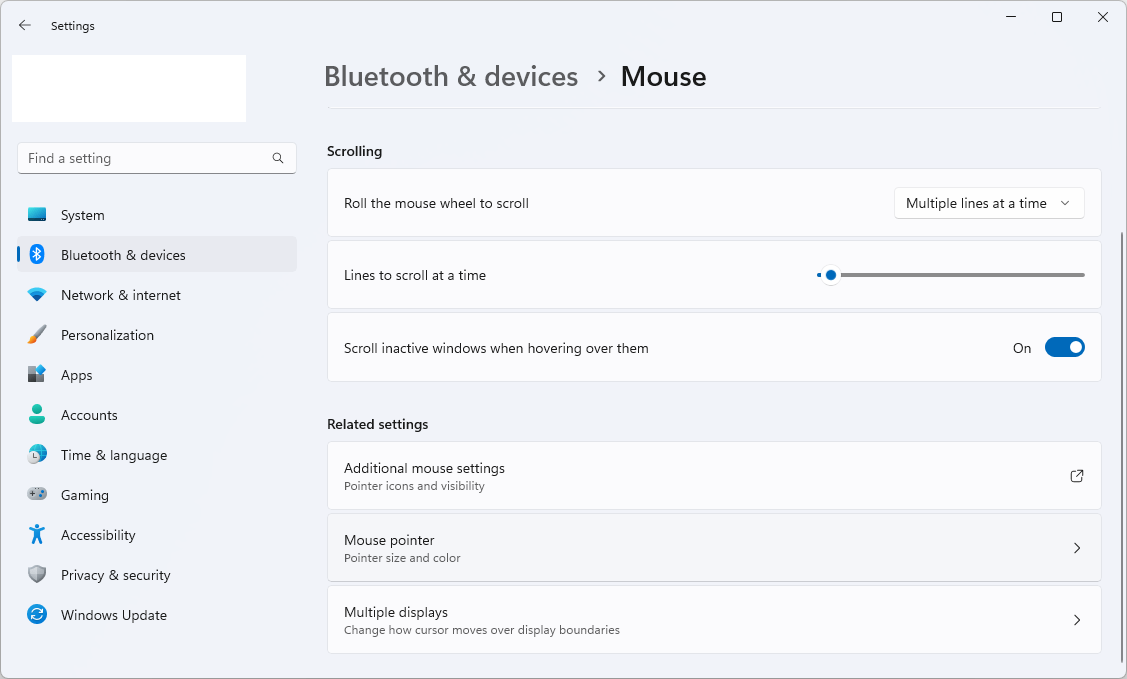
-
Gebruik de sectie Aanwijzerstijl om een van de ingebouwde cursors van Microsoft te selecteren. Nadat u uw keuze heeft gemaakt, heeft u de mogelijkheid om de cursorgrootte te vergroten of te verkleinen en de kleur ervan aan te passen.

Sommige ingebouwde Windows-cursors hebben speciale eigenschappen, zoals omgekeerde kleuren, afhankelijk van waar de aanwijzer zich op het scherm bevindt. Deze toegankelijkheidsfuncties maken het gemakkelijk om uw computer te gebruiken en uw ervaring aan te passen.
Individuele cursors wijzigen in Windows
Als u niet al uw cursors wilt wijzigen, kunt u in Windows afzonderlijke cursors wijzigen. Om dit te doen, volgt u deze stappen:
-
Open de zoekbalk (Win + S) en typ de woorden “Control Paneel.' Open het eerste overeenkomende resultaat uit de opties.
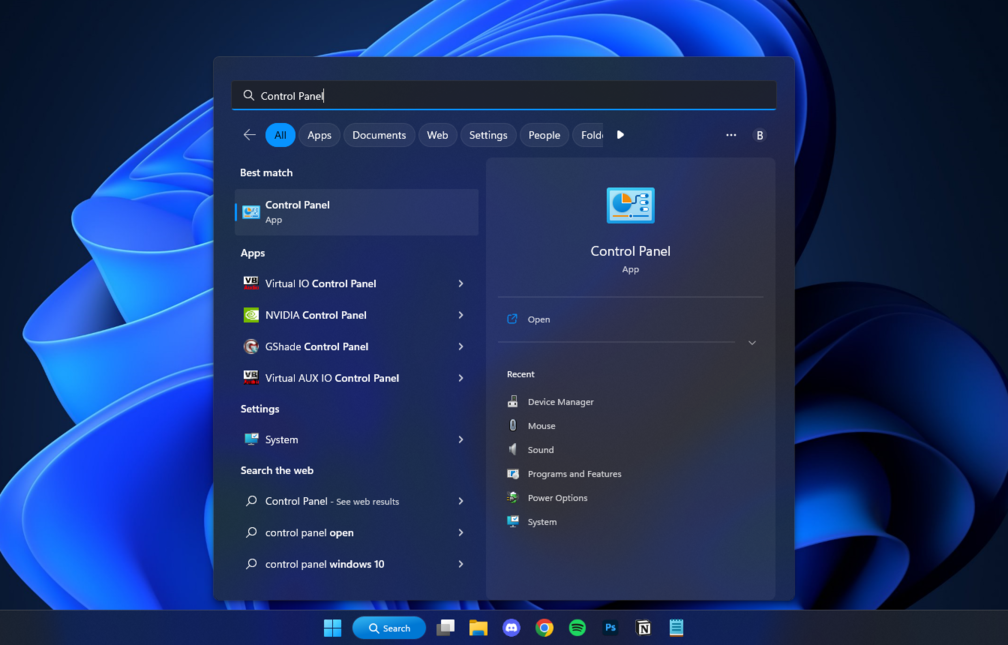
-
Zorg er eerst voor dat uw weergavemodus is ingesteld op Grote pictogrammen of Kleine pictogrammen. Wanneer het zichtbaar wordt, klikt u vervolgens op de optie Muis.
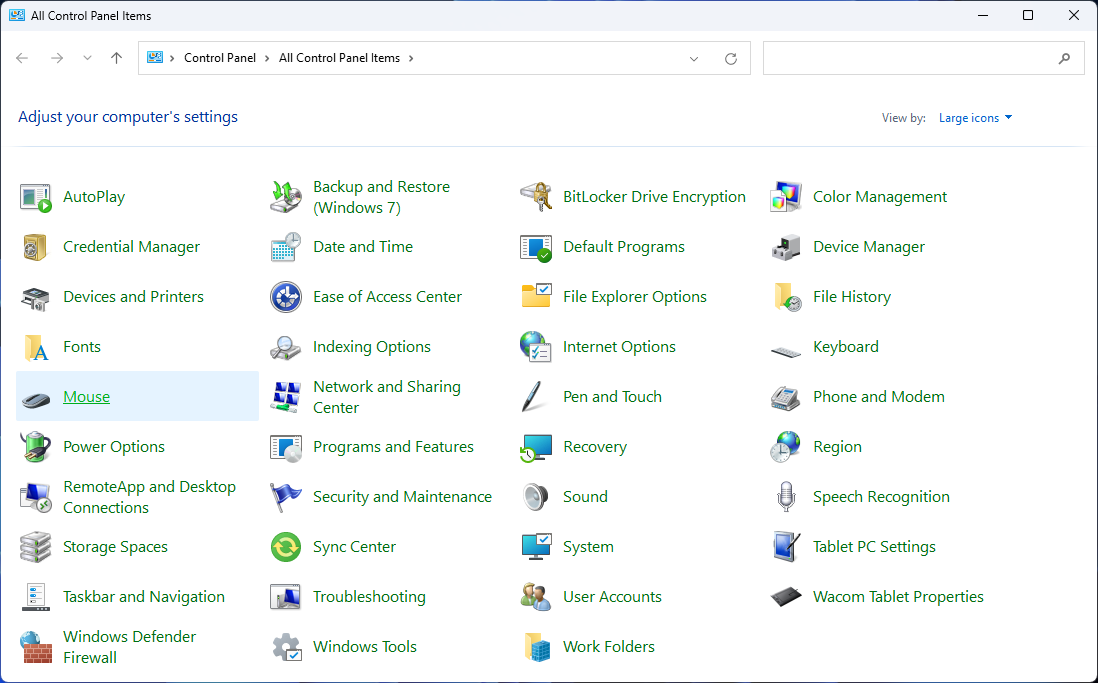
-
Ga naar het tabblad Aanwijzers via het menu bovenaan het venster. Hier kunt u elke individuele cursor selecteren en deze naar wens aanpassen. Windows heeft een verscheidenheid aan ingebouwde opties!
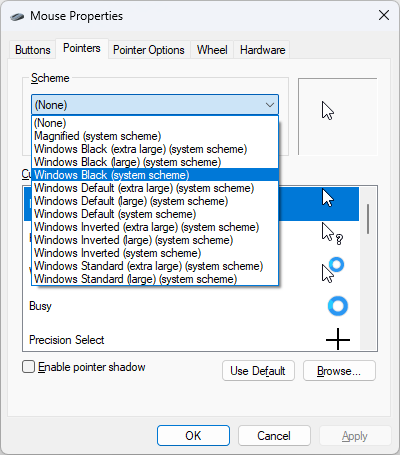
-
Als u een aangepaste cursor wilt gebruiken die u online heeft gedownload, klikt u op de knop Bladeren. Het enige dat u nu hoeft te doen, is het cursorbestand selecteren dat u hebt gedownload en op Openen klikken. Het zou een bestand moeten zijn met de extensie .ani of .cur-bestandsextensie.
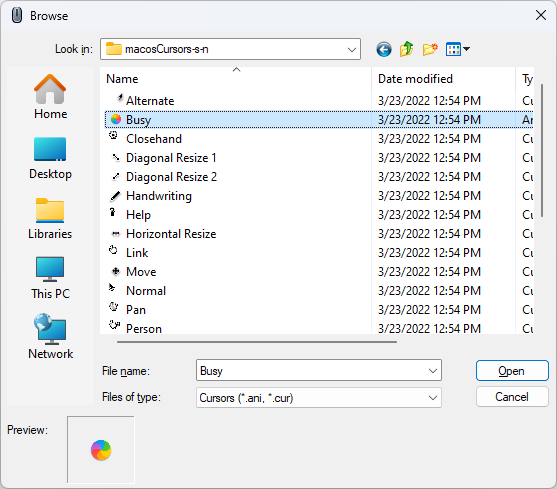
- Nadat u uw individuele cursors heeft aangepast, klikt u op de knop Toepassen om uw nieuwe aanwijzers onmiddellijk te gaan gebruiken.
Cursorkleur wijzigen in Windows
Als u de kleur van uw aangepaste cursor in Windows 10 of Windows 11 wilt wijzigen, moet u een nieuwe cursor downloaden of uw eigen cursorafbeelding maken met de kleur die u wilt gebruiken.
U kunt de volgende websites gebruiken om veilig nieuwe cursors voor uw apparaat te downloaden:
Na het downloaden of maken van een cursor met de gewenste kleur, hoeft u deze alleen maar te importeren met de hierboven genoemde functie Bladeren.
Conclusie
Het veranderen van de muiscursor is een geweldige manier om wat persoonlijkheid toe te voegen aan de bureaubladinterface van uw computer! Het duurt slechts een paar minuten en kan het gebruik van uw pc veel leuker en aangenamer maken.
Of u nu kiest voor een van de vooraf geïnstalleerde opties van Windows 10 of 11 of kiest voor iets meer aangepast met een website of programma van derden: er zijn tal van manieren waarop u het uiterlijk van uw systeem kunt aanpassen de muisaanwijzer van uw computer! Dus waarom probeer je het vandaag niet eens?
Nog één ding
We zijn blij dat je dit artikel hebt gelezen. :) Bedankt voor het lezen.
Als je even tijd hebt, deel dit artikel dan op je socials; iemand anders kan er ook baat bij hebben.
Abonneer u op onze nieuwsbrief en lees als eerste onze toekomstige artikelen, recensies en blogposts rechtstreeks vanuit uw inbox. We bieden ook aanbiedingen, promoties en updates over onze producten en delen deze via e-mail. Je zult er geen één missen.
Gerelateerde artikelen
» Hoe u uw DPI-muis kunt wijzigen in Windows 10
» Een zwart scherm met cursor kunt repareren in Windows
» Muisvertraging op Windows oplossen
» Windows 10 personaliseren
» Hoe u het scrollen in Windows 10 zelf kunt oplossen