Windows-computers kunnen het serienummer van hun pc standaard niet zien door naar de systeeminterface te kijken of door bekende systeeminformatiehulpmiddelen te gebruiken. U kunt het serienummer echter nog steeds vinden via de opdrachtprompt, een ingebouwde applicatie in elk Microsoft-besturingssysteem.
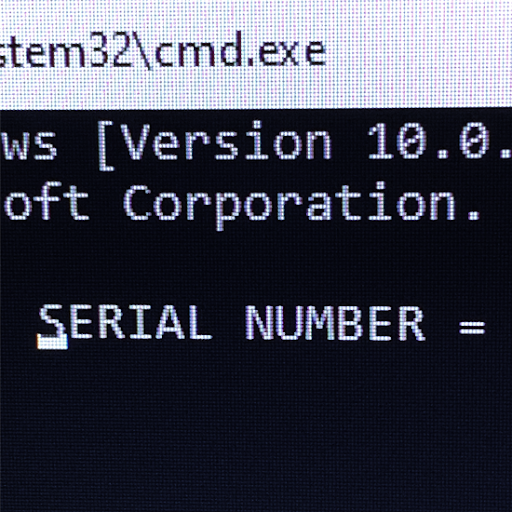
Tip: als u niet bekend bent met de Windows 10-interface, raden we u aan de Aan de slag met Windows 10
In dit artikel leert u hoe u het serienummer van uw Windows-pc kunt vinden via de opdrachtprompt. Onze stapsgewijze handleiding is bedoeld om u te leren hoe u met de tool kunt werken om het unieke serienummer van uw pc te vinden.
Zoek het serienummer van uw pc op in Windows 10 met de opdrachtprompt
De onderstaande gids toont de stappen die nodig zijn om het serienummer van uw Windows 10-pc te vinden met behulp van de opdrachtprompt-app. De stappen werken ook op Windows 8 en Windows 8.1, met weinig tot geen verschillen in het proces.
Opmerking: Mogelijk hebt u toegang nodig tot een beheerdersaccount om alle hieronder beschreven stappen uit te voeren. Als het account dat u momenteel gebruikt geen beheerdersrechten heeft, zorg er dan voor dat u dit wijzigt in uw instellingen of neem contact op met uw IT-professional.
-
Open de opdrachtprompt op een van de volgende manieren:
- Open de functie Zoeken in uw taakbalk, of gebruik als alternatief de sneltoets Ctrl + S om de zoekbalk te openen en zoek “Opdrachtprompt ”.
-
Als u dit in de resultaten ziet, klikt u er met de rechtermuisknop op en kiest u Als administrator uitvoeren.
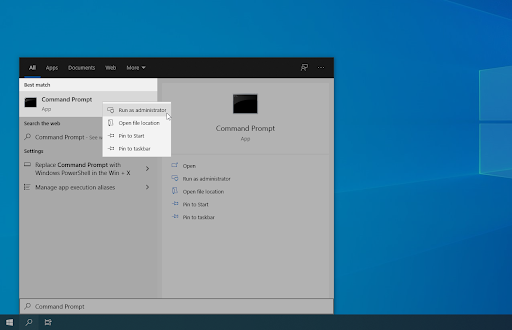
- Druk op de toetsen Windows + R op uw toetsenbord om Uitvoeren te openen hulpprogramma.
- Typ “cmd” en druk op Ctrl + Shift + Enter-toetsen op uw toetsenbord. Als u dit doet, start u de opdrachtprompt met beheerdersrechten.
- Druk op de sneltoets Windows + X en selecteer vervolgens Opdrachtprompt (beheerder).
-
Als u hierom wordt gevraagd door Gebruikersaccountbeheer (UAC), klikt u op Ja om toe te staan dat de app wordt gestart met beheerdersrechten.
- Hulp nodig? Bekijk onze handleiding Een lokale gebruiker beheerder maken in Windows 10.
-
Zodra de opdrachtprompt is geopend, moet u de volgende opdracht invoeren en op de Enter-toets op uw toetsenbord drukken om deze uit te voeren:
wmic bios krijgt serienummer
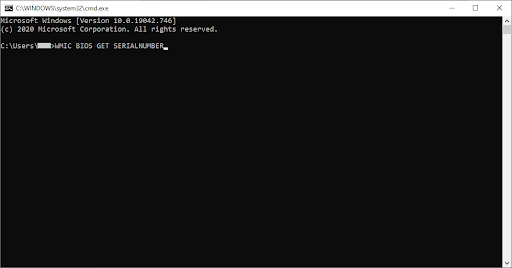
-
U kunt ook de volgende opdracht gebruiken als de eerste opdracht niet het serienummer van uw computer opleverde:
wmic csproduct get identificerend nummer - Als het serienummer van uw computer in uw BIOS is gecodeerd, verschijnt dit hier op het scherm. Anders moet u mogelijk naar het serienummer op de fysieke computer zoeken, meestal op een sticker.
Zoek het serienummer van uw pc op in Windows 7 met de opdrachtprompt
Het proces voor het vinden van het serienummer van uw computer op een Windows 7-besturingssysteem is vergelijkbaar met de nieuwe methode. Laten we eens kijken welke stappen u moet nemen om dit nummer met succes op te zoeken via de opdrachtprompt.
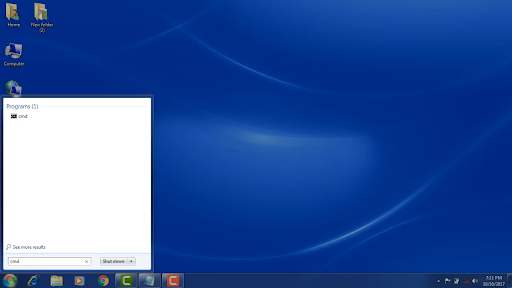
- Klik op het grote, ronde Windows-logo linksonder in uw scherm. Hierdoor worden het Start-menu en de zoekbalk geopend.
-
Typ “cmd” zonder de aanhalingstekens in de zoekbalk. U zou de opdrachtprompt moeten zien verschijnen onder Programma's in de zoekresultaten.
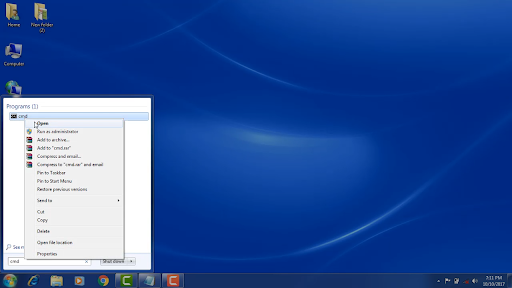
-
Klik met de rechtermuisknop op de cmd-toepassing en kies Openen of Uitvoeren als beheerder. Voor dit laatste moet u beheerdersrechten hebben op uw Windows 7-computer.
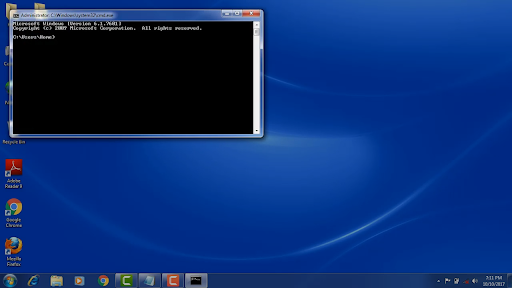
-
Er wordt een opdrachtpromptvenster geopend. Typ hier de volgende opdracht en druk vervolgens op Enter op uw toetsenbord om de opdracht uit te voeren:
wmic bios get serialnumber -
Je zou het serienummer van je apparaat op het scherm moeten zien verschijnen. Als dit niet het geval is, probeer dan de volgende opdracht en voer deze nogmaals uit met de Enter-toets:
wmic csproduct get identificerend nummer - Als het serienummer van uw computer in uw BIOS is gecodeerd, verschijnt dit hier op het scherm. Anders moet u mogelijk naar het serienummer op de fysieke computer zoeken, meestal op een sticker.
Laatste gedachten
Als u meer hulp nodig heeft met Windows 10, aarzel dan niet om contact op te nemen met ons klantenserviceteam, dat 24/7 beschikbaar is om u te helpen. Kom terug naar ons voor meer informatieve artikelen die allemaal te maken hebben met productiviteit en moderne technologie!
Wilt u promoties, aanbiedingen en kortingen ontvangen om onze producten voor de beste prijs te krijgen? Vergeet je niet te abonneren op onze nieuwsbrief door hieronder je e-mailadres in te vullen! Ontvang het laatste technologienieuws in uw inbox en lees als eerste onze tips om productiever te worden.
Misschien vind je ook
leuk> De donkere modus inschakelen in Windows 10 Verkenner
> Functietoetsen gebruiken zonder op de Fn-toets te drukken in Windows 10
> Gesplitst scherm gebruiken in Windows 10