In het verleden hebt u een PDF-bestand ingevoegd in bekende Microsoft-toepassingen, waaronder Word, dat verschillende bestandsformaten ondersteunt. Maar heeft u zich ooit afgevraagd: "Hoe voeg ik een PDF in Excel in?"
Portable Document Format (PDF) is gericht op het opslaan, delen en openen van documenten en afbeeldingen zonder de gegevens te wijzigen, ongeacht het gebruikte programma .
Dankzij Excel kunt u nu gegevens ordenen en manipuleren door een PDF in een spreadsheet in te voegen. U kunt informatie ook rechtstreeks uit de PDF in uw spreadsheet extraheren. Als u een Excel-spreadsheet echter als PDF-bestand exporteert, heeft u mogelijk een PDF-lezer nodig om uw documenten te openen.
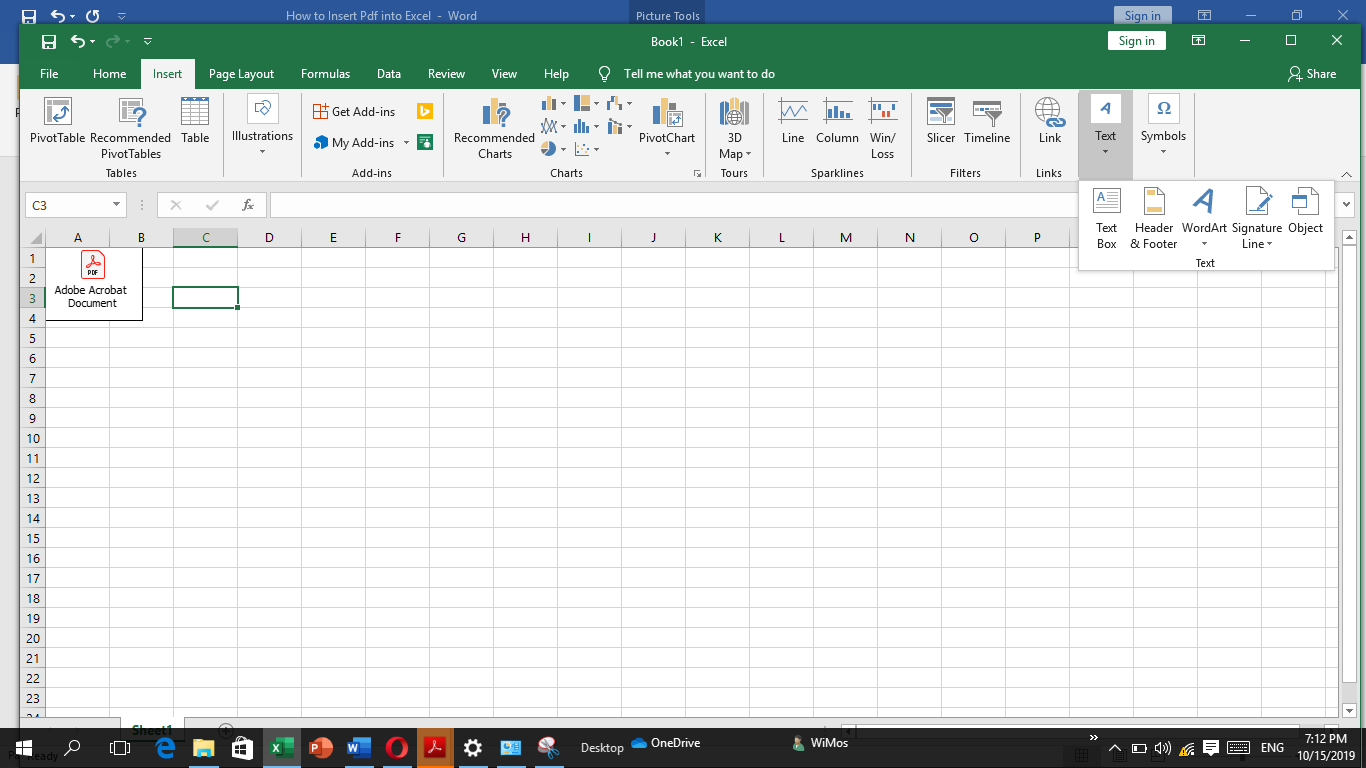
We laten u snel en eenvoudig zien hoe u een PDF als object en als link in Excel kunt invoegen. Maar stel uzelf eerst deze vraag: wanneer moet ik PDF in mijn Excel-werkmap insluiten?
Wanneer moet u een PDF in Excel invoegen
Je vraagt je waarschijnlijk af wat voor nut een PDF heeft als het om Excel gaat. PDF is een bestandsformaat dat niet meer weg te denken is, omdat het gemakkelijk te bekijken en te delen is. Bovendien behoudt het het formaat en de grootte van het document. Deze lijst laat een aantal ideale situaties zien waarin u PDF in Excel kunt insluiten:
- Een rapport voorbereiden: Het voornaamste gebruik van Excel is het maken van tabellen of diagrammen waarvoor minder tekst in de Excel-werkmap nodig is. Als u een lang rapport maakt waarvoor cijfers en aanvullende informatie nodig zijn, kunt u door een aparte PDF bij te voegen uw document gedetailleerd uitleggen in plaats van op het Excel-werkblad te schrijven.
- Alle bronnen in één document hebben: Als u een lang rapport moet schrijven, is het verstandig om alle benodigde referenties in één document te hebben. Op die manier bespaart u tijd omdat u uw Excel-werkmap niet hoeft te minimaliseren wanneer u elders naar bronnen zoekt.
- Productcatalogi maken: Als u een PDF in Excel invoegt wanneer u een productcatalogus maakt, kunt u meer details aan het product toevoegen.
- Als je het hele werkblad presenteert: Je kunt eenvoudig een gedeelte van het PDF-bestand kopiëren en plakken in een Excel-werkmap. Als u echter een hele werkmap nodig heeft, moet u het PDF-bestand inclusief kopieën van de gescande bonnen in Excel invoegen.
- Focus op cruciale informatie: Door een PDF-bestand in te voegen, kunt u zich alleen concentreren op de essentiële informatie op het Excel-werkblad. Indien nodig kunt u naar aanvullende opmerkingen of informatie in het ingesloten PDF-bestand verwijzen.
Stapsgewijze handleiding voor het invoegen van een pdf in Excel
- Open het Excel-spreadsheet waarin u het PDF-bestand wilt insluiten. Deze stap is van toepassing op alle andere bestandsformaten van Microsoft Office.
- Volgende Klik op het tabblad 'Invoegen' in het linkergedeelte van het lintmenu.
- Zoek aan de uiterst rechts de opdracht Tekstgroep en selecteer Object.
- Zodra het Objectdialoogvenster verschijnt, klik op "Nieuwe maken" en Selecteer Adobe Acrobat Document uit de gegeven lijst.
- Klik OK. De eerste pagina van uw geselecteerde PDF verschijnt in de Excel-werkmap.
- Als u echter liever heeft dat de PDF-inhoud onzichtbaar is, selecteert het selectievakje 'Weergeven als pictogram'.Houd er rekening mee dat deze methode niet alleen de eerste pagina invoegt. In plaats daarvan wordt het hele object ingesloten, inclusief meerdere PDF-pagina's.
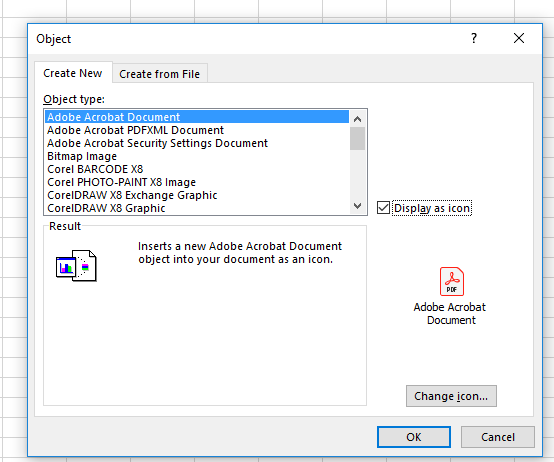
- Ten slotte selecteer het PDF-bestand dat u wilt invoegen in het menu en klik OK. Het document verschijnt als een pictogram dat u naar de gewenste positie in het spreadsheet kunt slepen.
- Om meer pdf-bestanden in uw spreadsheet in te voegen, herhaalt u hetzelfde proces.
Houd er echter rekening mee dat het insluiten van een object in het werkblad de grootte van het bronbestand vergroot. Daarom is de beste optie om de "Link naar bestand" te gebruiken om de bestandsgrootte te verkleinen.
Hoe u een PDF-bestand in Excel kunt invoegen met de optie "Koppeling naar bestand"
Misschien geeft u er de voorkeur aan een link naar een bestandsinvoeging in te sluiten of het hele object in te voegen.De optie 'Koppeling naar bestand' voegt de inhoud van uw PDF-document in Excel in. Met deze optie wordt uw werkmap een liverapport door een koppeling naar het bronbestand te maken. Daarom worden eventuele wijzigingen in het bronbestand weergegeven in het document Excel .U kunt het bestand echter alleen koppelen als zowel de Excel-werkmap als het object op dezelfde locatie zijn opgeslagen. Hier volgen snelle maar eenvoudige stappen om de naam van uw document te wijzigen nadat u een PDF in Excel hebt ingevoegd:
- Open uw favoriete spreadsheet.
- Klik de werkmapcel waarin u het object wilt invoegen
- Vervolgens, op het tabblad "Invoegen", klik op "Object" in de groep Tekst.
- Klik "Maken vanuit bestand" in het dialoogvenster Object.
- Selecteer het selectievakje 'Koppeling naar bestand'.
- (Optioneel) Selecteer het selectievakje 'Weergeven als pictogram' om de inhoud van uw PDF te beveiligen.
- Klik daarna op op Bladeren, selecteer het PDF-bestand dat u wilt koppelen en klik op Invoegen.
- Tenslotte klik op "OK". Het PDF-document verschijnt als een pictogram in de Excel-werkmap.
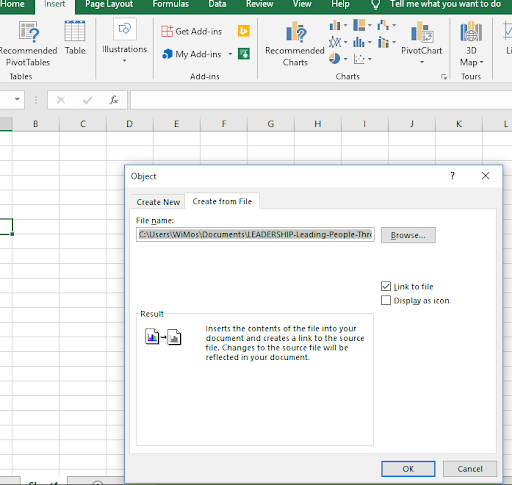
PDF invoegen in Excel 2013
Als u PDF in Excel 2013 wilt invoegen, volgt u de bovenstaande snelle maar duidelijke stappen. Deze stappen zijn echter niet alleen van toepassing op Excel 2013 maar ook in andere versies van Excel.
Het ingevoegde PDF-bestand aanpassen in Excel
Een nadeel van het invoegen van het PDF-bestand is dat er niet mee wordt gesorteerd of gefilterd met de cellen. Het goede nieuws is dat u met Excel uw nieuw ingesloten PDF-bestand kunt aanpassen zodat het in de cellen past. Hier is hoe.
- Klik met de rechtermuisknop op het PDF-bestand dat u heeft ingevoegd
- Klik de optie "Object opmaken" in het vervolgkeuzemenu
- Vervolgens wordt het dialoogvenster "Object formatteren" geopend.Klik op 'Eigenschappen'
- Selecteer de optie 'Verplaatsen en grootte met cellen' uit de gegeven opties
- Klik OK om het bestand naar wens aan te passen
Als u cellen wilt filteren of verbergen, is een soortgelijke actie van toepassing op het PDF-bestand.
Uw afbeelding bekijken in Excel
Nadat u uw PDF in Excel heeft ingevoegd, kunt u uw afbeelding bekijken via deze eenvoudige stappen:
- Klik met de rechtermuisknop op de afbeelding in de Excel-werkmap en selecteer 'Acrobat Document Object'
- Klik "Openen". Het PDF-document wordt geopend in een ander Adobe-venster.
- Vervolgens klik op "Opslaan" op de Snelle toegang werkbalk en sla alle wijzigingen op
- De bijgevoegde PDF verschijnt als bijlage op uw Excel-spreadsheet
De naam van de ingevoegde PDF wijzigen
Als u een PDF in Excel insluit, krijgt deze echter de algemene naam "Adobe Acrobat Document". U kunt ervoor kiezen de naam van uw document te wijzigen door de onderstaande stappen te volgen:
- Klik met de rechtermuisknop op het PDF-bestand in uw Excel-werkmap.
- Klik "Acrobat Document Object" in het vervolgkeuzemenu en selecteer "Converteren."
- Vink het vakje "Weergeven als pictogram" aan en klik op "Pictogram wijzigen."
- Er verschijnt een dialoogvenster voor het wijzigen van het pictogram. Typ in het Bijschriftveld de gewenste naam van het PDF-bestand, afhankelijk van uw voorkeur.
- Klik OK om op te slaan de benodigde wijzigingen.
Het is gemakkelijk om een PDF in Excel in te voegen. Het insluiten van een PDF bespaart tijd omdat u geen grote hoeveelheid tekst op uw Excel-werkblad hoeft te typen.Als u echter de grootte van uw bronbestand wilt verkleinen, gebruikt u de optie "Koppeling naar bestand". Zorg er bovendien voor dat de ontvanger over de PDF-lezersoftware beschikt die nodig is om het ingevoegde PDF-bestand te wijzigen of te bekijken.
Als u op zoek bent naar een softwarebedrijf waarop u kunt vertrouwen vanwege de integriteit en eerlijke zakelijke praktijken, hoeft u niet verder te zoeken dan SoftwareKeep. Wij zijn een Microsoft Certified Partner en een BBB-geaccrediteerd bedrijf dat er alles aan doet om onze klanten een betrouwbare, bevredigende ervaring te bieden met de softwareproducten die ze nodig hebben. Wij staan u bij voor, tijdens en na alle verkopen.