Een bevroren Apple iMac of MacBook kan behoorlijk vervelend zijn. Wanneer de “Spinning Ball of Death” verschijnt, zit je vast, en dat is klote. Er zijn verschillende redenen voor het vastlopen van de Mac, en deze kunnen van apparaat tot apparaat verschillen.
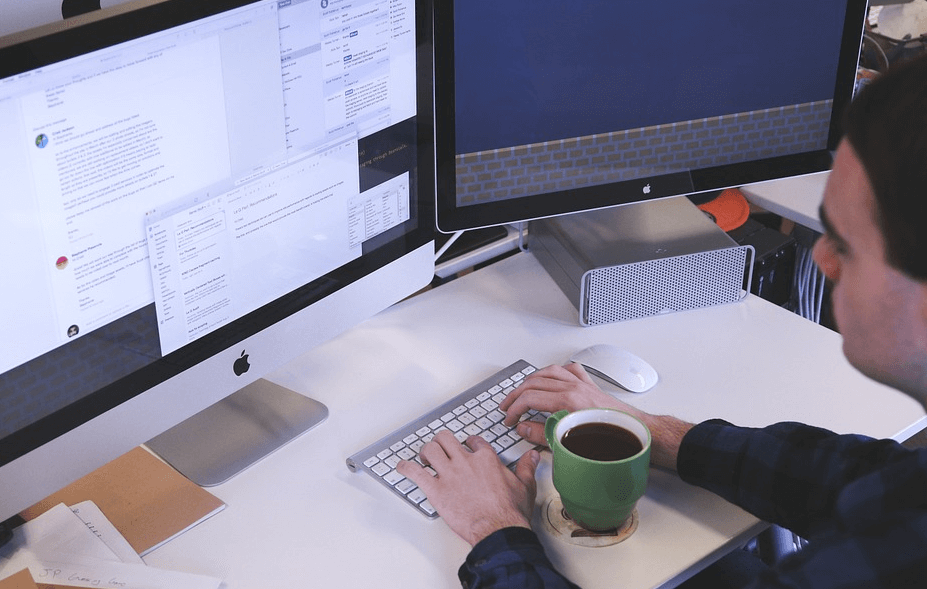
We weten hoe frustrerend het kan zijn om aan het werk te moeten, maar de draaiende bal van de dood op het scherm te zien verschijnen, waardoor je tijd en vooruitgang worden gedood.
Om u te helpen en te voorkomen dat uw laptop kapot gaat, hebben we dit artikel gemaakt om u te helpen leren hoe u uw Mac kunt deblokkeren als dit ooit gebeurt. Hier leest u Hoe u Word op de Mac kunt deblokkeren zonder werk te verliezen.
“Draaiende bal van de dood”
Als je Mac het druk heeft, kan het normaal zijn dat je af en toe de cursor “draaiende bal” ziet verschijnen. Dit betekent dat de computer een bijzonder lastige taak aan het verwerken is. Meestal duurt dit maximaal een paar seconden, waarna de bal geleidelijk verdwijnt en de standaardcursoraanwijzer weer verschijnt wanneer de taak is voltooid.
Wanneer de Mac echter ernstig vastloopt (als je TE VEEL doet), zal de draaiende bal verschijnen en daar blijven. De Mac zal gedeeltelijk bevroren zijn. Hoewel de huidige app of het huidige document waaraan u mogelijk hebt gewerkt tijdelijk wordt uitgeschakeld, kunt u mogelijk nog steeds naar een andere overschakelen en daaraan werken.
Onder zwaardere omstandigheden lopen echter alle programma's van je Mac vast, en het lijkt erop dat je de Mac niet kunt laten reageren, en het trackpad of de muis zullen niet antwoorden, en niets lijkt te werken dan dit is een situatie waarin u uw Mac mogelijk moet laten rusten.
Dit brengt ons bij onze eerste optie.
Wat te doen als uw Mac vastloopt
Neem een pauze

Soms heeft de Mac te veel veeleisende taken die allemaal op hem worden gestapeld, en zal het enige tijd duren om ze te verwerken. Als het toetsenbord of de muis niet reageert, loop dan een paar minuten weg van de computer/laptop en ga vervolgens verder met andere zaken.
Als u terugkomt, zou het probleem zichzelf moeten hebben opgelost en kunt u uw Mac weer gebruiken. Als dit het geval is, heeft uw Mac mogelijk weinig vrije ruimte op de harde schijf of RAM.
Mac geforceerd afsluiten

Ga naar het Apple-menu:
Stap 1. Druk op de combinatie Cmd+Option+Esc en er verschijnt een venster.
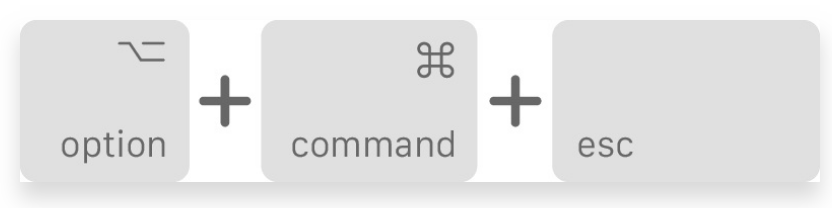
Stap 2. Nadat u op de bovenstaande toetsenbordcombinatie heeft gedrukt, zouden de Force Quit-applicaties moeten verschijnen. Selecteer Microsoft Word en klik vervolgens op de knop "Forceer stop".
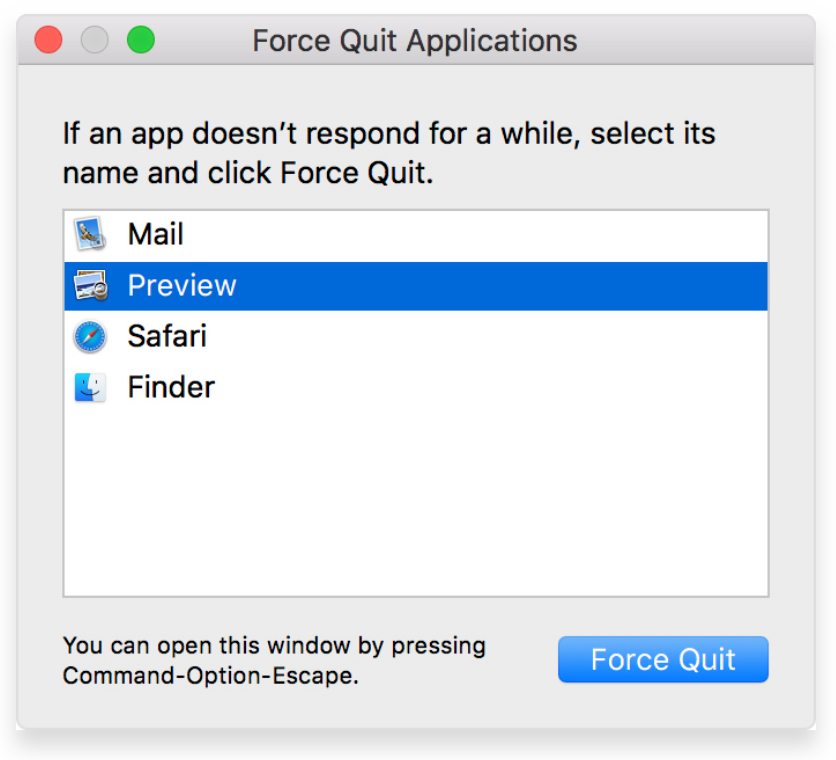
De Mac zal ook een lijst met programma's weergeven. Wanneer deze programma's worden gepresenteerd, klikt u op de bevroren versie, waarna de Mac deze voor u afsluit, zonder dat dit gevolgen heeft voor de andere programma's. Afhankelijk van uw app en werk kan het uitvoeren van een Forceer stop op uw MacBook helaas leiden tot het verlies van een deel van uw werk.
Je moet dus voorzichtig zijn met deze optie. Het zou een goed idee zijn om de Tijdreizen-app in te stellen (die elk uur een back-up van uw gegevens maakt)
Uitschakelen, inschakelen

In bepaalde zeldzame situaties kan het gebeuren dat uw Mac volledig vastloopt. De muiscursor beweegt niet en het toetsenbord reageert volledig niet. Dus door op "Force Quit" te drukken is geen optie. Als uw Mac enkele minuten bevroren is geweest, kunt u het beste alleen de stroom van uw Mac uitschakelen.
Voordat u het apparaat weer inschakelt, moet u alle externe apparaten loskoppelen, zoals uw camera's of scanners. Uw Mac herstelt automatisch de apps samen met alle andere documenten die open waren op het moment dat deze werd afgesloten.
5 manieren om apps geforceerd af te sluiten op de Mac
Het dok
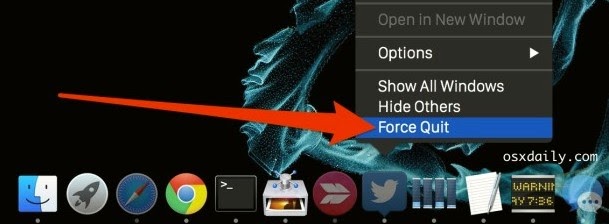
Wanneer u met de rechtermuisknop op een actieve toepassing in het OS X Dock klikt, ziet u doorgaans een optie voor het vak 'Afsluiten'. Dit werkt echter mogelijk niet met een bevroren app. Om uw app geforceerd af te sluiten, houdt u de Option-toets op uw toetsenbord ingedrukt terwijl u ook met de rechtermuisknop op het Dock-pictogram van de app klikt. Vervolgens ziet u dat 'Afsluiten' nu 'Geforceerd afsluiten' is.”
Klik hierop om de app geforceerd af te sluiten.
Houd er rekening mee dat er geen waarschuwing wordt gegeven wanneer u een app geforceerd afsluit en dat de gebruikelijke 'opslaan'-prompts niet verschijnen voordat de app wordt gesloten.
Het venster Forceer stop
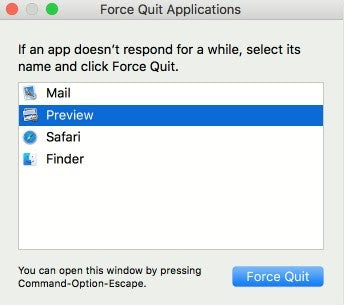
OS X heeft een uniek venster dat speciaal is bedoeld voor het afhandelen van apps die gedwongen moeten worden afgesloten. U kunt dit venster op twee verschillende manieren openen. De eerste manier is door op het Apple-logo in de menubalk te klikken en Forceer stop te selecteren. De tweede manier is om dezelfde vensters te openen met behulp van de sneltoetsoptie: Command-Option-Escape.
Het venster geeft dan alle actieve applicaties weer, en dan kun je aan de rode tekst zien welke apps “niet reageren”.Markeer alleen de app en klik vervolgens op de knop Forceer stop om deze af te sluiten.
Activiteitsmonitor
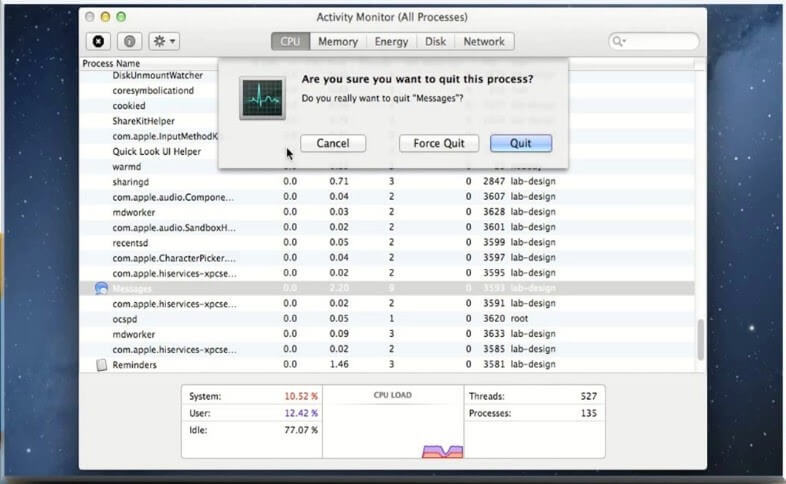
De Activity Monitor-app biedt u een schat aan informatie over de huidige status van uw Mac. Met de Activity Monitor-bronnen, samen met uw applicaties, kunt u bevroren apps geforceerd afsluiten.
Het enige wat u hoeft te doen is de app in de processenlijst te vinden.
Je kunt ze twee opties bieden. Dat zijn: Afsluiten of Forceer stop. Probeer indien mogelijk eerst Afsluiten, omdat hierdoor wordt geprobeerd de toepassing af te sluiten en de gebruikersgegevens netjes te bewaren.
Het ‘Kill’-commando in Terminal
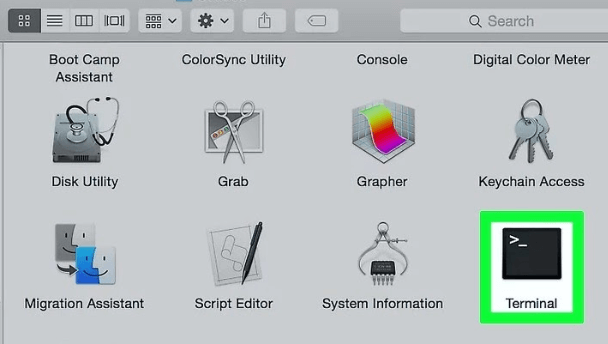
Als u meer de voorkeur geeft aan een opdrachtregelmethode om met niet-reagerende apps om te gaan, kunt u ook de opdracht ‘kill’ in Terminal gebruiken. Als u deze specifieke methode wilt gebruiken, moet u de Process ID (PID) van de app bepalen. Dit is een numerieke waarde die OS X gebruikt om al uw unieke applicaties bij te houden.
De eenvoudigste manier om de PID van uw app te vinden is via Activity Monitor. Hier wordt het vermeld in de PID-kolom. Als u de Activity Monitor gebruikt om de PID te vinden, kunt u deze net zo goed gebruiken om de app geforceerd af te sluiten, net zoals eerder beschreven.
Sneltoets
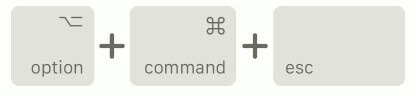
Als laatste kun je elke app direct geforceerd afsluiten via een sneltoets, en dit zonder de tussenliggende stappen die we hierboven hebben genoemd. Dit lijkt misschien de beste of meest voor de hand liggende methode, maar er is een reden waarom dit hier eindelijk wordt vermeld.
Als u de onderstaande sneltoets gebruikt, wordt de actieve app onmiddellijk geforceerd afgesloten . Het probleem dat zich voordoet is dat het essentieel is om uit het oog te verliezen welke app actief is, vooral als je te maken hebt met een of meer vastgelopen of niet-reagerende apps.
Dit gezegd hebbende, is deze methode de meest riskante methode en een die het LAATSTE resultaat is (zie wat we deden).
Als u echter de risico's begrijpt en voorzichtig bent, is deze snelkoppelingsmethode voor gedwongen stoppen de snelste methode. Als u deze methode wilt gebruiken, moet u ervoor zorgen dat de bevroren app actief is en Command-Option-Shift-Escape ingedrukt houden. Net als bij andere methoden voor geforceerd afsluiten die we hebben genoemd, wordt de actieve toepassing onmiddellijk geforceerd afgesloten.
Waarom Microsoft Word?
Microsoft Word (MS) documenten zijn gerenommeerde en veelgebruikte software die zeer nuttig is geworden voor studenten, schrijvers, journalisten en in het algemeen voor iedereen die moet schrijven algemeen. MS-documenten slaan essentiële informatie op voor gebruikers, en vaak bevatten deze bestanden gevoelige informatie - als zodanig zullen ze moeten worden beschermd.
Voor deze specifieke situaties biedt MS Word (inclusief de nieuwste versie: microsoft word 2019) zelf een schitterende mogelijkheid voor gebruikers om het woord te vergrendelen en te ontgrendelen bestanden zodat de gegevens niet kunnen worden gewijzigd of misbruikt door ongeautoriseerde gebruikers. Vanwege het hoge beveiligingsniveau is MS Word ook een software die ook onder Apple-gebruikers erg populair is.
Voordelen van Microsoft Word
- Plaats uw beste woorden: Met Word kunt u met vertrouwen schrijven, omdat u er goed van op de hoogte bent dat uw werk het beste zal zijn dankzij de slimme technologie die in Words is ontworpen om u te helpen met uw spelling, grammatica en zelfs stilistische schrijfsuggesties. Met de tools binnen handbereik kunt u snel en moeiteloos van pen naar papier en digitaal overschakelen.
- Blijf in de flow: Je krijgt alle informatie die je nodig hebt terwijl je schrijft en doet - zonder ooit Word te hoeven verlaten, of het nu de PowerPoint-dia van een teamgenoot is , geciteerd onderzoek of rapporten van uw LinkedIn om u te helpen een boeiend en opvallend cv of artikel op te stellen.
- Beter samenwerken: Het maakt niet uit waar u zich bevindt: u kunt in realtime samenwerken. U kunt ook al uw werk en documenten delen met slechts één klik op de knop. Het uitnodigen van anderen (vrienden, teamgenoten, etc.)) om in realtime te bewerken of commentaar aan een taak toe te voegen is ook mogelijk. Ten slotte: ongeacht de volledige taal die u verkiest (als u in een multi-verbale groep werkt) of de toegankelijkheidsopties: iedereen in uw team kan nog steeds samenwerken om meer te doen.
- Samenwerken aan gedeelde projecten: Gemakkelijk een van de kenmerken. Office Online combineert de meer algemeen gebruikte Office-functies en de real-time co-authoringmogelijkheden.
- Een vliegende start met uw documenten: U kunt uw professionaliteit laten zien met Word-sjablonen in meer dan 40 categorieën, en bovendien veel meer tijd besparen.
- Kom in contact met experts: Als u problemen ondervindt, kunt u zien wat er nieuw is door tips en trucs te krijgen waarmee u als een professional documenten kunt maken, bewerken en uiteindelijk kunt oppoetsen.
6 functies van Microsoft Word die u zou moeten gebruiken
1) Hoe zit het met het controleren van uw spelling?
Met Microsoft Word kunt u uw spelfouten snel corrigeren, en dat allemaal in één keer. Spellingcorrecties kunnen worden uitgevoerd door gewoon een volledige Word-spellingscontrole uit te voeren vanaf het tabblad Controleren (wat u veel tijd kan besparen) via de groep Controle, of via de knop Spelling en grammatica.
Microsoft Word wordt vermeld in het vak 'Niet in woordenboek' wanneer u het primaire dialoogvenster Spelling of Grammatica gebruikt. Wanneer dit gebeurt, krijgt u suggesties die onder het scherm worden weergegeven, waarbij de eerste suggestie is geselecteerd. De opties die u heeft, zijn allemaal vergelijkbaar met de rechtsklikopties die beschikbaar zijn voor correcties terwijl u typt.
2) Gebruik maken van de voordelen van mailmerge
Met deze functie (mail merge) kunt u bulk-e-mails verzenden naar de mensen op uw e-maillijst, maar met unieke elementen (elementen zoals codering). U kunt bijvoorbeeld een reeks etiketten of enveloppen maken voor uw geweldige mailing-verzendscenario.
In deze e-mail of brief kan het uw naam, uw adres en andere informatieve gegevens bevatten. Het kan ook een ‘directory’ hebben.’ Je kunt één document maken dat al deze informatie bevat – en van daaruit; het zal allemaal hetzelfde zijn in elke versie (e-mails die worden verzonden).
3) Zoeken en vervangen
Je kunt kostbare tijd besparen met deze handige Word-functie. Woordvervanging kan ook zoeken naar alle exemplaren van een bepaald woord, een zinsnede of een reeks tekens. Nadat het heeft gevonden wat u zocht, zal het deze vervangen door een alternatief.
U krijgt ook de mogelijkheid om alle gebeurtenissen te vervangen of er individueel doorheen te bladeren, waarbij u elke wijziging die u noodzakelijk acht, accepteert of afwijst.
4) Watermerken invoegen
Als u zojuist een belangrijk document heeft verzonden of misschien een conceptvoorbeeld heeft gemaakt, wilt u uw inhoud kunnen beschermen zonder er al te veel van te bewerken.
Met deze functie kunt u via de pagina-indelingsknop een watermerk invoegen dat specifiek is voor uw document. U kunt ook uw watermerk aanpassen en uw afbeelding toevoegen. Deze functie is geweldig omdat u uw merklogo kunt toevoegen - en om even te omzeilen: het creëren van een merk is krachtig. Uw merklogo wordt weergegeven in uw rapporten voor het bedrijf dat u produceert.
5) Uw kop- en voettekst invoegen
Het is essentieel om de spatiefunctie in uw kop- en voettekst te gebruiken om ruimte in andere delen van uw document te besparen. Deze functie zorgt er ook voor dat uw bestanden er veel professioneler en aantrekkelijker uitzien.
Je kunt bijvoorbeeld paginanummers opnemen die door het hele document lopen. Waar veel mensen echter niet al te veel voordeel van lijken te trekken, is het idee dat ze ook hun unieke afbeeldingen in de documenten kunnen invoegen. Meer specifiek bedoelen we dat ze het logo van hun bedrijf kunnen plaatsen, of misschien een aantrekkelijke afbeelding die context heeft met het algemene thema van het document.
6) Hyperlinks strategisch gebruiken
Misschien is een van de beste manieren om uw Word-document dat extra beetje scherpte te geven -- het invoegen van hyperlinks in de afbeeldingen en in specifieke tekst om uw document interactiever te maken.
Door simpelweg met de rechtermuisknop op de tekst/afbeelding te klikken en op de hyperlink te klikken, kunt u selecteren waar u de gebruikers naartoe wilt leiden. Een geweldige manier om deze fantastische functie en tool verder te gebruiken, is door gebruikers naar een ander artikel of misschien zelfs een webpagina met uw digitale voetafdruk te leiden. Dit zorgt voor meer verkeer en meer buzz over uw bedrijf.