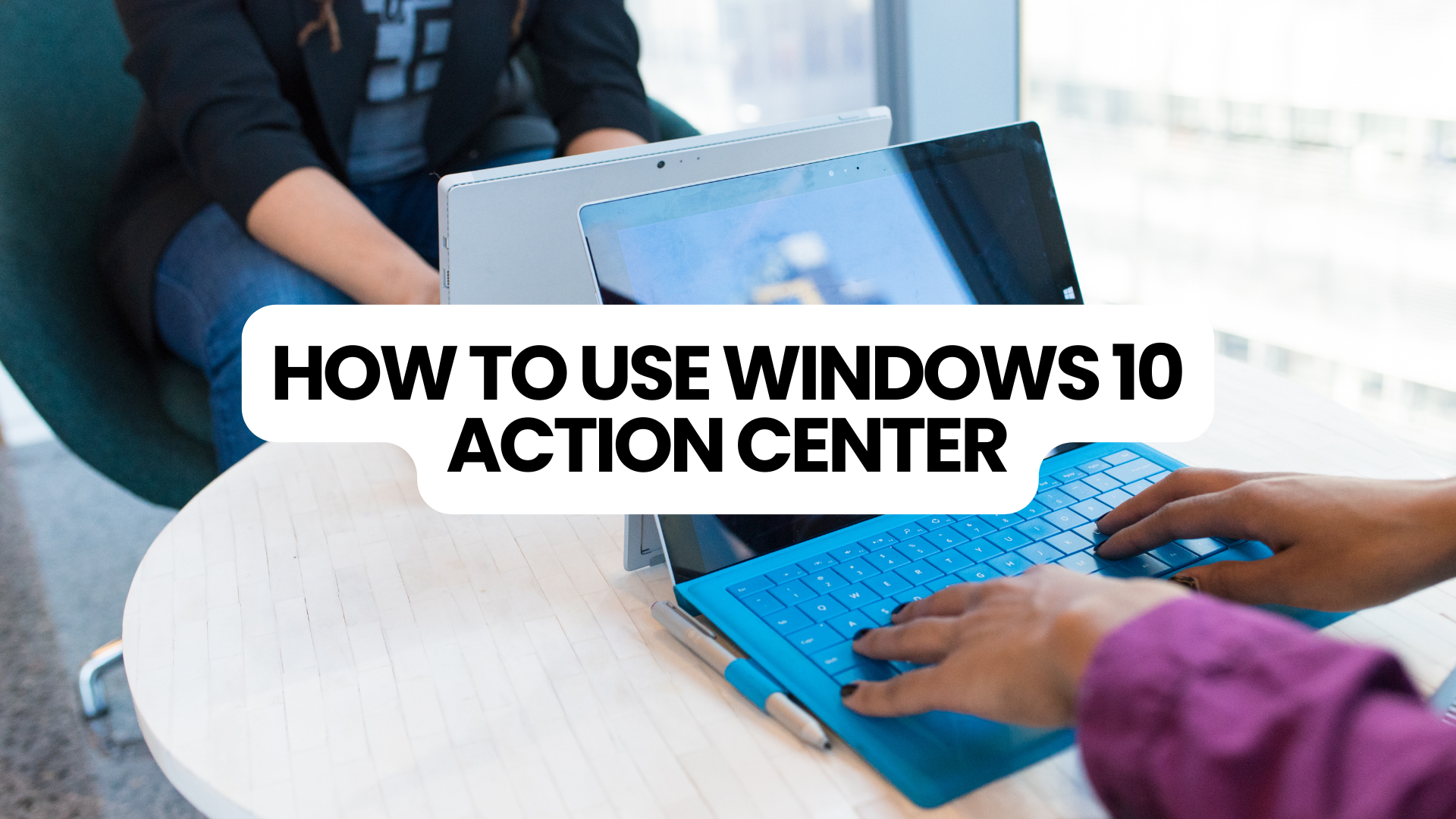Als u een Windows 10-gebruiker bent, ziet u mogelijk het Action Center-pictogram op uw taakbalk. Maar weet u wat het is en hoe het de productiviteit kan verbeteren? De Action Center Windows 10-functie biedt snelle toegang tot meldingen en belangrijke systeeminstellingen.
Deze uitgebreide handleiding laat zien hoe u het Action Center Windows 10 opent, gebruikt en aanpast. We behandelen alles, van basisfuncties zoals meldingen tot meer geavanceerde instellingen zoals snelle acties en prioriteitenlijsten.
Of u nu een nieuwe gebruiker van Windows 10 bent of het al jaren gebruikt, deze handleiding helpt u het Actiecentrum optimaal te benutten en uw workflow te stroomlijnen. Laten we er dus in duiken en ontdekken hoe het Action Center Windows 10 vandaag nog uw productiviteit kan verbeteren!
Inhoudsopgave
- Het Actiecentrum openen
- Basisfuncties van het Actiecentrum
- De indeling van het Actiecentrum aanpassen
- Meldingen beheren in het Actiecentrum
- Snelle acties en hoe u deze kunt aanpassen
- Focushulp gebruiken in het actiecentrum
- App-meldingen en rechten beheren
- Problemen met het Actiecentrum oplossen
- Veelgestelde vragen
- Laatste gedachten
Het Actiecentrum openen
Het Actiecentrum is een handig hulpmiddel dat snelle toegang biedt tot belangrijke systeeminstellingen en meldingen op uw Windows 10-computer. Hier zijn drie eenvoudige manieren om het Actiecentrum te openen:
- Klik op het pictogram van het Actiecentrum: Kijk rechtsonder in uw scherm naar een pictogram dat lijkt op een tekstballon. Klik erop om het Actiecentrum te openen.
-
Gebruik de sneltoets: Druk tegelijkertijd op de Windows-logotoets en de letter "A" op uw toetsenbord. Hiermee wordt ook het Actiecentrum geopend.
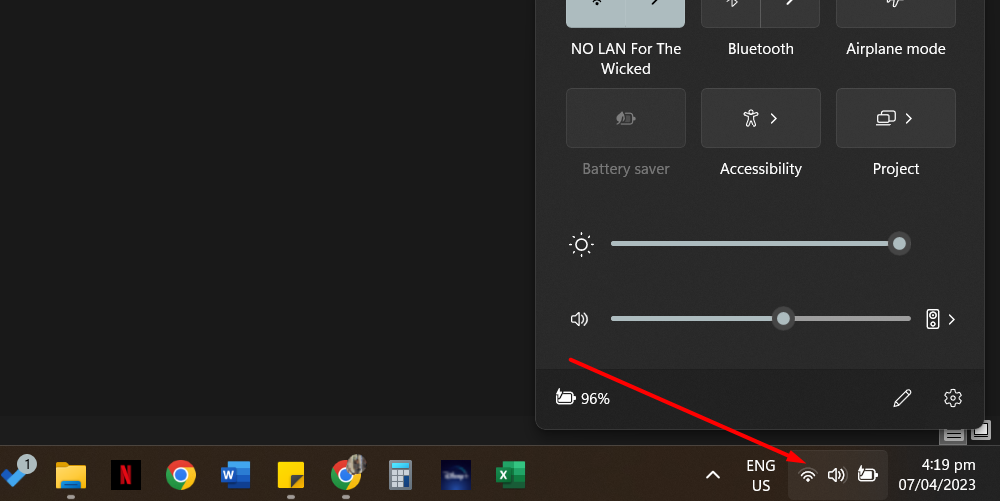
- Veeg vanaf de rechterkant van uw scherm: Als u een apparaat met touchscreen gebruikt, kunt u vanaf de rechterrand van uw scherm naar binnen vegen. Hierdoor wordt het Actiecentrum geopend en hebt u toegang tot alle functies ervan.
Zodra u het Actiecentrum heeft geopend, kunt u snel en eenvoudig meldingen beheren, instellingen aanpassen en andere taken uitvoeren.
Met slechts een paar klikken of tikken kunt u het Actiecentrum aanpassen aan uw behoeften en uw workflow stroomlijnen.
Basisfuncties van het Actiecentrum
Het Actiecentrum is een heel handig hulpmiddel dat u op uw Windows 10-computer kunt vinden. Het is als een groot mededelingenbord waarop u belangrijke berichten en herinneringen van uw computer kunt zien.
Hier zijn enkele dingen die u kunt doen met het Actiecentrum:
-
Meldingen bekijken: Het Actiecentrum is waar de meldingen van uw computer naartoe gaan. Dit omvat zaken als berichten van uw apps, herinneringen en updates.

- Onderneem actie: Als u iets moet doen nadat u een melding heeft ontvangen, kunt u actie ondernemen vanuit het Actiecentrum.
Bijvoorbeeld:
Als u een melding krijgt dat uw computer opnieuw moet opstarten na een update, kunt u onmiddellijk op de melding klikken en uw computer opnieuw opstarten.
- Controleer op problemen: Het Actiecentrum kan ervoor zorgen dat uw computer soepel blijft werken. Als er problemen zijn met uw hardware of software, zal het Actiecentrum u hierover informeren, zodat u deze snel kunt oplossen.
De lay-out van het Actiecentrum aanpassen
Het Actiecentrum op uw Windows 10-computer kan worden aangepast aan uw behoeften. Hier volgen de stappen die u moet volgen:
- Klik op de Start-knop in de linkerbenedenhoek van uw scherm.
-
Zoek naar het pictogram Instellingen, dat eruit ziet als een klein tandwieltje, en klik erop.

- Klik op de optie Systeem.
- Klik op Meldingen in het menu.
-
Je kunt nu de lay-out van het Actiecentrum aanpassen door de actieknoppen te slepen en neer te zetten in de volgorde waarin je ze wilt laten verschijnen.
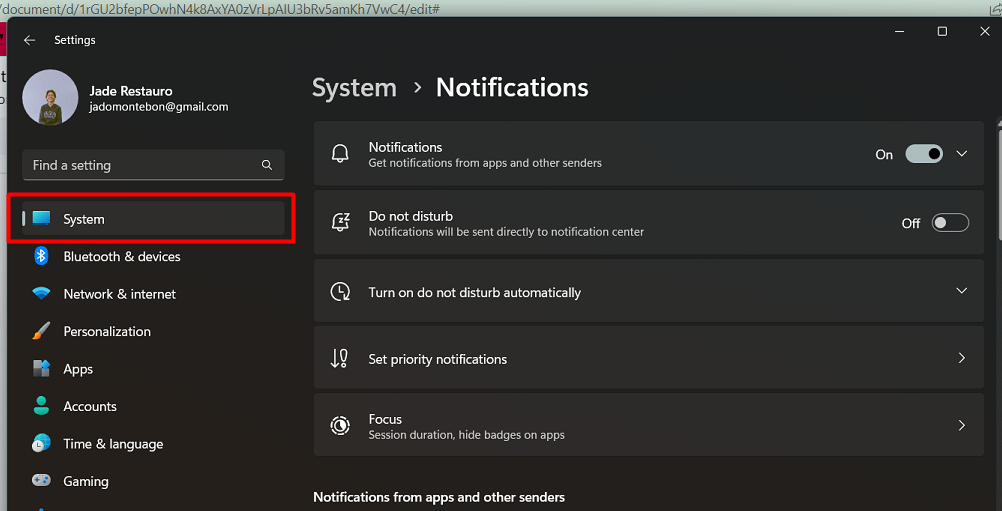
- Als u snelle acties wilt toevoegen aan of verwijderen uit het Actiecentrum, klikt u op de optie "Snelle acties toevoegen of verwijderen".
- Je kunt snelle acties ook in- of uitschakelen om ze in het Actiecentrum te verbergen.
Meldingen beheren in het Actiecentrum
Het Actiecentrum op uw Windows 10-computer kan u helpen georganiseerd te blijven door u belangrijke meldingen te tonen. Soms ontvangt u echter te veel meldingen of wilt u deze misschien niet op uw vergrendelingsscherm zien.
Zo kunt u uw meldingen in het Actiecentrum beheren:
- Klik op de Start-knop in de linkerbenedenhoek van uw scherm.
- Zoek naar het pictogram Instellingen, dat eruit ziet als een klein tandwieltje, en klik erop.
- Klik op de optie Systeem.
- Klik op Meldingen en acties in het menu aan de linkerkant van het scherm.
-
Je kunt nu kiezen of je meldingen op je vergrendelingsscherm wilt zien.
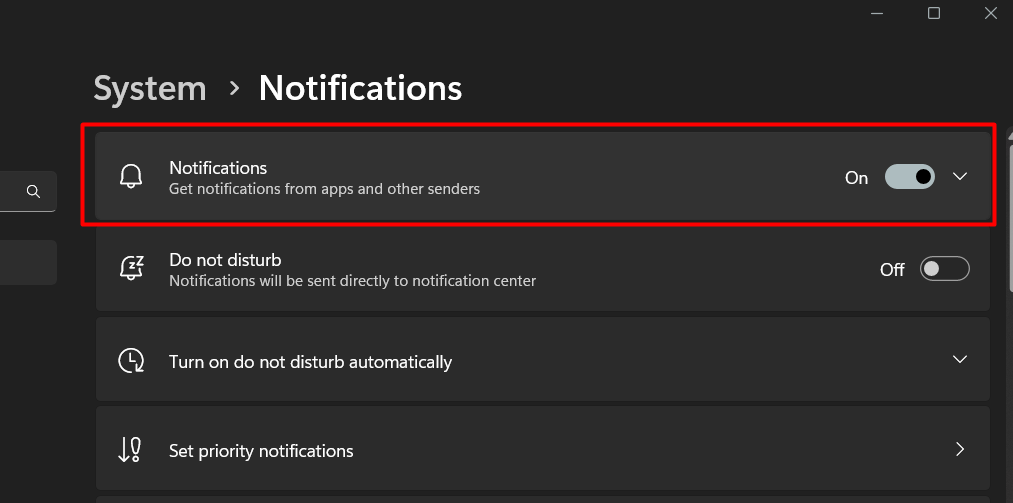
- U kunt ook tips, trucs en suggesties over Windows in- of uitschakelen.
Snelle acties en hoe u deze kunt aanpassen
Snelle acties zijn snelkoppelingen die in het deelvenster Actiecentrum verschijnen en waarmee u snel toegang krijgt tot de functies die u het meest gebruikt. Zo kun je ze aanpassen:
- Druk op de Windows-logotoets + I om de app Instellingen te openen.
- Klik op de optie Systeem.
-
Klik op Meldingen en acties.
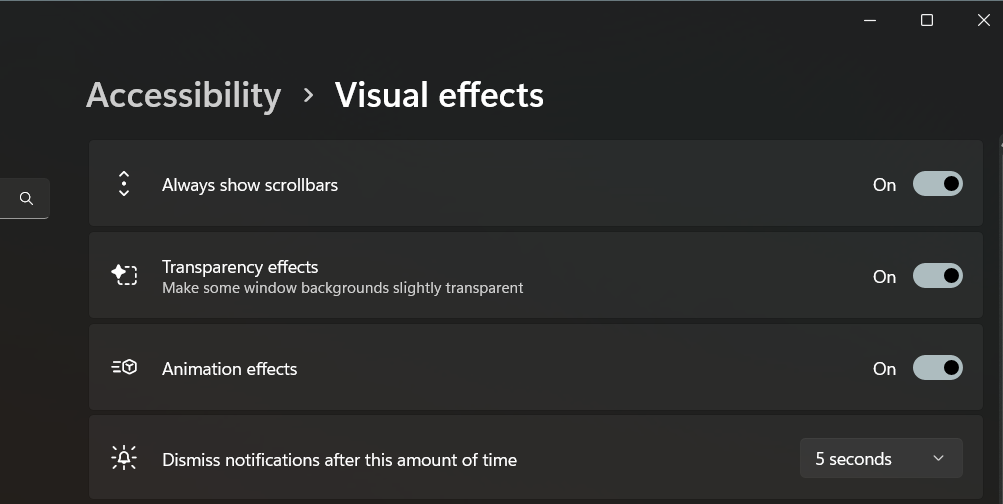
- Aan de rechterkant van het scherm ziet u de optie 'Uw snelle acties bewerken'. Klik erop
- Je ziet nu de Snelle acties in het Actiecentrum-paneel in de bewerkingsmodus. U kunt de acties slepen en neerzetten om ze opnieuw te rangschikken of te verwijderen.
- Je kunt ook nieuwe snelle acties toevoegen door op de knop "Toevoegen" te klikken.
Door snelle acties aan te passen, kunt u met slechts één klik toegang krijgen tot de functies die u het meest gebruikt.
Dit maakt het sneller en gemakkelijker om uw computer te gebruiken en kan u helpen productiever te zijn.
Focushulp gebruiken in het Actiecentrum
Om Focus Assist te gebruiken, moet u het Actiecentrum openen door het pictogram ervan op de taakbalk te selecteren. Als u de Focus Assist-tegel niet ziet, selecteert u 'Uitbreiden' om deze weer te geven. Selecteer vervolgens de tegel Focus Assist om door de beschikbare instellingen te bladeren: Alleen prioriteit, Alleen alarmen of Uit.

Met de modus Alleen prioriteit ziet u alleen de belangrijkste meldingen, terwijl de modus Alleen alarmen alleen alarmen toont en niets anders. Als u niet gestoord wilt worden, kunt u Focus Assist uitschakelen.
Je kunt de instellingen voor Focus Assist aanpassen door naar:
te gaan- Start
- Instellingen
- Systeem
- Focushulp
Van daaruit kunt u specifieke typen meldingen kiezen die u wilt toestaan of blokkeren, en zelfs automatische regels instellen voor wanneer Focus Assist moet worden in- en uitgeschakeld.
App-meldingen en rechten beheren
Het Actiecentrum in Windows 10 toont meldingen van verschillende apps en systeemupdates op één plek. Mogelijk wilt u echter beheren welke apps meldingen kunnen verzenden, of wilt u meldingen voor een bepaalde app uitschakelen.
Zo kunt u app-meldingen en -rechten beheren:
- Klik op de Start-knop en ga naar Instellingen.
- Klik op Systeem en klik vervolgens op Meldingen en acties.
-
Scroll omlaag naar de sectie 'Meldingen ontvangen van deze afzenders."

-
Schakel de app-meldingen in of uit volgens uw voorkeur.
Als je meldingen volledig wilt uitschakelen, kun je het volgende doen: -
Ga naar de linkerkant van de personalisatiepagina en klik op Taakbalk.
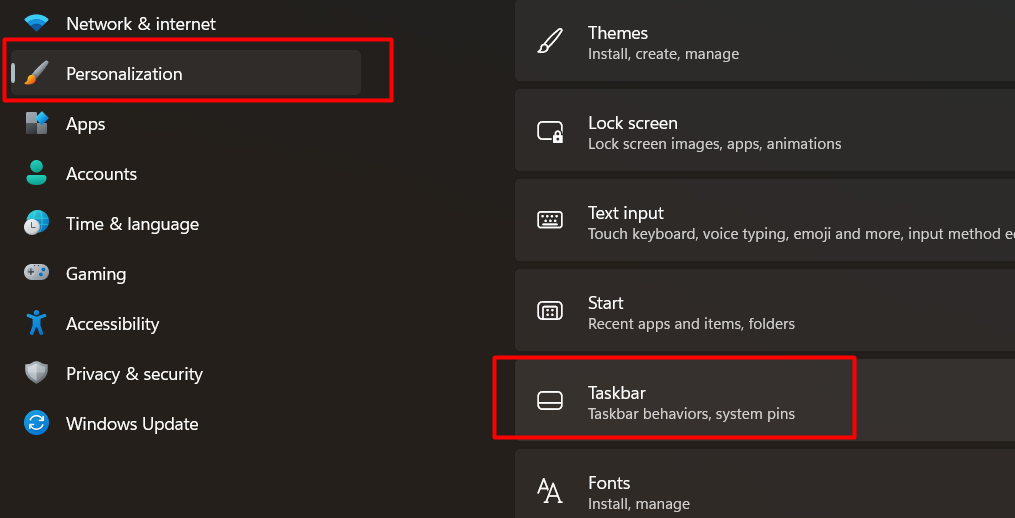
- Ga naar de rechterkant, navigeer door de meldingsgebieden onder de taakbalk en klik op 'Systeempictogrammen in- of uitschakelen."
- Schakel de optie Actiecentrum uit op de volgende pagina.
Problemen oplossen van veelvoorkomende problemen met het Action Center
Soms werkt het Actiecentrum in Windows 10 mogelijk niet correct. Hier zijn enkele stappen die u kunt volgen om het probleem op te lossen:
- Start Windows Verkenner opnieuw. Open Taakbeheer, zoek Windows Verkenner en klik op Opnieuw opstarten.
- Start uw computer opnieuw op.
- Voer een schijfopruiming uit om ruimte op uw harde schijf vrij te maken en tijdelijke bestanden te verwijderen.
- Actiecentrum uitschakelen en opnieuw inschakelen. Ga naar Instellingen > Personalisatie > Taakbalk > Systeempictogrammen in- of uitschakelen en schakel het Actiecentrum in en uit.
- Scan de schijf. Start de opdrachtprompt als beheerder en voer Schijf controleren, Systeembestandscontrole en Deployment Image Servicing and Management uit om uw harde schijf op fouten te scannen.
- Hernoem het Usrclass-bestand. Start File Explorer en zoek de Usrclass.dat-bestand. Hernoem het naar UsrClass.oud.dat en start uw pc opnieuw op.
- Registreer het Actiecentrum opnieuw. Druk op Win+S en zoek naar Windows PowerShell. Start PowerShell als beheerder en voer de volgende opdracht uit: Get-AppxPackage | % { Add-AppxPackage -DisableDevelopmentMode -Register "$($_.InstallLocation)\AppxManifest.xml" -verbose }.
- Start Windows opnieuw op in de veilige modus.
- Probeer Systeemherstel. Zorg ervoor dat u een herstelpunt hebt vastgelegd en maak een back-up van uw gegevens voordat u verdergaat.
- Reset uw pc. U kunt uw bestanden behouden, alles verwijderen of een fabrieksreset uitvoeren.
Veelgestelde vragen
Waarom is er geen Actiecentrum op Windows 10?
Er zou een Actiecentrum op Windows 10 moeten zijn, omdat dit een ingebouwde functie van het besturingssysteem is.
Wat is Actiecentrum in Windows 10?
Actiecentrum in Windows 10 is een gecentraliseerde hub die meldingen weergeeft, snelle toegang tot instellingen biedt en een samenvatting biedt van systeemwaarschuwingen en berichten.
Waar vind ik Action Center op mijn computer?
Je kunt het Actiecentrum vinden door op het tekstballonvormige pictogram in de rechteronderhoek van de taakbalk te klikken.
Hoe kan ik iets toevoegen aan Windows Action Center?
U kunt items toevoegen aan het Windows Action Center door naar de app Instellingen te gaan, 'Systeem' te selecteren en vervolgens 'Meldingen en acties' te kiezen om de meldingen aan te passen die u wilt ontvangen.
Waarom staat het Actiecentrum niet op mijn taakbalk?
Als het Actiecentrum niet zichtbaar is op uw taakbalk, kan dit komen doordat de taakbalkinstellingen zijn aangepast of omdat het Actiecentrum is uitgeschakeld in de systeeminstellingen. U kunt het opnieuw inschakelen door naar de app Instellingen te gaan, 'Personalisatie' te selecteren en vervolgens 'Taakbalk' te kiezen om het Action Center-pictogram in te schakelen.
Laatste gedachten
Het Windows 10 Actiecentrum is een handig hulpmiddel voor het beheren van meldingen en snelle acties op uw computer. Het biedt gemakkelijke toegang tot belangrijke informatie en instellingen op één handige locatie.
Gebruikers kunnen hun ervaring optimaliseren en hun productiviteit verhogen door de instellingen en functies aan te passen.
Nog één ding
Als je even tijd hebt, deel dit artikel dan op je socials; iemand anders kan er ook baat bij hebben.
Abonneer u op onze nieuwsbrief en lees als eerste onze toekomstige artikelen, recensies en blogposts rechtstreeks in uw e-mailinbox. We bieden ook aanbiedingen, promoties en updates over onze producten en delen deze via e-mail. Je zult er geen één missen.
Gerelateerde artikelen
» Waarom heeft Windows 11 TPM 2 nodig?0? Wat is TPM?
» De fout 'Hardwareproblemen zijn gedetecteerd' in Windows Memory Diagnostic oplossen
» Opgelost: Windows kon de proxy-instellingen van dit netwerk niet automatisch detecteren