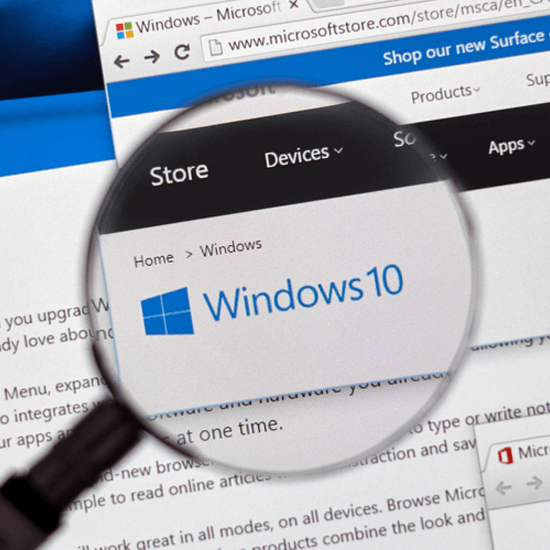Windows 10 is momenteel de nieuwste versie van het baanbrekende besturingssysteem van Microsoft. De innovatieve functies en de toegankelijke interface maken het tot de meest populaire systeemkeuze onder miljoenen computergebruikers.
Of u nu een nieuwe pc hebt gekocht of net een ouder systeem hebt geüpgraded naar Windows 10, deze handleiding helpt u op weg.
Houd er rekening mee dat deze handleiding zich richt op het gebruik van Windows 10 op een desktop- of laptopcomputer. Als u momenteel een tablet of een computer met een aanraakscherm gebruikt, kunnen sommige dingen aan uw kant enigszins anders werken.
Aanmelden bij Windows 10

Bij het instellen van uw apparaat wordt u gevraagd een Microsoft-account aan te maken of in te loggen, of een lokaal gebruikersaccount te maken. Dit is belangrijk omdat elke keer dat u uw computer aanzet, u het vergrendelingsscherm van Windows 10 ziet. Hier komt uw gebruikersaccount in het spel.
Met Windows 10 kunnen meerdere gebruikersaccounts op één computer worden ingesteld, zodat u het apparaat samen met familie- of teamleden kunt gebruiken.
Wanneer u uw computer aanzet, moet u uw eigen gebruikersaccount selecteren op het vergrendelscherm, het juiste wachtwoord invoeren en doorgaan met inloggen.
Als u meerdere accounts heeft, worden uw persoonlijke bestanden gescheiden van die van anderen, zodat u het maximale uit uw computer kunt halen met de mensen die je vertrouwt.
De Windows 10-interface
Zodra u zich aanmeldt, ziet u het bureaublad en andere belangrijke onderdelen van de Windows 10 Home-interface.
We hebben alles wat u moet weten over de onderstaande interface op een rij gezet.
U kunt hier de productcode voor Windows 10 Home kopen.
Het bureaublad

Het bureaublad zelf is een van de belangrijkste interfaces die u zult gebruiken als u op Windows 10 werkt.
Het kan worden aangepast met een achtergrond (nadat u uw licentie hebt geactiveerd) en bevat handige snelkoppelingen naar bestanden, mappen en toepassingen.
Als u meer wilt weten over het aanpassen van uw bureaublad en interface, leest u ons artikel Windows 10 personaliseren.
Prullenbak

De Prullenbak is een snelkoppeling op het bureaublad. Dit is waar al uw verwijderde bestanden naartoe gaan voordat ze permanent van de computer worden verwijderd.
Als je per ongeluk een bestand hebt verwijderd dat je wilt behouden, kun je het altijd herstellen met behulp van deze prullenbak. U kunt bestanden ook permanent verwijderen door de prullenbak leeg te maken.
Mappen

Mappen op Windows 10 werken hetzelfde als op andere systemen. Je kunt er overzichtelijk bestanden, mappen en snelkoppelingen in opslaan.
Wanneer u dubbelklikt op een map, opent u deze en onthult u de volledige inhoud ervan in een speciaal programma genaamd de Verkenner , ook bekend als Windows Verkenner.
We praten meer over Bestandsverkenner in het gedeelte Navigeren door Windows 10 hieronder.
Taakbalk

De taakbalk is de lange balk die over de onderkant van uw scherm loopt. Het bevat applicaties en andere interface-elementen waar u doorgaans op elk moment snel toegang toe wilt hebben. De taakbalk bestaat van links naar rechts uit de volgende elementen.
Startmenu

Het Start-menu onthult een van de belangrijkste menu's in Windows. U kunt toegang krijgen tot systeeminstellingen, uw lijst met geïnstalleerde applicaties en live-tegels.
Zoeken en Cortana

Als je snel een bestand, instelling of applicatie wilt vinden, gebruik dan de zoekfunctie. Standaard staat ook de virtuele assistent Cortana aan, waardoor je je microfoon kunt gebruiken en mondelinge instructies kunt geven. Een meer gedetailleerde beschrijving van de zoekopdracht vindt u in het gedeelte Zoeken in Windows 10 hieronder.
Snelkoppelingen

Elke applicatie of map die u opent, verschijnt in uw taakbalk wanneer deze actief is. Hiermee kunt u schakelen tussen geopende vensters of specifieke zaken aan de taakbalk vastzetten voor snelle toegang.
Systeemvak en actiecentrum

Het systeemvak bevat pictogrammen zoals volume-, netwerk- en andere app-pictogrammen die op de achtergrond worden uitgevoerd. Ernaast bevindt zich het Actiecentrum, waar u toepassingsmeldingen en snelle acties vindt, zoals het schakelen tussen Wi-Fi, Bluetooth, Tablet-modus, enzovoort.
Datum en tijd
Uiterst rechts op de taakbalk ziet u de huidige datum en tijd.
Navigeren door Windows 10

Wanneer u door uw systeem navigeert, gebruikt u voornamelijk een combinatie van de bestandsverkenner, taakbalkpictogrammen en het bureaublad. In dit gedeelte gaan we dieper in op de bestandsverkenner zelf.
Met de werkbalk Snelle toegang van de Verkenner kunt u snel naar uw meest gebruikte mappen gaan. Standaard zijn de mappen Bureaublad, Downloads, Documenten en Afbeeldingen daar vastgezet, zodat u deze met een enkele klik kunt bereiken. U kunt hier ook uw eigen mappen vastzetten en uw meest gebruikte mappen bekijken.
Hieronder vindt u meer handige snelkoppelingen, zoals OneDrive, Deze pc waar u uw schijven vindt, Netwerk en Thuisgroep.
Zoeken op Windows 10

Met de zoekbalk in uw taakbalk kunt u snel toepassingen, bestanden en zelfs systeeminstellingen vinden. U kunt het gebruiken door erop te klikken en eenvoudig in te typen wat u zoekt. Vervolgens zoekt het systeem naar uw zoekopdracht en retourneert als resultaat de beste match.
Als Cortana is ingeschakeld, kunt u dit ook gebruiken om te zoeken. Vertel Cortana om naar iets te zoeken en het zal de functie automatisch voor u uitvoeren.
Wijzig de Windows 10-instellingen.

Windows 10 heeft een overvloed aan instellingen die u kunt aanpassen en aanpassen voor de beste ervaring. U kunt dit doen vanuit de app Instellingen, die u kunt openen door op het menu Start te klikken en het pictogram Instellingen te kiezen, aangegeven door een tandwiel.
U kunt ook op de Windows-toets + I op het toetsenbord drukken om hetzelfde venster met een snelkoppeling te openen .
Als u bekend bent met oudere versies van Windows, herinnert u zich wellicht het Configuratiescherm. Deze interface is nog steeds beschikbaar in Windows 10; het enige wat u hoeft te doen is ernaar te zoeken met behulp van de eerder beschreven functies.
Schakel uw computer uit

Er zijn verschillende manieren om uw computer rust te geven. Open het menu Start en klik op de aan/uit-knop om eenvoudig Afsluiten, Afmelden, of zet uw computer op Slaapmodus.
Laatste gedachten
We hopen dat dit artikel u heeft geholpen bij het aan de slag gaan met Windows 10. Als je meer wilt weten over het systeem, raden we je aan naar ons artikel Windows 10 personaliseren te gaan of terug te gaan naar onze hoofdpagina met Windows 10-tutorials om je volgende les te vinden.
Als u op zoek bent naar meer handleidingen of meer technologiegerelateerde artikelen wilt lezen, kunt u zich abonneren op onze nieuwsbrief. We publiceren regelmatig tutorials, nieuwsartikelen en handleidingen om u te helpen.
Aanbevolen artikelen van de redactie
> Hoe u het Windows 10-watermerk kunt verwijderen
> Uw productsleutel aansluiten met SLMGR en SLUI
> Windows 10 Home naar Pro upgraden met een OEM-sleutel