Veel PowerPoint-gebruikers zoeken naar manieren om tekst in presentaties te laten lopen. Tekstomloop rond afbeeldingen, tabellen, vormen, diagrammen en andere pagina-elementen is een veel voorkomende functie in software voor paginalay-out en beeldbewerkingstoepassingen; op het moment van schrijven wordt het echter niet ondersteund in PowerPoint.
Je kunt je afvragen: waarom wordt tekstterugloop niet ondersteund in PowerPoint? Volgens een blogpost van Erik Jensen heeft Microsoft geen inpaktools voor PowerPoint opgenomen, omdat de applicatie zich richt op het leveren van inhoud met trefwoorden in plaats van lange uitleg. Het bericht stelt voor om daarvoor Word of Publisher te gebruiken.
Gelukkig zijn er enkele oplossingen en alternatieven om de weergave van tekstomloop in PowerPoint te gebruiken en te simuleren. Ons artikel richt zich op manieren om uw tekst rond elementen op uw dia's te plaatsen en visueel aantrekkelijke, gemakkelijk uitgebreide presentaties te maken.
Opmerking: De onderstaande instructies zijn van toepassing op PowerPoint 2019, 2016, 2013 en 2010, PowerPoint voor Office 365-abonnees en PowerPoint Online. Sommige stappen in andere PowerPoint-versies zijn mogelijk niet beschikbaar of wijken enigszins af van wat in ons artikel wordt beschreven.
Laten we aan de slag gaan!
Tekst in PowerPoint weergeven
Zoals hierboven besproken, is er geen ingebouwde functie voor tekstomloop in PowerPoint. Hier zijn enkele populaire alternatieven die het uiterlijk van de ingepakte tekst nabootsen.
- Voeg handmatig spatie in om tekst te verschuiven
- Gebruik meerdere tekstvakken
- Importeer tekst uit Microsoft Word
Methode 1: handmatig spatie invoegen om tekst te verschuiven

Het wordt beschouwd als een “oude maar gouden” oplossing en veel mensen nemen hun toevlucht tot het handmatig plaatsen van spaties in tekstvakken om na te bootsen hoe de omhulde tekst er qua ontwerp uitziet. Dit is misschien een beetje vervelend. U kunt echter zelf bepalen hoe u spaties plaatst en een omhullende tekst maken die er in PowerPoint recht uitziet zonder van toepassing te wisselen.
Hier volgen de stappen om ervoor te zorgen dat u tekst handmatig rond elementen in PowerPoint kunt laten lopen.
- Maak eerst een tekstvak met alle tekst die u wilt laten teruglopen en plaats dit rond het element dat u als richtlijn gebruikt. Dit kan elk element zijn. Als u echter een rechthoekige vorm gebruikt, raden we u aan om naar Methode 2 te gaan.
- Klik met de rechtermuisknop op uw element en kies de optie Verzenden naar terug. Als u dit doet, zorgt u ervoor dat uw deel uw tekst niet overlapt.
- Zodra uw tekst en element gereed en geplaatst zijn, kunt u beginnen met het handmatige inpakproces. Klik in uw reader alsof u deze gaat bewerken en zorg ervoor dat deze links uitgelijnd is.
- Plaats de knipperende cursor op de plek waar u de tekst wilt afbreken en tik vervolgens handmatig op de toets spatiebalk of Tab om spaties invoegen. Herhaal dit proces eenvoudigweg op elke regel van uw tekst totdat u tevreden bent met het uiterlijk en het resultaat.
Methode 2: Gebruik meerdere tekstvakken
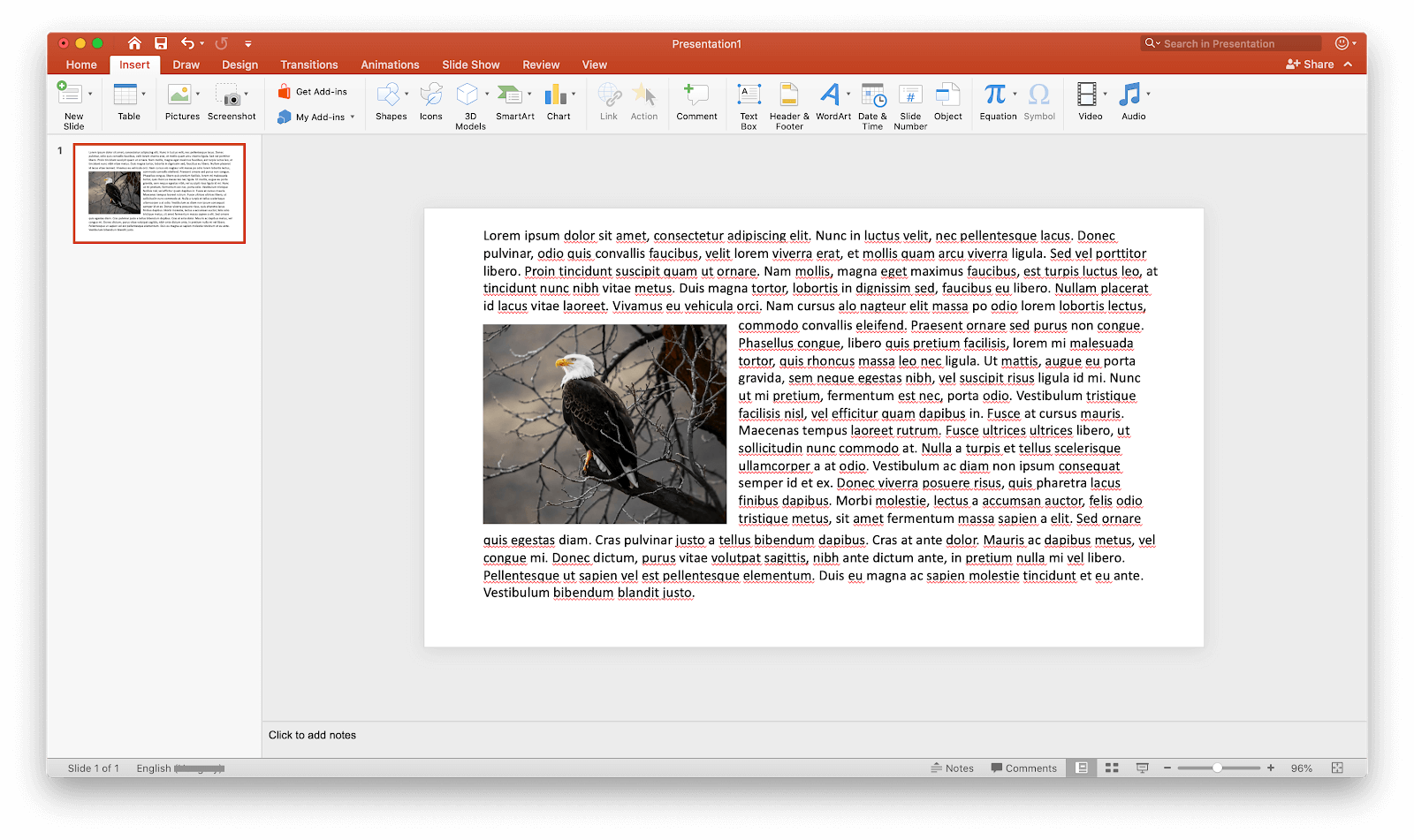
Als u van plan bent tekst rond een rechthoekige vorm te laten lopen, kunt u heel eenvoudig meerdere tekstvakken gebruiken die verschillend zijn geplaatst om het uiterlijk van de tekstomloop na te bootsen. Dit kunt u doen door simpelweg uw rechthoekige element in te voegen, of het nu een afbeelding, vorm, video of iets anders is, en tekstvakken te maken die de hoofdtekst nauw volgen.
In de meeste gevallen wordt de klus geklaard met een breed tekstvak aan de boven- en onderkant, en een hoog maar smal vak in het midden. Als u begeleiding nodig heeft, raadpleeg dan de afbeelding hierboven.
Methode 3: Ingepakte tekst importeren uit Microsoft Word

Als u toegang heeft tot Microsoft Word, kunt u dit eenvoudig gebruiken om netjes verpakte tekst te maken en deze in uw PowerPointte importeren > presentatie. Hier zijn de stappen die u moet nemen om precies dat te doen.
- Selecteer de dia waarop u tekst wilt laten teruglopen. Als u uw tekst al hebt uitgeschreven, kopieert u deze.
- Klik op het tabblad Invoegen en selecteer Object.
- Er verschijnt een nieuw venster. Selecteer “Microsoft Word-document” in het veld Objecttype en klik op OK knop. Dit zou Word automatisch moeten starten als het op uw computer wordt gedetecteerd.
- Typ of plak uw tekst in Word en voeg vervolgens de elementen in waar u de tekst omheen wilt laten lopen.
- Selecteer het element waar u uw tekst omheen wilt laten lopen en klik er met de rechtermuisknop op. Navigeer naar Tekst omloop en selecteer het gewenste type.
- Plaats uw element naar wens en druk op de toetsen Ctrl + S (Command + S op macOS) om het op te slaan. Je zou het meteen in je PowerPoint-dia moeten zien.
- Je kunt dit bewerken door te dubbelklikken op het object, waardoor Word opnieuw wordt geopend en je alles kunt aanpassen.
Conclusie
We hopen dat dit artikel u heeft geholpen bij het leren hoe u tekst in PowerPoint kunt laten teruglopen.
Ben je geïnteresseerd in meer informatie over Windows- en Office-producten? Heeft u hulp nodig bij het oplossen van andere fouten en problemen?
U kunt door onze speciale blogsectie bladeren en artikelen vinden die u kunnen helpen met elk virtueel probleem. Klik hier om verder te gaan.
Verder lezen
> Een handtekening invoegen in Microsoft Word
> Hoe te sorteren op datum in Excel
> Een horizontale handtekening invoegen Line in Word
> Inzichten in het startmenu van Windows 10

