Het installeren van nieuwe applicaties en het verwijderen van de applicaties die u niet langer nodig heeft in Windows 10 is de meest elementaire vorm van computeronderhoud.
In dit artikel wordt beschreven hoe u deze twee taken kunt uitvoeren wanneer u een Windows 10-apparaat bedient.
Samengevat gaat het proces van het installeren of verwijderen van applicaties in Window 10 als volgt:
- Typ Configuratiescherm in het zoekvak op de taakbalk en selecteer dit uit de resultaten.
- Selecteer Programma's > Programma's en functies.
- Houd ingedrukt (of klik met de rechtermuisknop) op het programma dat je wilt verwijderen en selecteer Verwijderen of Verwijderen/Wijzigen . Volg daarna de aanwijzingen op het scherm.
We hebben deze stappen hieronder in detail besproken!
Voordat we erin duiken
Hoewel Windows 10 wordt geleverd met een solide reeks ingebouwde software, zoals Microsoft Edge voor browsen, is het nooit een tegenslag om nieuwe apps van derden te installeren. U kunt meer taken uitvoeren en extra functionaliteit in handen krijgen.
Tegelijkertijd kunnen sommige applicaties na verloop van tijd verouderd raken en wilt u ze misschien verwijderen om ruimte vrij te maken. Sommige programma's veroorzaken ook conflicten op uw apparaat, wat betekent dat u ze beter kunt verwijderen. Dit doe je eenvoudig vanuit Windows 10 zelf.
Voordat u aan de slag gaat, raden we u aan ons artikel Aan de slag met Windows 10 te lezen om de basisbeginselen te leren van het systeem. Als u er zeker van wilt zijn dat u alleen veilige applicaties installeert, bekijk dan onze nieuwe Beveiliging instellen in Windows 10 handleiding .
Toepassingen installeren in Windows 10
Er zijn twee opties als het gaat om het installeren van nieuwe applicaties op uw computer.
Via installatieprogramma
Als u een fysiek exemplaar van de software hebt gekocht of een applicatie van internet hebt gedownload, moet u het meegeleverde installatieprogramma gebruiken. Dit is een uitvoerbaar bestand (wat betekent dat het de extensie .exe-bestandsextensie) dat, zodra het wordt gestart, de software op uw computer installeert.
In het installatieprogramma kunt u uw installatie naar eigen wens configureren. Bij sommige ontwikkelaars kunt u aanpassen hoe u de software, de locatie en andere opties wilt installeren. Dit verschilt per installateur.
Hier is een algemene handleiding voor het installeren van een applicatie met een installatieprogramma. We installeren bijvoorbeeld Malwarebytes, verkrijgbaar in de SoftwareKeep store.
- Download het installatieprogramma op uw apparaat. Als u over een fysieke kopie van een toepassing beschikt, installeert u de cd/dvd of andere media op uw apparaat. Download anders het installatieprogramma van internet.
-
Zoek het uitvoerbare bestand. Dit bestand heeft meestal een “installer” in de naam en heeft de extensie .exe-bestandsextensie Zodra u het hebt gevonden, dubbelklikt u erop om het te starten.
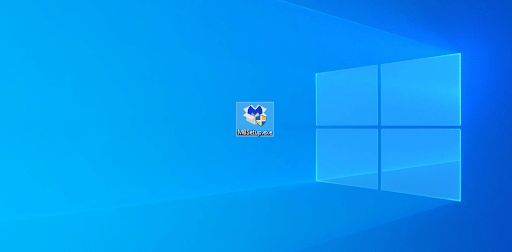
- Als u hierom wordt gevraagd door de UAC (Gebruikersaccountbeheer), klikt u op Ja zodat het installatieprogramma wijzigingen op uw apparaat kan aanbrengen.
- Laat Windows 10 de installatiebestanden uitpakken en start de installatiewizard. Afhankelijk van de applicatie die u installeert en uw apparaat zelf, kan dit enige tijd duren.
-
Volg de instructies op het scherm van het installatieprogramma. U kunt doorgaan door op de knop Volgende te klikken. Zorg ervoor dat u uw installatie aanpast als de optie verschijnt.

- U kunt de installatielocatie wijzigen door op de knop Bladeren te klikken wanneer het installatieprogramma u de optie geeft. Navigeer eenvoudigweg naar de gewenste map op een van uw schijven en druk op OK. Zorg er altijd voor dat de schijf waarop u installeert voldoende beschikbare ruimte heeft.
-
Ga akkoord met de licentievoorwaarden en klik op de knop Installeren.

-
In sommige gevallen moet u mogelijk uw computer opnieuw opstarten voordat u de toepassing kunt gaan gebruiken. Dit verschijnt als een prompt waarin u kunt kiezen of u meteen opnieuw wilt opstarten of later handmatig opnieuw wilt opstarten.
Via de Microsoft Store
Voor meer veiligheid kun je apps en games verkrijgen via de Microsoft Store. Zoek naar gratis en betaalde apps, bekijk populariteit en beoordelingen en download ze naar uw apparaat. Apps verkregen via de Microsoft Store worden bovendien automatisch geüpdatet, zodat je altijd over de nieuwste features beschikt.
Hier leest u hoe u apps en games downloadt, zodat u meteen aan de slag kunt.
- Klik op het menu Start.
-
Scroll vanuit de lijst met applicaties naar beneden en selecteer de Microsoft Store.
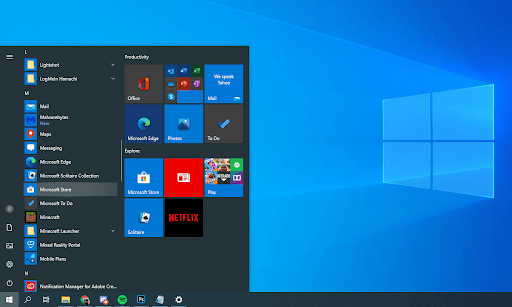
-
Ga naar het tabblad Apps of Games in de Microsoft Store en begin met browsen. Als u meer van een categorie wilt zien, selecteert u Alles weergeven onder aan de rij.

-
Selecteer de app of game die je wilt downloaden en selecteer vervolgens op de knop Download. Hierdoor wordt het downloaden van de software gestart.

- Klik op de knop Installeren om de toepassing van de software te installeren.
Toepassingen verwijderen in Windows 10
- Klik op het menu Start in uw taakbalk. Op dit pictogram staat het Windows 10-logo. Als u niet bekend bent met de Windows 10-interface, raden we u aan het artikel Aan de slag met Windows 10 op onze website te lezen.
-
Selecteer het pictogram Instellingen, aangegeven door een tandwiel. Als alternatief kunt u de sneltoets Windows + I gebruiken om deze toepassing sneller te bereiken.

-
Klik op de tegel Apps.

- Ga naar Apps en functies in het linkerpaneel. U zou een lijst moeten zien met toepassingen die momenteel op uw computer zijn geïnstalleerd en die door Windows 10 kunnen worden gedetecteerd.
- Selecteer de applicatie die u wilt verwijderen door er één keer op te klikken. Nu kunt u op de knop Verwijderen klikken.
-
Klik nogmaals op de knop Verwijderen om uw keuze te bevestigen en de helperwizard te openen. Dit wordt in een nieuw venster geopend. Houd er rekening mee dat u slechts één app tegelijk kunt verwijderen.

- Als u hierom wordt gevraagd door de UAC (Gebruikersaccountbeheer), klikt u op Ja zodat het verwijderprogramma wijzigingen op uw apparaat kan aanbrengen.
- Volg de instructies op het scherm van de ontwikkelaar. In sommige gevallen heeft u de mogelijkheid om configuratiebestanden op uw apparaat op te slaan voor het geval u van plan bent dezelfde applicatie in de toekomst opnieuw te installeren.
Ga verder met de knop Volgende, net als bij installaties. - Wacht tot het verwijderen is voltooid. Dit kan enkele minuten duren, afhankelijk van de applicatie die u verwijdert en uw apparaat.
Laatste gedachten
We hopen dat deze handleiding u heeft kunnen laten zien hoe u applicaties in Windows 10 kunt installeren en verwijderen. Als u ooit verdere hulp nodig heeft, begeleidt onze klantenservice u graag bij eventuele problemen.
Wilt u meer weten over het Windows 10-besturingssysteem? We raden u aan door te gaan met ons artikel Windows 10 versnellen of terug te gaan naar onze hoofdpagina met Windows 10-tutorials om uw volgende les te vinden.
Overweeg u te abonneren op onze SoftwareKeep nieuwsbrief als u op zoek bent naar meer handleidingen of meer technologiegerelateerde artikelen wilt lezen. We publiceren regelmatig tutorials, nieuwsartikelen en handleidingen om u te helpen.

