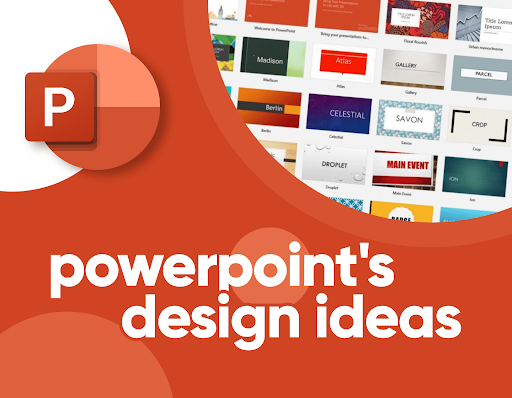De PowerPoint-ontwerpideeëntool is een tool die bij weinig en veel mensen bekend is, afhankelijk van hoe vaak u MS PowerPoint gebruikt.
Het verkrijgen van PowerPoint-ontwerpideeën is niet altijd allemaal rooskleurig. Soms lijkt alles hetzelfde. Andere keren kun je gewoon niet beslissen welk PowerPoint-ontwerpidee je moet gebruiken, omdat je niet weet hoe je dat moet doen.
Als u al op de hoogte bent van PowerPoint Designer of de tool Ontwerpideeën, kunt u uw slag slaan! Als je niet weet dat het bestaat, mis je veel.
In deze blogpost leert u dus alles over de tool Ontwerpideeën: van de technische vereisten tot hoe u deze kunt in- of uitschakelen en hoe u PowerPoint-ontwerpideeën kunt bewerken.
Laten we aan de slag gaan!
Wat is Microsoft PowerPoint?
Microsoft PowerPoint (PPT) is presentatiesoftware ontwikkeld door Microsoft. Het wordt geleverd als onderdeel van het Microsoft Office-pakket en Word, Excel en andere productiviteitstools. Het kan ook als een zelfstandige applicatie worden geleverd die u op uw apparaat kunt installeren.
MS PowerPoint gebruikt dia's om informatie rijk aan tekst en multimedia over te brengen. Het creëert eenvoudige educatieve schetsen, complexe bedrijfspresentaties en nog veel meer.
Microsoft PowerPoint is oorspronkelijk gemaakt door Robert Gaskins en Dennis Austin bij Forethought, Inc.een softwarebedrijf alleen voor Macintosh-computers. Drie maanden na de release in april 1987 kocht Microsoft het, en sindsdien heet het Microsoft PowerPoint of afgekort als PPTX.
Waar wordt Microsoft PowerPoint voor gebruikt?
PowerPoint is een hulpmiddel voor het ontwerpen en maken van presentaties. Met PowerPoint op uw apparaat (pc, Mac of mobiel) kunt u:
- Maak geheel nieuwe presentaties of een sjabloon.
- Voeg tekst, afbeeldingen, kunst en video's toe.
- Voeg overgangen, animaties en filmische bewegingen toe.
- Selecteer een professioneel ontwerp met PowerPoint Designer.
- Sla uw presentatie op in OneDrive, zodat u deze overal vanaf uw computer, tablet of telefoon kunt bekijken.
- Deel uw werk en werk met anderen, waar ze ook zijn.
Omdat het volledig geïntegreerd is met andere tools uit de Microsoft Office-suite, kan de gebruiker inhoud die met Excel of Word is gemaakt, importeren in PowerPoint en andere media: afbeeldingen, audio en videoclips.
Wat is de Microsoft PowerPoint Design Ideas Tool?

De tool PowerPoint Design Ideas of PowerPoint Design is een persoonlijke hulp bij het maken/ontwerpen van visueel aantrekkelijke PPT-dia's. Het helpt bij het maken en voorstellen van verbluffende visuele dia's, afhankelijk van uw werk.
Nadat u al uw inhoud (tekst, afbeeldingen en andere media) hebt ingevoerd, schakelt u eenvoudig PPT-ontwerpideeën in en bekijkt u de ideeën die met uw elementen zijn gegenereerd. U kunt vervolgens het beste ontwerp selecteren op basis van uw smaak en presentatieniveau.
De PowerPoint-ontwerpideeëntool genereert automatisch ongeveer 8 verschillende lay-out- en ontwerpsuggesties waaruit u kunt kiezen. Als je meer ontwerp- en lay-outideeën nodig hebt, klik je gewoon op meer en je zult nog veel meer zien.
De PowerPoint-ontwerpideeëntool is beschikbaar op Office 365 web en Office 365-app voor zowel pc als Mac en Microsoft Office online (met Word, Excel en PowerPoint).
Waarom de PowerPoint-ontwerpideeëntool gebruiken?

De PowerPoint Design Ideas Tool heeft veel voordelen voor uw PowerPoint-ontwerp:
- Genereer binnen enkele seconden vele unieke ontwerpen. Als u de automatisch gegenereerde suggesties niet wilt, klikt u eenvoudig opnieuw op de tool om een nieuwe reeks willekeurige ontwerpen te genereren.
- Bespaar tijd op projecten - klein en grootschalig. De tool voor ontwerpideeën bespaart u de tijd die u zou gebruiken bij PPT-ontwerp en lay-outs. Je kiest er gewoon één uit de geweldige ideeën.
- Voeg automatisch visuele elementen en illustraties toe. De tool voor ontwerpideeën kiest afbeeldingen, vectoren, pictogrammen, afbeeldingen, kleuren en lettertypen die bij het thema passen om visueel indrukwekkende dia's te maken.Als deze suggesties je niet bevallen, kun je tools als Picsart gebruiken om innovatieve AI-afbeeldingen te genereren voor je PowerPoint.
- Zet tekst om in afbeeldingen. PPT Design Ideas herkent uw tekstopmaak, zoals lijsten, datums, enz.en converteert ze naar geschikte afbeeldingen.
- Ontwerpen bewerken en aanpassen. Als u niet helemaal tevreden bent met een voorgesteld ontwerp, kunt u alles naar wens veranderen, elementen toevoegen en een presentatie maken waar u trots op bent.
Over het algemeen heeft u, zodra u uw PPT-inhoud gereed heeft, een manier nodig om deze te presenteren om indruk te maken op uw publiek. Met de PowerPoint-ontwerpideeëntool kunt u dat met weinig tot geen moeite doen.
Vereisten voor het gebruik van PowerPoint-ontwerpideeën?
Hoe verkrijg je de PowerPoint-ontwerpideeëntool?
Niet elke PowerPoint-versie beschikt over de tool Ontwerpideeën. Als u de PPT Design Ideas-tool wilt zien/gebruiken, moet uw PowerPoint-programma aan de volgende vereisten voldoen:
- Legitiem, actief Office 365-abonnement voor Windows of Mac
- PowerPoint Online (webversie) op Office Live. Je hebt geen Office 365-abonnement nodig, maar een OneDrive- of SharePoint Online-account.
- PowerPoint iOS op iPad en iPad Pro. Deze functie is niet beschikbaar op iOS op iPhones.
- PowerPoint Android op een tablet. Deze functie ontbreekt op Android-smartphones.
- Powerpoint Windows Mobile op Windows-tablet. Het is niet beschikbaar op Windows-smartphones.
Als u de PowerPoint-ontwerpideeën niet kunt zien in uw PowerPoint-toepassing, betekent dit dat u niet aan deze vereisten voldoet of dat deze is uitgeschakeld.
Hoe u de PowerPoint-ontwerpideeëntool gebruikt op Windows en Mac
Het gebruik van de PowerPoint Design Ideas Tool kan een uitdaging zijn voor mensen die nieuw zijn met deze tool. Daarom volgen hier enkele richtlijnen om u te helpen bij het navigeren door de tool.
Ontwerpideeën inschakelen in PowerPoint (voor pc en Mac)
Als u een Office 365-abonnement hebt, maar de knop van uw PPT-ontwerpideeën-tool ontbreekt op het tabblad Ontwerpen, is deze waarschijnlijk niet geactiveerd of uitgeschakeld.
Als u de PowerPoint-ontwerptool niet kunt zien, kunt u de tool als volgt inschakelen voor pc en Mac:
Ppt-ontwerper inschakelen op PowerPoint Windows:
- Start PowerPoint.
- Ga naar het menu Bestand > selecteer Opties > Schakel over naar het tabblad Algemeen.
- Je ziet een sectie gewijd aan PowerPoint Designer.
- Zorg ervoor dat de twee opties zijn ingeschakeld:
- Laat mij automatisch ontwerpideeën zien
- Toon mij automatisch suggesties wanneer ik een nieuwe presentatie maak
- Druk op de knop OK om de wijzigingen te voltooien.
- voila!
De PowerPoint-ontwerpideeën zijn ingeschakeld en zouden op uw pc moeten zijn ingeschakeld. Elke keer dat u op de tool klikt, ziet u ontwerpideeën en suggesties.
Ppt-ontwerper inschakelen op PowerPoint Mac:
- Open PowerPoint
- Ga naar PowerPoint-voorkeuren (of druk tegelijkertijd op de commando- en kommatoetsen (command +,).
- Klik in de ontwerp- en taalprogramma's op Algemeen.
- Je ziet de opties voor PowerPoint Designer. Zorg ervoor dat u, net als bij de Windows-versie, de twee opties aanvinkt om beide ingeschakeld te hebben:
- Laat mij automatisch ontwerpideeën zien
- Toon mij automatisch suggesties wanneer ik een nieuwe presentatie maak
- Druk op de knop OK om de wijzigingen te voltooien.
Nu zou PowerPoint Design Ideas moeten zijn ingeschakeld op uw Mac.
Oplossing als PowerPoint-ontwerpideeën ontbreken (PowerPoint-ontwerpideeën werken niet)
Als u zeker weet dat u een actief Office 365-abonnement hebt, maar de knop Designer nog steeds niet ziet in PowerPoint, probeert u deze mogelijke oplossingen:
- Start uw PowerPoint opnieuw op. Als dit niet werkt, probeer dan uw computer opnieuw op te starten.
- Als u een zelfstandig exemplaar van Microsoft Office gebruikt (niet Office 365) en u zich onlangs op de service hebt geabonneerd, verwijder dan uw oude exemplaar en installeer Office 365.
- Vraag uw IT-afdeling of zij de Designer-functie hebben uitgeschakeld. Ja, het kan worden uitgeschakeld.
- Controleer of u de nieuwste versie van PowerPoint heeft. Met een actief Office 365-abonnement ontvangt u automatisch de nieuwste versies. Tenzij u ervoor kiest om updates om de een of andere reden handmatig uit te schakelen.
Controleer uw PowerPoint Windows-versie:
Om automatische updates voor PowerPoint in te schakelen, gaat u naar Bestand > Account. Aan de rechterkant van het scherm zou u Office-updates moeten zien. Klik op Updateopties en selecteer vervolgens Nu bijwerken.
Wat u moet doen als u geen Office 365-abonnement hebt, maar de tool PowerPoint Design Ideas wilt gebruiken

Een Office 365-abonnement kost ongeveer $ 6.99/maand (of $69.99 per jaar) voor Office 365 Personal-abonnement. De keuze om het geld wel of niet te beleggen is aan jou. Maar het is belangrijk om een Microsoft 365-abonnement te hebben voor een betere productiviteit. Naast PowerPoint heb je toegang tot het volledige Microsoft Office-pakket, 1 TB opslagruimte op OneDrive en meer.
Desondanks kunt u, als u alleen de Designer-tool wilt, dit doen:
- Meld u aan voor een gratis Microsoft-account. Je krijgt automatisch 5 GB OneDrive-opslag.
- Ga naar Kantoor.com en log in met uw accountgegevens.
- Klik op het PowerPoint-pictogram om de app in uw browser te openen.
- Je zult merken dat wanneer je naar het tabblad Ontwerp gaat, je daar de knop Ontwerpideeën ziet.
- Voila!
Deze gratis PowerPoint Online geeft je 10 ontwerpsuggesties in plaats van de 8 in de Windows- of Mac-desktopapps.
Ontwerpideeën uitschakelen in PowerPoint
Kunt u de PowerPoint-ontwerpideeëntool uitschakelen? Nee.
Zolang je een PowerPoint-versie hebt met de tool voor ontwerpideeën, kun je deze niet uitschakelen.
Maar u kunt automatische ontwerpsuggesties eenvoudig uitschakelen als u de suggesties niet wilt gebruiken. Zo schakelt u de suggesties voor PowerPoint-ontwerpideeën uit:
Automatische ontwerpideeën uitschakelen op Windows:
- Open PowerPoint.
- Ga naar het menu Bestand en selecteer Opties.
- Ga naar het tabblad Algemeen. U ziet een sectie gewijd aan PowerPoint Designer met twee opties.
- Zorg ervoor dat beide opties zijn uitgeschakeld:
- Laat mij automatisch ontwerpideeën zien
- Toon mij automatisch suggesties wanneer ik een nieuwe presentatie maak
- Klik op OK om de wijzigingen te voltooien.
Nu zouden de geautomatiseerde PowerPoint-ontwerpideeën van uw PPT uitgeschakeld moeten zijn.
Automatische ontwerpideeën uitschakelen op Mac
- Start PowerPoint.
- Ga naar PowerPoint-voorkeuren
- Gebruik de menubalk bovenaan uw scherm of druk tegelijkertijd op de Command- en kommatoetsen (command +,).
- Klik in de sectie Ontwerp- en taalprogramma's op Algemeen. Je ziet twee opties om te controleren.
- Zorg ervoor dat beide opties zijn uitgeschakeld:
- Laat mij automatisch ontwerpideeën zien
- Toon mij automatisch suggesties wanneer ik een nieuwe presentatie maak
- Klik op de knop OK om de wijzigingen te voltooien.
De geautomatiseerde PowerPoint-ontwerpideeën zouden nu uitgeschakeld moeten zijn op uw Mac.
De knop Ontwerpideeën repareren is grijs; wat te doen?
Soms ziet u de knop Ontwerpideeën, maar deze is grijs. Het gebeurt.
Mogelijk moet u uw internetverbinding controleren en nagaan of u een internetverbinding heeft.
Als je online bent en de knop nog steeds grijs is, controleer dan nogmaals of je één dia hebt geselecteerd.
Ook wordt de knop Ontwerpideeën grijs weergegeven wanneer u tussen dia's zit.
Heeft u een knop voor het gereedschap PowerPoint-ontwerpideeën, maar zijn er geen ontwerpideeën gegenereerd?
Het kan frustrerend zijn om de tool Ontwerpideeën te hebben, maar als je erop klikt, zie je een leeg paneel met het bericht 'Sorry, geen ontwerpideeën voor deze dia.”
Als dit het geval is, probeer dan de onderstaande tips om te zien of u het probleem kunt oplossen:
- Internetverbinding. De meest waarschijnlijke boosdoener is uw internetverbinding, omdat PowerPoint Designer een stabiele verbinding nodig heeft. Controleer dus uw internetverbinding en probeer het opnieuw.
- Standaard PowerPoint-thema. Gebruik geen PPT-thema dat u elders heeft gedownload. Kies gewoon een thema in uw PPT-app via Ontwerp> Thema's. Zodra u een thema heeft, kunt u een ontwerp kiezen uit de tool voor ontwerpideeën.
- Controleer of je meewerkt. Misschien werkt/bewerkt iemand anders dezelfde dia waar u aan werkt. Als dat zo is, wacht dan tot die persoon klaar is of vraag hem of haar om op een andere dia te werken.
- Geen inhoud op de dia. U krijgt geen ontwerpideeën als uw dia geen inhoud bevat. Voeg dus wat tekst of foto toe en laat de ontwerper zijn magie doen!
- Er staan te veel afbeeldingen op de dia. De ontwerpideeëntool biedt plaats aan maximaal 6 afbeeldingen. Als u dus 7 afbeeldingen invoegt, wordt aangegeven dat er te veel afbeeldingen zijn en dat u deze moet verkleinen.
- Te veel diagrammen op de dia. Vanaf nu kan de tool Ontwerpideeën alleen ideeën genereren als u slechts één diagram op de dia heeft. Anders ziet u het bericht 'Het hebben van meerdere diagrammen wordt momenteel niet ondersteund...'
- Te veel elementen op de dia. De PowerPoint Designer werkt niet als uw dia te veel elementen bevat. Houd uw dia dus eerst eenvoudig en voeg vervolgens, zodra u een lay-out heeft geselecteerd, meer elementen aan de dia toe.
Ontwerpideeën opdoen in PowerPoint
Opmerking: Dit geldt alleen voor Microsoft 365-abonnees. Als u de PowerPoint Designer-werkbalkknop niet ziet, of als u bepaalde functies niet ziet, lees dan het gedeelte Vereisten voor meer informatie.
Terwijl u inhoud in dia's invoegt, werkt de ontwerper op de achtergrond om uw inhoud af te stemmen op professioneel ontworpen lay-outs.
Ontwerpideeën opdoen voor Windows:
- Vraag om ontwerpideeën in uw PPT door Ontwerp > Ontwerper op het lint te kiezen.
- Wanneer u de Designer-tool voor het eerst uitprobeert, kan deze uw toestemming vragen om ontwerpideeën voor u op te halen. En als u Designer wilt blijven gebruiken, selecteert u Inschakelen.
- Zodra u 'verbonden ervaringen' heeft ingeschakeld, toont PowerPoint u automatisch ontwerpideeën terwijl u uw dia's maakt.
- PowerPoint toont ontwerpideeën voor uw dia.
- Scroll door de suggesties. Je ziet ze in het Designer-paneel aan de rechterkant van het venster.
- Klik om het gewenste ontwerp te selecteren of sluit het venster. Als u een van de ideeën selecteert, wordt uw dia dienovereenkomstig gewijzigd.
Als de ontwerpsuggestie u niet bevalt, Druk op Ctrl+Z om een ontwerpwijziging die u zojuist heeft geselecteerd ongedaan te maken.
Na verloop van tijd zal PowerPoint leren van uw ervaring met het gebruik van ontwerpideeën en u op het juiste moment ontwerpideeën laten zien.
Ontwerpideeën bewerken in PowerPoint
Als u wijzigingen wilt aanbrengen in een ontwerpidee, kunt u in PowerPoint soms geen enkel element in de dia selecteren. Maar je kunt het nog steeds doen:
- Selecteer uw Ontwerpidee-dia.
- Ga naar het tabblad Start > Selecteren.
- Klik op “Selectiepaneel.”
- In het selectievenster ziet u dat uw dia-elementen afzonderlijke lagen zijn.
- Je kunt ze nu selecteren, bewerken of verwijderen.
Hiermee kunt u het ontwerp naar wens bewerken.
De kleuren van voorgestelde ontwerpideeën in PowerPoint wijzigen
U kunt de kleuren van de voorgestelde PPT-ontwerpen wijzigen. Er zijn twee methoden om dit te doen:
Methode 1. Wijzig de achtergrondkleur
Het veranderen van de achtergrond kan een groot verschil maken voor het algehele uiterlijk van uw dia's. Volg gewoon deze stappen:
- Selecteer een ontwerpideedia.
- Ga naar het tabblad Ontwerp > Achtergrond.
- Kies tussen een effen kleur of een afbeelding.
Voilá! Als u nu al uw dia's met dezelfde achtergrond wilt hebben, keert u terug naar de optie "Achtergrond" en klikt u op "Toepassen op alles".”
Methoden 2. Teken de elementen van uw ontwerpideeën opnieuw
Helaas kun je de kleuren van elk element niet rechtstreeks wijzigen. Maar u kunt nog steeds bepalen hoe uw ontwerpideeën uitpakken als u de vormen opnieuw tekent en de kleuren gebruikt die u verkiest.
Hier is het stap voor stap:
- Selecteer uw dia
- Open het selectievenster
- Verwijder of verberg het element dat u wilt wijzigen
- Voeg uw vorm in
- Vul het met je favoriete kleur
Veelgestelde vragen
Hoe verander je iconen van voorgestelde ontwerpideeën?
De Powerpoint Designer-tool herkent wanneer u lijsten op uw dia's gebruikt en maakt vervolgens ten minste één ontwerpidee met pictogrammen. Als de pictogrammen u niet bevallen, kunt u ze wijzigen. Klik gewoon op een pictogram en de tag 'Vervang uw pictogram' verschijnt. Open het zodat u meerdere pictogramsuggesties kunt krijgen en selecteer vervolgens degene die u het leukst vindt.
Hoe pas je hetzelfde ontwerpidee toe op alle dia's in PowerPoint?
Daar is geen specifieke knop voor. Maar er zijn enkele favoriete functies om dat te doen. Als u een ontwerpidee op meerdere dia's wilt herhalen, moet u het volgende doen:
- Selecteer de dia van uw ontwerpidee
- Klik met de rechtermuisknop op de dia en selecteer Dupliceren
- Herhaal zo vaak als je nodig hebt
Hoe vaak kan ik de functie Ontwerpideeën gebruiken?
De PowerPoint Design-ideeëntool is een AI-functie. Het kan dus met veel verschillende variaties komen. Zodra u een ontwerpidee selecteert, kan het vele andere ontwerpideeën opnieuw genereren!
Conclusie
De tool PowerPoint Design Ideas kan uw workflow versnellen. U hoeft zich niet zoveel zorgen te maken over het ontwerpproces. Het zal je ook inspireren om je ontwerpspel naar grotere hoogten te tillen!
Bedankt voor het lezen van het artikel tot hier :) Wij waarderen uw inzet.
Als u vragen heeft, kunt u altijd contact met ons opnemen. Ons team van experts helpt u graag verder.
Als je een minuutje extra hebt, deel dit artikel dan op je sociale media. Iemand anders kan er ook baat bij hebben.
En als u meer van dergelijke handleidingen en recensies wilt lezen, bezoek dan onze blog of ons Helpcentrum voor artikelen over tips, trucs, handleidingen, probleemoplossing en meer.
Nog één ding
Abonneer u op onze nieuwsbrief om promoties, aanbiedingen en aanbiedingen van onze winkel te ontvangen. U bent ook als eerste op de hoogte van onze nieuwe artikelen, recensies, probleemoplossing en meer.
Lees ook
» Wat is de PowerPoint-ontwerpideeëntool en hoe u deze kunt gebruiken
» Uw eigen aangepaste sjablonen maken in PowerPoint
» 7 tips om uw volgende PowerPoint te verbeteren Presentatie
» YouTube-video toevoegen aan PowerPoint
» Microsoft Office PowerPoint spiekbriefje