Als u de fout 0xA00F4244 tegenkomt, betekent dit dat Windows geen camera's kan detecteren die op uw computer zijn aangesloten. Deze fout kan vooral frustrerend zijn als u uw webcam probeert te gebruiken voor videoconferenties of om foto's en video's te maken. In dit artikel geven we u een uitgebreide handleiding voor het oplossen van de 0xA00F4244-fout.
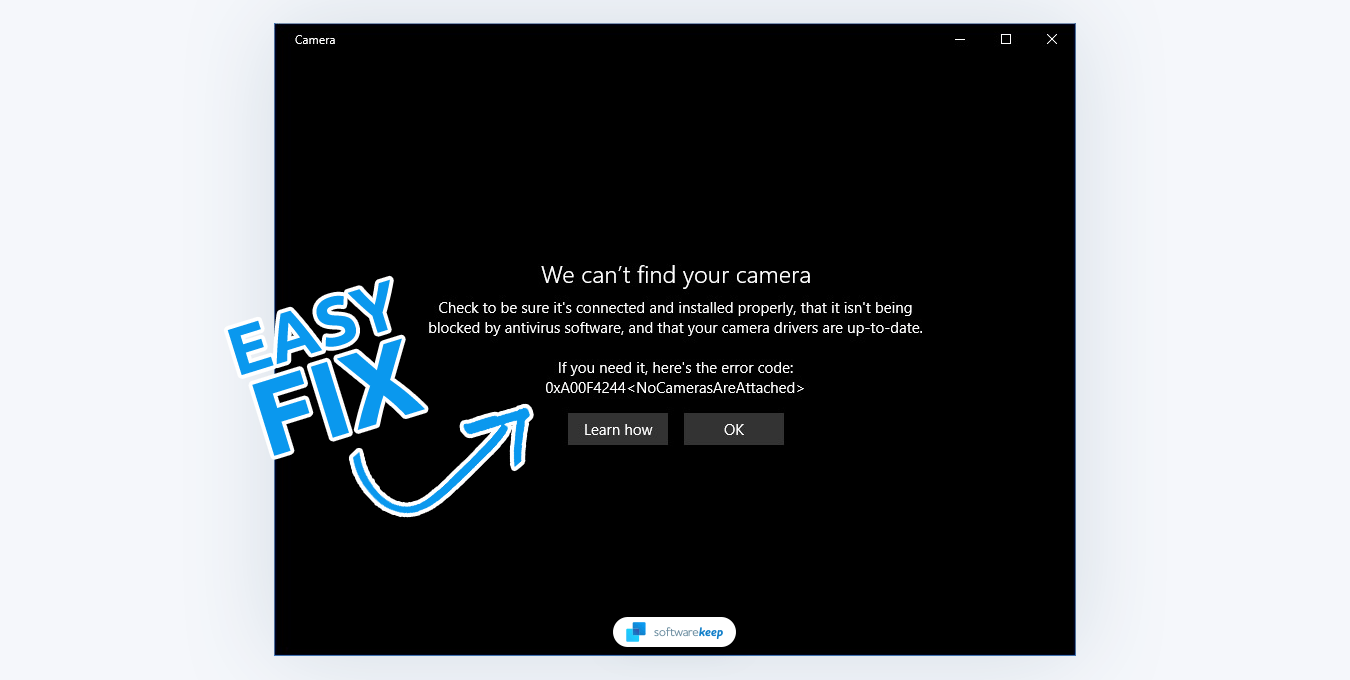
Inhoudsopgave
- Oorzaken van de fout 0xA00F4244 NoCamerasAreAttached
- Opgelost: foutcode 0xA00F4244 NoCamerasAreAttached
- 1. Schakel uw antivirusprogramma uit
- 2. Schakel de camera-app in
- 3. Pas een registeraanpassing toe
- 4. Scan uw computer op malware
- 5. Update uw camerastuurprogramma
- 6. Installeer uw camerastuurprogramma opnieuw
- 7. Reset de camera-app
- Conclusie
Oorzaken van de fout 0xA00F4244 NoCamerasAreAttached
De 0xA00F4244-fout kan worden veroorzaakt door een aantal verschillende factoren, waaronder:
- Verouderde of ontbrekende stuurprogramma's: als de stuurprogramma's van uw camera verouderd zijn of ontbreken, kan Windows de camera mogelijk niet detecteren.
- Beschadigde of beschadigde camerasoftware: als de software die uw camera bestuurt beschadigd of beschadigd is, kan Windows de camera mogelijk niet detecteren.
- Fysieke schade aan de camera: als uw camera fysiek beschadigd is, kan Windows deze mogelijk niet detecteren.
- Hardwareconflicten: als er andere hardwareapparaten op uw computer zijn aangesloten die een conflict veroorzaken met uw camera, kan Windows de camera mogelijk niet detecteren.
Nadat u een mogelijke oorzaak heeft geïdentificeerd, kunt u stappen ondernemen om de 0xA00F4244-fout op te lossen.
Opgelost: foutcode 0xA00F4244 NoCamerasAreAttached
Hier volgen enkele methoden die u kunt proberen om de fout 0xA00F4244 NoCamerasAreAttached op te lossen:
1. Schakel uw antivirusprogramma uit
Uw antivirusprogramma, dat essentieel is voor de bescherming van uw Windows-computer, kan soms andere programma's verstoren. Om te bepalen of dit het probleem is met uw camera-app, controleert u uw antivirusinstellingen om te zien of deze de toegang tot uw camera blokkeren.
-
Klik met de rechtermuisknop op een lege ruimte in uw taakbalk (of op het Start-menupictogram als u Windows 11 gebruikt) en kies Taakbeheer in het contextmenu .
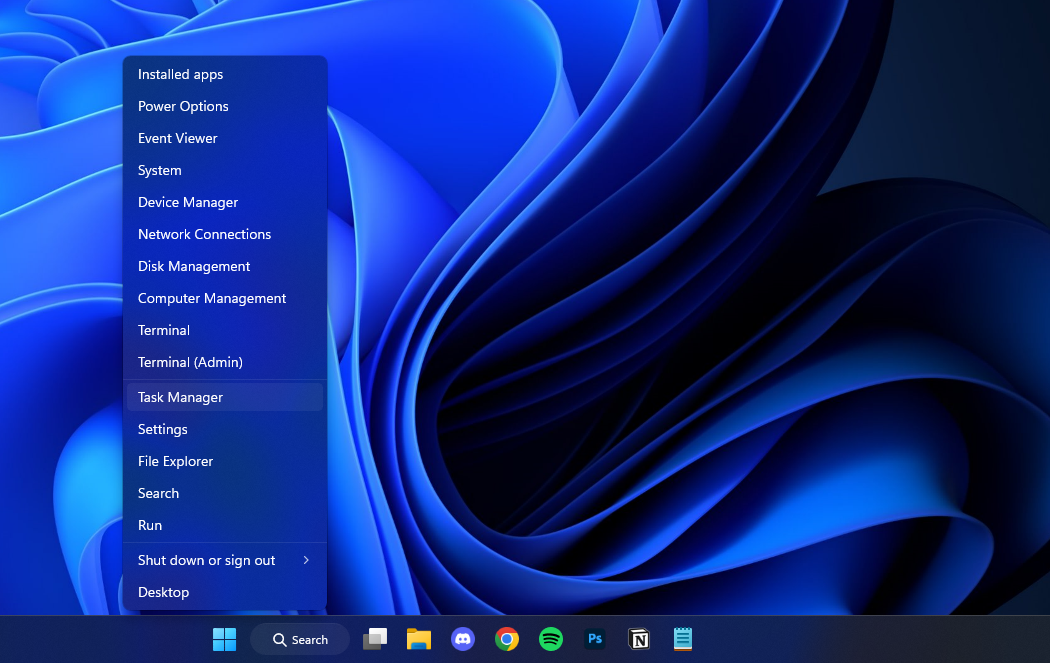
- Ga naar het tabblad Opstarten via het kopmenu bovenaan het venster. Zoek hier Windows Security of de antivirustoepassing die u gebruikt en selecteer deze door er eenmaal op te klikken.
-
Klik op de knop Uitschakelen die nu rechtsonder in het venster zichtbaar is. Hierdoor wordt voorkomen dat de applicatie wordt gestart wanneer u uw apparaat start.
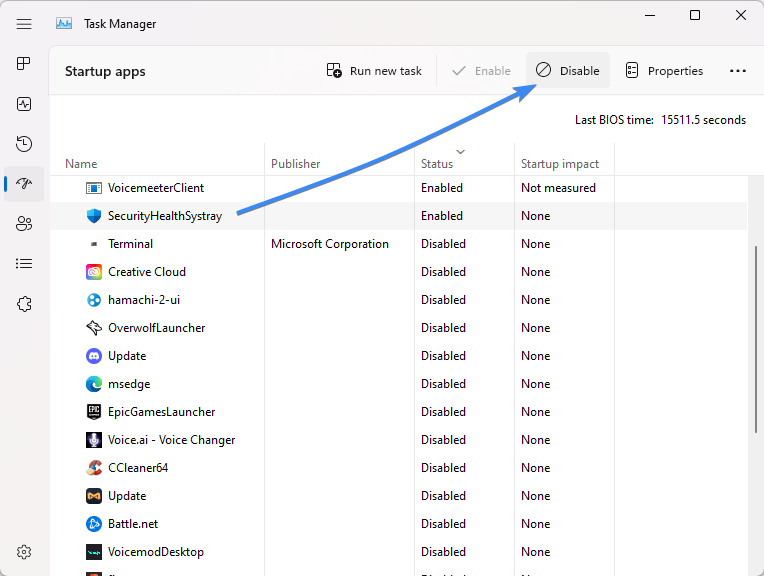
- Start uw computer opnieuw op en kijk of u uw computer kunt gebruiken zonder dat dezelfde foutmelding verschijnt.
Als alles in orde lijkt te zijn, kunt u eventuele interferentie van uw antivirusprogramma uitsluiten door deze tijdelijk uit te schakelen en vervolgens uw camera opnieuw te controleren.
2. Schakel de camera-app in
De foutcode 0xa00f4244 NoCamerasAreAttached wordt vaak gegenereerd wanneer de Windows Camera-app wordt uitgeschakeld. U kunt het inschakelen en kijken of daarmee de fout is opgelost.
- Open het paneel Instellingen via het menu Start of door op Windows + Ite drukken > sneltoets.
-
Ga naar het gedeelte Privacy en beveiliging en selecteer Camera.
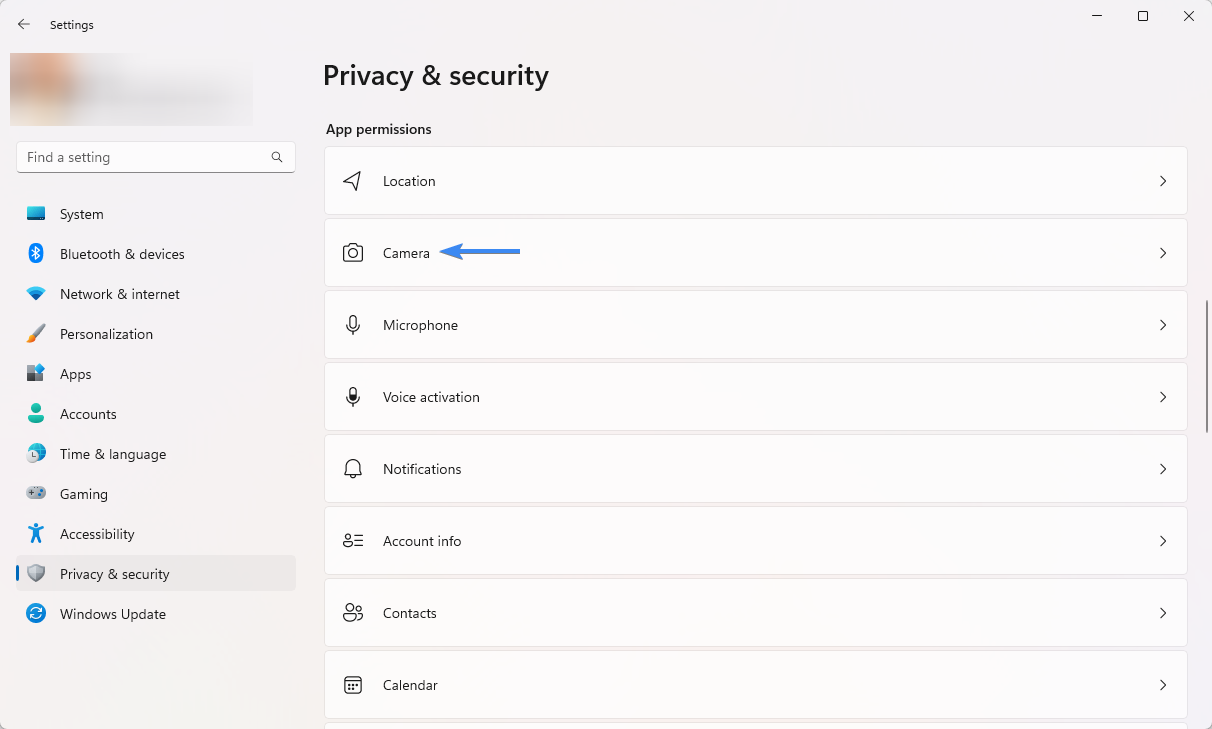
-
Als er staat 'Cameratoegang voor dit apparaat is uitgeschakeld', klik je op de knop Wijzigen en zet je de schakelaar op 'Apps toegang geven tot je camera " naar de positie "Aan".
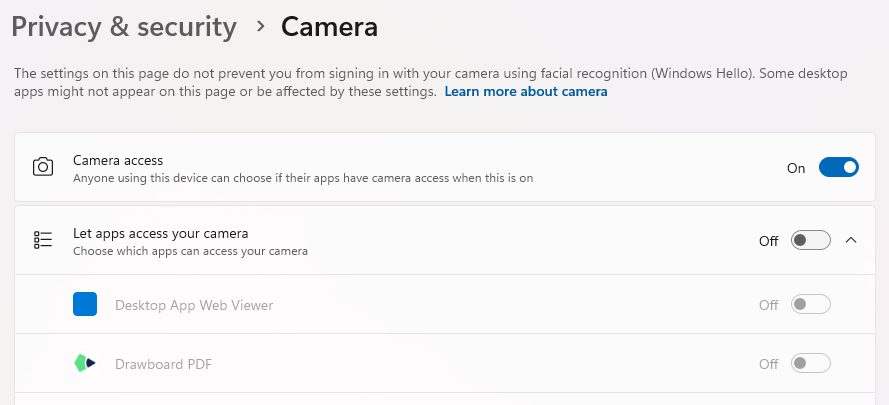
- Je kunt ook selectiever zijn en precies de apps kiezen die je toegang wilt geven tot je camera. Scroll naar beneden om uw Camera-app en andere camera-afhankelijke apps, zoals VOIP-apps, te vinden.
- Voor elke app schakelt u de schakelaar 'Aan/uit' in op basis van uw voorkeur. Probeer na het maken van deze aanpassing de Camera-app opnieuw te gebruiken.
3. Pas een registeraanpassing toe
Als de voorgaande methoden de NoCamerasAreAttached-foutcode 0xA00F4244 niet hebben opgelost, wilt u wellicht een registeraanpassing proberen. Deze methode omvat het wijzigen van het Windows-register, een database waarin belangrijke systeeminstellingen en configuraties worden opgeslagen.
Voordat u deze methode probeert, is het belangrijk om een back-up te maken van uw register voor het geval er iets misgaat. In dit gedeelte wordt u door het proces van het toepassen van de registeraanpassing geleid.
- Druk op de toetsen Windows + R op uw toetsenbord. Dit zal het hulpprogramma Run openen.
-
Typ “regedit” zonder aanhalingstekens en druk op de Enter-toets op uw toetsenbord. Hiermee wordt de Register-editor-applicatie gestart.
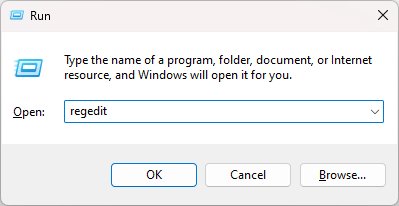
- Gebruik het navigatievenster aan de linkerkant van het venster om de volgende registersleutel te bereiken, of gebruik de adresbalk en kopieer en plak de locatie:
- 32-bits systemen: Computer\HKEY_LOCAL_MACHINE\SOFTWARE\Microsoft\Windows Media Foundation\Platform
- 64-bit systemen: Computer\HKEY_LOCAL_MACHINE\SOFTWARE\WOW6432Node\Microsoft\Windows Media Foundation\Platform
-
Klik met de rechtermuisknop op een lege ruimte en kies Nieuw > DWORD (32-bit)-waarde.
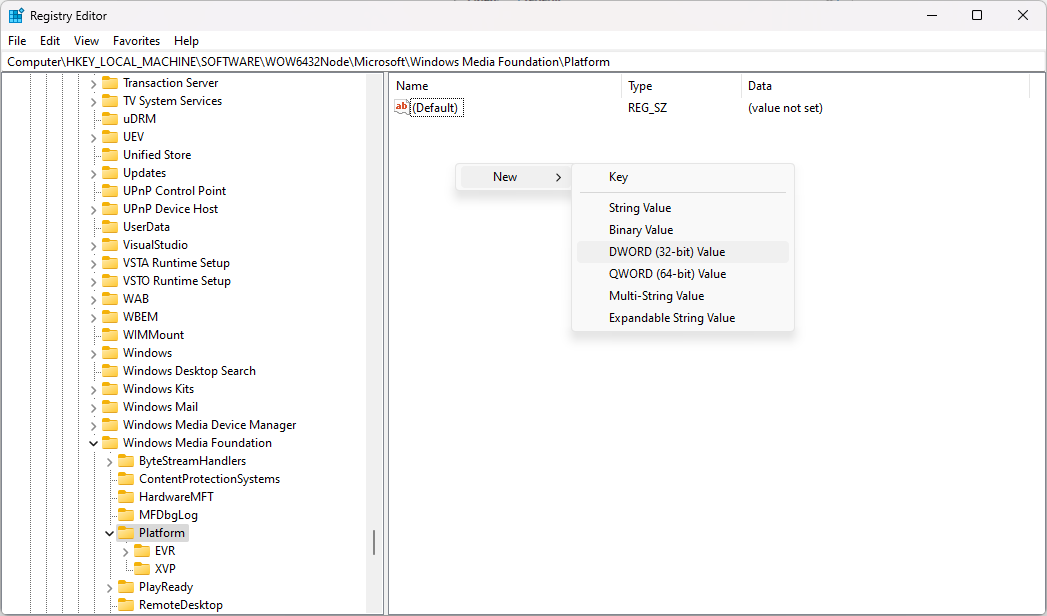
-
Geef de nieuwe waarde een naam "EnableFrameServerMode." Dubbelklik op de nieuw gemaakte waarde en stel de waardegegevens in op 0. Klik op OK om de wijziging te valideren.
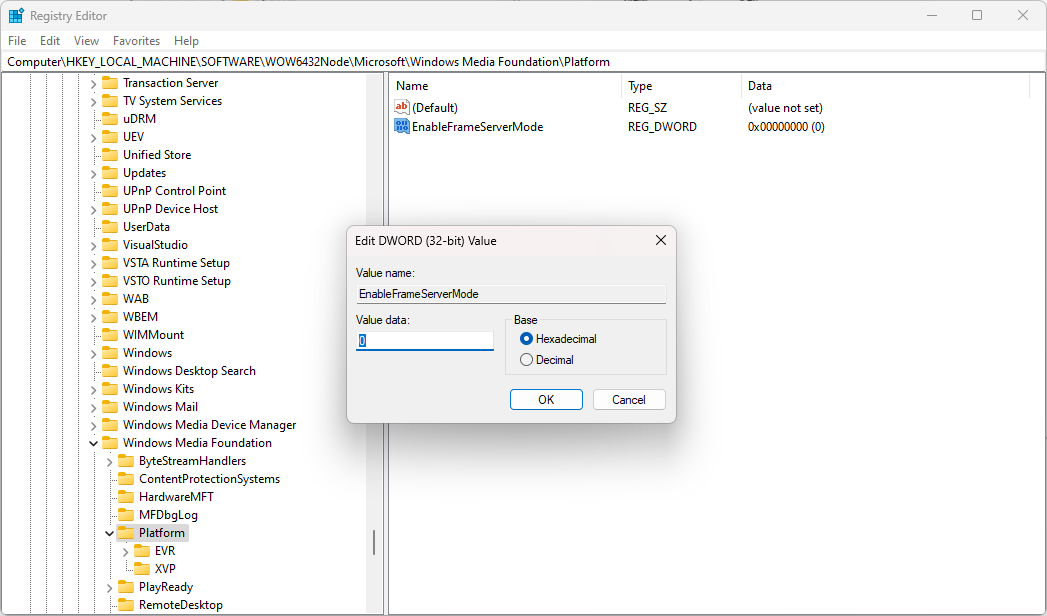
Na het uitvoeren van deze aanpassing is het belangrijk dat u uw computer opnieuw opstart, zodat de wijzigingen kunnen worden doorgevoerd. Wanneer uw systeem weer is ingeschakeld, controleert u of u uw camera kunt gebruiken.
4. Scan uw computer op malware
Een veel voorkomende oorzaak van de 0xa00f4244 NoCamerasAreAttached-fout is een kwaadaardig virus of malware. U kunt uw computer scannen met Windows Defender en eventuele gevaarlijke bestanden verwijderen.
Om te scannen gebruiken we het ingebouwde programma van Windows Defender, dat beschikbaar is in zowel Windows 10 en Windows 11 gratis.
- Open de zoekbalk in uw taakbalk door op het vergrootglaspictogram te klikken. U kunt dit ook oproepen met de sneltoets Windows + S.
-
Typ Windows-beveiliging en start het vanuit de zoekresultaten.
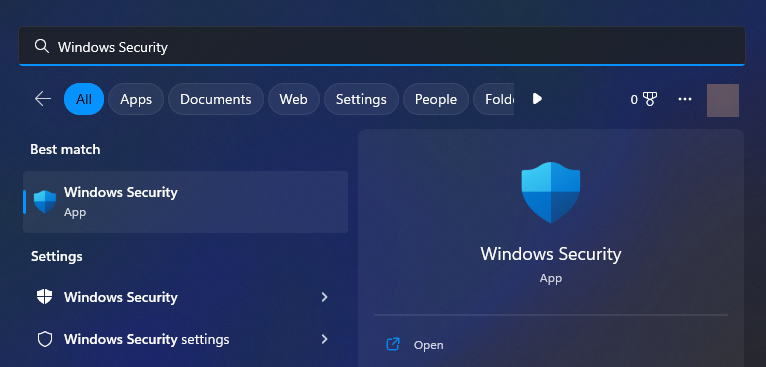
-
Ga naar het tabblad Virus- en bedreigingsbescherming via het startscherm of via het menu in het linkerdeelvenster. Klik op de link Scanopties.
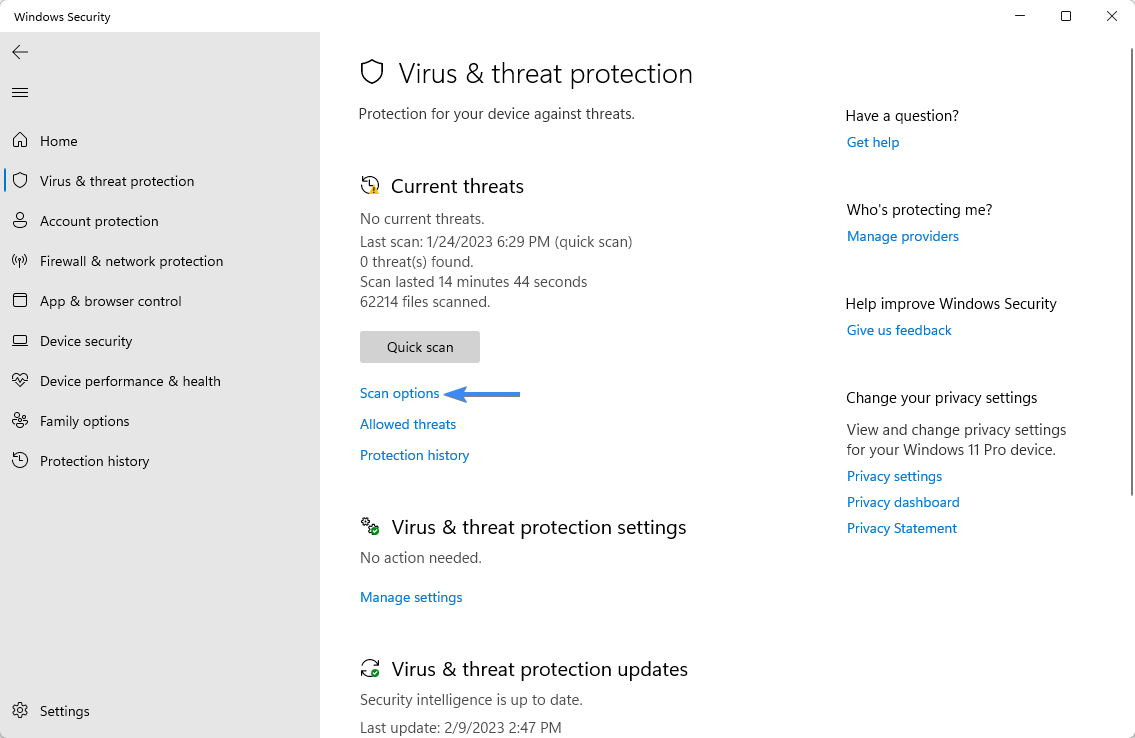
-
Selecteer de optie Volledige scan. Hiermee wordt elk afzonderlijk bestand op al uw schijven gecontroleerd om er zeker van te zijn dat er geen bedreigingen zich kunnen verbergen. Houd er rekening mee dat deze scan meer dan 1-2 uur kan duren, afhankelijk van het aantal bestanden dat u op uw systeem heeft.
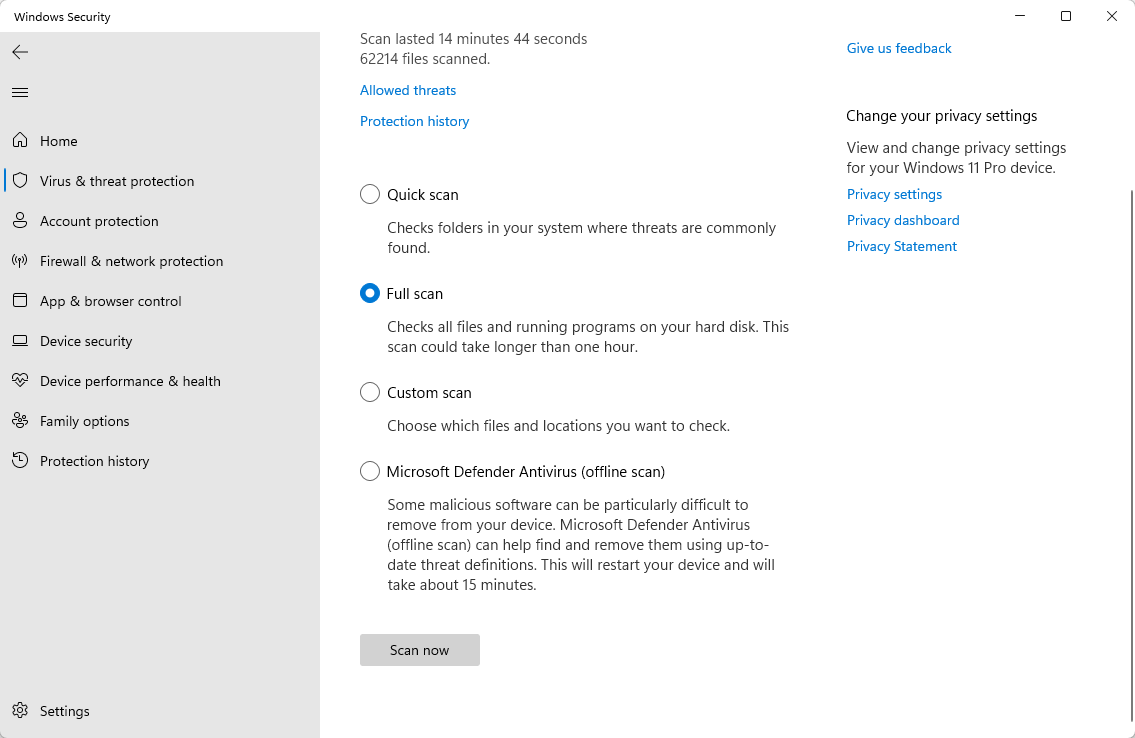
- Klik op de knop Nu scannen om de scan te starten. Als er een bedreiging wordt gedetecteerd, zal Windows deze automatisch in quarantaine plaatsen of volledig verwijderen. U kunt de scanresultaten achteraf bekijken.
Opmerking: voor de meest effectieve bescherming en de beste scanresultaten raden we u ten zeerste aan een antivirusprogramma van derden te gebruiken in combinatie met Windows Defender. Professionele antivirusprogramma's bieden hogere detectiepercentages die de veiligheid van uw computer vanuit alle hoeken garanderen.
5. Update uw camerastuurprogramma
Stuurprogramma's zijn essentieel voor het goed functioneren van uw camera. Als de jouwe verouderd is of ontbreekt, kan dat de oorzaak zijn van je 0xA00F4244-fout. Om uw camerastuurprogramma bij te werken of opnieuw te installeren:
-
Druk tegelijkertijd op de toetsen Windows + R op uw toetsenbord om het hulpprogramma Uitvoeren te openen. Typ “devmgmt.msc” zonder aanhalingstekens en druk vervolgens op de knop OK. Hiermee wordt Apparaatbeheer in een apart venster gestart.
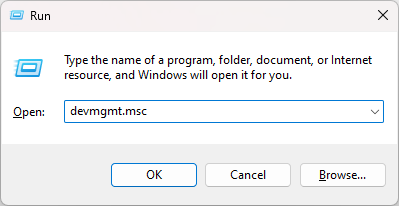
-
Vouw het gedeelte 'Camera's' uit en klik met de rechtermuisknop op uw camera. Selecteer "Stuurprogramma bijwerken" in het menu.
-
Kies 'Automatisch zoeken naar bijgewerkte stuurprogramma's' of 'Zoek op mijn computer naar stuurprogramma's." Afhankelijk van uw selectie zal Windows online naar een geschikt stuurprogramma zoeken of u kunt handmatig op uw computer naar het stuurprogramma zoeken.

- Volg de instructies op uw scherm om het stuurprogramma te installeren. Zodra dat is gebeurd, start u uw computer opnieuw op en controleert u of de 0xA00F4244-fout nog steeds aanwezig is.
6. Installeer uw camerastuurprogramma opnieuw
Als het bijwerken van het stuurprogramma niet heeft geholpen, heeft u mogelijk te maken met corrupte of beschadigde camerastuurprogramma's. Dit is een veelvoorkomende oorzaak van de 0xA00F4244-fout. Om dit probleem op te lossen, moet u uw bestaande camerastuurprogramma verwijderen en vervolgens opnieuw installeren.
- Druk tegelijkertijd op de toetsen Windows + R op uw toetsenbord om het hulpprogramma Uitvoeren te openen. Typ “devmgmt.msc” zonder aanhalingstekens en druk vervolgens op de knop OK. Hiermee wordt Apparaatbeheer in een apart venster gestart.
- Vouw het gedeelte 'Camera's' uit en klik met de rechtermuisknop op uw camera. Selecteer "Apparaat verwijderen" in het contextmenu en laat Windows het stuurprogramma van uw computer verwijderen.
-
Start uw computer opnieuw op nadat het stuurprogramma is verwijderd. Wanneer uw systeem een back-up heeft gemaakt, opent u Apparaatbeheer opnieuw en klikt u op de knop "Scannen naar hardwarewijzigingen".
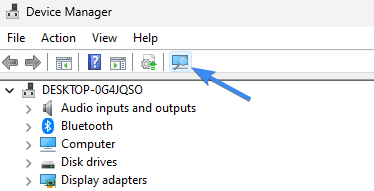
- Laat Windows uw camerastuurprogramma opnieuw installeren en controleer vervolgens of dezelfde fout zich blijft voordoen.
7. Reset de camera-app
In sommige gevallen wordt de fout 0xA00F4244 mogelijk weergegeven als gevolg van een probleem met de Camera-app op uw computer. Volg deze stappen om het te resetten:
- Open het paneel Instellingen via het menu Start of door op Windows + Ite drukken > sneltoets.
- Ga naar het gedeelte 'Apps en functies' in het menu aan de linkerkant.
- Zoek de app Camera en klik erop.
- Klik op het tabblad "Geavanceerde opties".
- Scroll naar beneden totdat je de knop "Reset" ziet en klik erop.
Conclusie
De NoCamerasAreAttached-foutcode 0xA00F4244 kan een frustrerend probleem zijn voor degenen die hun camera op hun Windows-computer proberen te gebruiken. Door de stappen in dit artikel te volgen, kunt u het probleem echter snel en eenvoudig oplossen. Of u nu uw antivirussoftware controleert of cameratoegang verleent aan specifieke apps, met deze stappen kunt u uw camera in een mum van tijd aan de slag krijgen. Als al het andere niet lukt, kan het probleem ook worden opgelost door uw stuurprogramma's bij te werken of uw computer naar een eerdere staat te herstellen.
Houd er rekening mee dat als het probleem aanhoudt, het nodig kan zijn om hulp van een technische professional in te roepen. Bedankt voor het lezen, we hopen dat dit artikel nuttig was bij het oplossen van uw probleem.
Nog één ding
We zijn blij dat je dit artikel hebt gelezen. :) Bedankt voor het lezen.
Als je even tijd hebt, deel dit artikel dan op je socials; iemand anders kan er ook baat bij hebben.
Abonneer u op onze nieuwsbrief en lees als eerste onze toekomstige artikelen, recensies en blogposts rechtstreeks vanuit uw inbox. We bieden ook aanbiedingen, promoties en updates over onze producten en delen deze via e-mail. Je zult er geen één missen.
Gerelateerde artikelen
» Hoe u kunt repareren dat de zoomcamera niet werkt tijdens een videovergadering
» Zoom "Kan geen verbinding maken" Foutcode 5003 (opgelost)
» Hoe te repareren dat de camera niet werkt op Omegle