USB-poorten zijn een essentieel onderdeel van elk computersysteem, waardoor u verschillende apparaten kunt aansluiten, zoals externe harde schijven, toetsenborden, muizen en meer. Soms kan het echter voorkomen dat uw USB-poorten niet meer werken, waardoor u geen apparaten meer kunt aansluiten. Dit kan frustrerend zijn, vooral bij het overbrengen van bestanden of het gebruik van een bepaald randapparaat.
Veel Windows 10/11-gebruikers hebben soortgelijke problemen gemeld waarbij hun USB-poorten geen enkel apparaat herkennen. De hoofdoorzaak van dit probleem kan van alles zijn, van hardwareproblemen tot verouderde stuurprogramma's of onjuiste energie-instellingen.
Het goede nieuws is dat het probleem in de meeste gevallen met een paar eenvoudige stappen kan worden opgelost en dat u uw USB-poorten binnen de kortste keren weer kunt laten werken. In deze handleiding leiden we u door enkele stappen voor probleemoplossing om u te helpen het probleem te identificeren en op te lossen. Dus als u het beu bent om met USB-poortproblemen om te gaan, lees dan verder om erachter te komen hoe u deze kunt oplossen.

Waardoor werken USB-poorten niet meer?
USB-poorten zijn een essentieel onderdeel van elke Windows 10/11-computer, waardoor u een breed scala aan apparaten kunt aansluiten. Voordat we ingaan op de stappen voor probleemoplossing, is het belangrijk om de mogelijke oorzaken van problemen met de USB-poort te begrijpen. Hier volgen enkele veelvoorkomende redenen waarom USB-poorten mogelijk niet werken in Windows 10/11:
- Vuil in de poorten - Stof en ander vuil kunnen zich na verloop van tijd ophopen in uw USB-poorten, waardoor de verbinding tussen de poort en uw USB-apparaat wordt belemmerd en er verbindingsproblemen ontstaan.
- USB-apparaat - Als uw USB-apparaat niet werkt, kan dit een teken zijn dat er iets mis is met het apparaat zelf, zoals een beschadigde kabel of connector. Probeer een ander USB-apparaat of een andere kabel te gebruiken om het probleem te isoleren.
- Windows-updates - Als u niet de nieuwste updates voor uw Windows-besturingssysteem hebt geïnstalleerd, kunnen verouderde stuurprogramma's of bugs problemen met de USB-poort veroorzaken.
- USB-stuurprogramma's: uw USB-stuurprogramma's zijn mogelijk verouderd, beschadigd of ontbreken zelfs, waardoor problemen met de functionaliteit van de USB-poort ontstaan.
- Energie-instellingen - Sommige energie-instellingen zorgen ervoor dat bepaalde apparaten en poorten worden uitgeschakeld om de levensduur van de batterij te verlengen. Als u energiebesparende instellingen heeft ingeschakeld, moet u deze uitschakelen om te controleren of de USB-poorten weer gaan werken.
- Systeembestanden - Corrupte of beschadigde systeembestanden kunnen ervoor zorgen dat USB-poorten niet meer werken.
Nu u de mogelijke oorzaken van problemen met de USB-poort kent, gaan we een aantal stappen voor probleemoplossing bekijken om u te helpen deze op te lossen.
Opgelost: USB-poorten werken niet in Windows 10/11
Hier volgen enkele oplossingen waarmee u problemen met de USB-poort in Windows 10/11 kunt oplossen:
- Controleer uw USB-poorten
- Inspecteer uw USB-hardware
- Start uw computer opnieuw op
- Windows bijwerken
- Installeer uw USB-stuurprogramma's opnieuw
- Wijzig uw energiebeheerinstellingen
- Schakel de “USB Selective Suspend Power Setting” uit
- Voer de SFC-scan uit
- Voer de DISM-scan uit
1. Controleer en maak uw USB-poorten schoon
Het controleren van uw USB-poorten op vuil of andere obstakels is een goed startpunt wanneer uw USB-poorten niet meer werken. Stof en vuil kunnen zich ophopen in uw USB-poorten, waardoor de verbinding tussen de poort en uw USB-apparaat wordt geblokkeerd en er verbindingsproblemen ontstaan.
Zorg ervoor dat u de poorten grondig reinigt met een zachte doek of perslucht om vuil en stof te verwijderen. Zodra dat is gebeurd, sluit u uw USB-apparaat aan en kijkt u of het correct werkt. Probeer ook een ander USB-apparaat op dezelfde stekker aan te sluiten om de mogelijkheid van een hardwareprobleem met uw USB-apparaat uit te sluiten.
2. Inspecteer uw USB-hardware
Als uw USB-apparaat niet werkt, kan dit een teken zijn dat er iets mis is met het apparaat zelf, zoals een beschadigde kabel of connector. Door uw USB-hardware te inspecteren, kunt u bepalen of het probleem bij uw apparaat of bij de poort ligt.
- Controleer uw kabels - Zorg ervoor dat de kabels van uw apparaat, indien aanwezig, goed zijn aangesloten. Als de kabels los zitten, moet u ze vervangen door nieuwe.
- Controleer uw connectoren - Als uw apparaat een connector heeft die op de poort wordt aangesloten, zorg er dan voor dat deze goed is aangesloten en niet beschadigd of kapot is.
- Zorg ervoor dat uw USB-apparaat compatibel is - Niet alle USB-apparaten zijn compatibel met elke poort. Controleer de specificaties van uw apparaat om er zeker van te zijn dat het compatibel is met de poort die u gebruikt.
Zodra u uw hardware heeft geïnspecteerd, probeert u een ander USB-apparaat of een andere kabel te gebruiken om het probleem te isoleren.
3. Start uw computer opnieuw op
Het opnieuw opstarten van uw computer kan helpen bij het oplossen van eventuele tijdelijke problemen die van invloed kunnen zijn op uw USB-poorten. Het is een eenvoudige en snelle oplossing die effectief kan zijn bij het oplossen van kleine problemen.
- Klik op het Startmenu in uw taakbalk. U kunt ook gewoon op de Windows-knop op uw toetsenbord drukken.
-
Klik op de knop Aan/uit en selecteer vervolgens Opnieuw opstarten uit de beschikbare opties.

- Als er apps geopend zijn die het herstartproces verhinderen, klik dan op 'Toch opnieuw opstarten' of annuleer, en sluit alle apps handmatig. Zorg ervoor dat u alle voortgang en bestanden opslaat die u nog niet heeft opgeslagen.
Nadat uw systeem opnieuw is opgestart, probeert u de USB-poort opnieuw te gebruiken en kijkt u of deze nu werkt. Als u nog steeds problemen ondervindt, gaat u verder met de volgende oplossing.
4. Update Windows
Een verouderd besturingssysteem kan problemen met de USB-poort veroorzaken. Dit komt omdat nieuwe updates vaak bugs en problemen met eerdere updates verhelpen, die van invloed kunnen zijn op uw USB-poort. Door uw Windows-besturingssysteem bij te werken, kunt u problemen met de USB-poort oplossen die worden veroorzaakt door softwarefouten.
Windows 10 updaten
- Klik op het Windows-pictogram linksonder in uw scherm om het Start-menu te openen. Kies Instellingen of gebruik de sneltoets Windows + I.
-
Ga naar Update en beveiliging > Windows Update. Klik op de knop Controleren op updates en wacht tot Windows beschikbare updates heeft gevonden. Als u updates ziet verschijnen, klikt u op de link Alle optionele updates bekijken om deze te bekijken en te installeren.
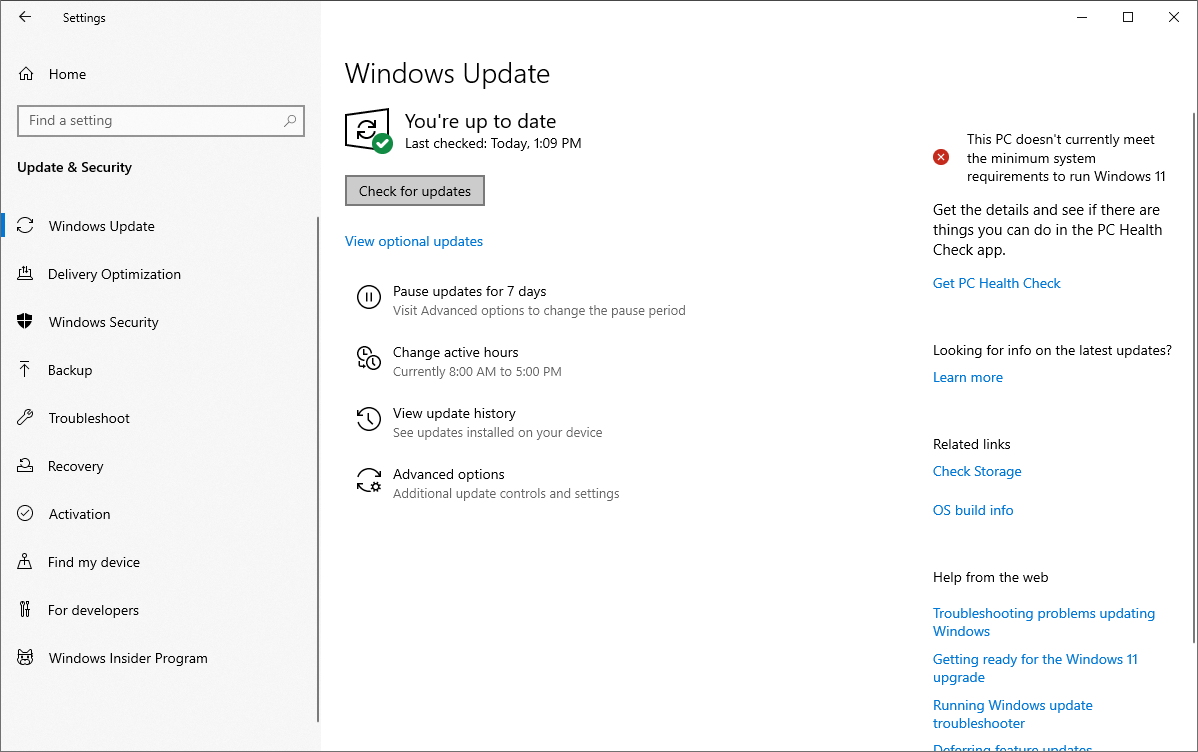
- Wanneer Windows een nieuwe update vindt, wordt deze automatisch op uw computer geïnstalleerd. Wacht tot Windows de benodigde updates heeft gedownload en toegepast.
Windows 11 updaten
- Klik op het Windows-pictogram in de linkerbenedenhoek van het scherm om het Start-menu te openen en selecteer vervolgens Instellingen. U kunt ook de sneltoets Windows + I gebruiken.
-
Ga naar het tabblad Windows Update via het menu aan de linkerkant en klik vervolgens op Controleren op updates knop. Windows detecteert automatisch of er een nieuwe update is die compatibel is met uw apparaat.
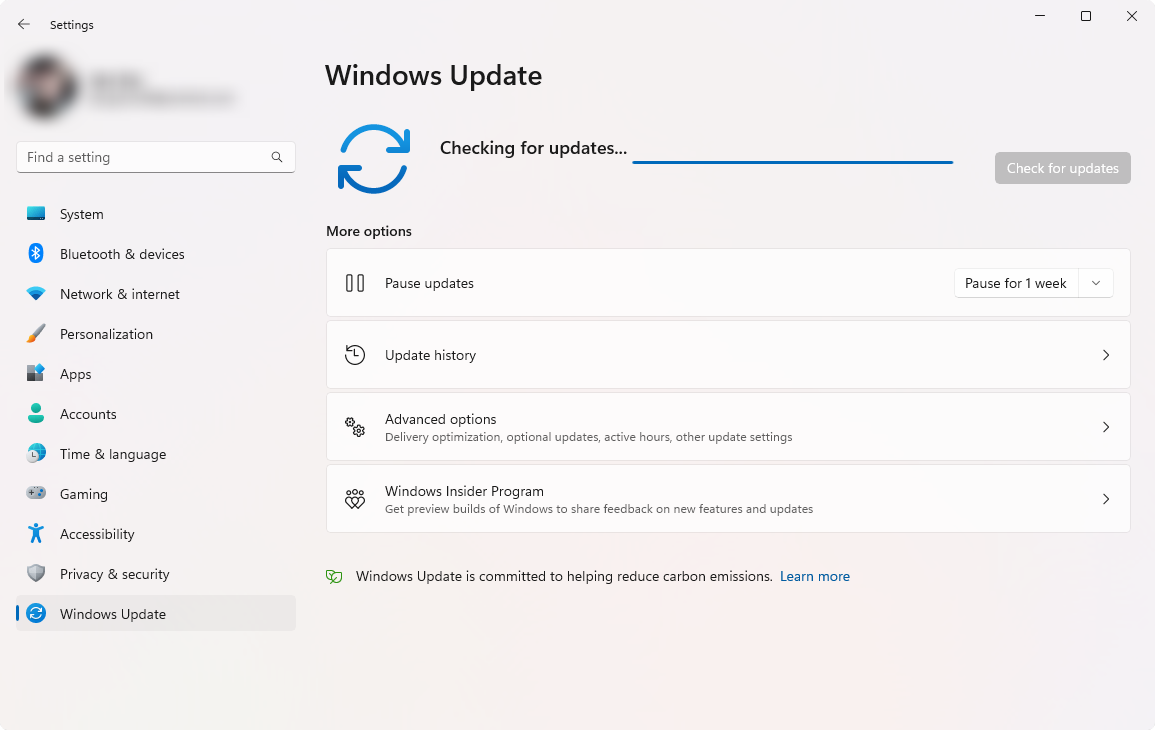
- Als er een nieuwe update beschikbaar is, laat Windows deze dan installeren en volg dan de instructies om uw computer opnieuw op te starten.
5. Installeer uw USB-stuurprogramma's opnieuw
Corrupte of verouderde USB-stuurprogramma's kunnen problemen veroorzaken met de functionaliteit van de USB-poort. Het opnieuw installeren van de USB-stuurprogramma's kan helpen dit probleem op te lossen.
-
Druk op de toetsen Windows + X op uw toetsenbord en kies Apparaatbeheer vanuit het contextmenu.
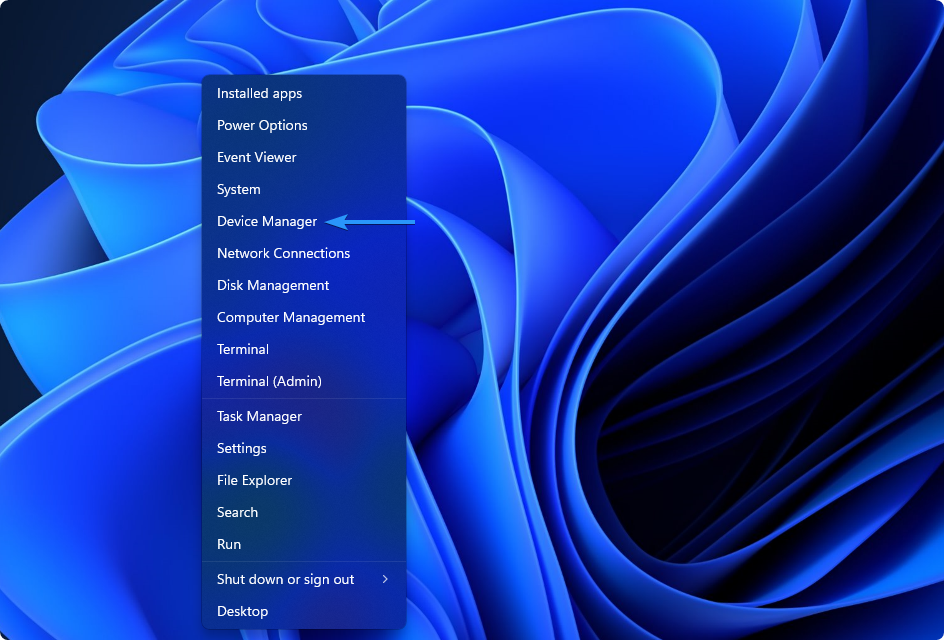
-
Vouw de categorie Universal Serial Bus-controllers uit en klik vervolgens met de rechtermuisknop op het eerste apparaat in de lijst. Kies in het contextmenu de optie Apparaat verwijderen.
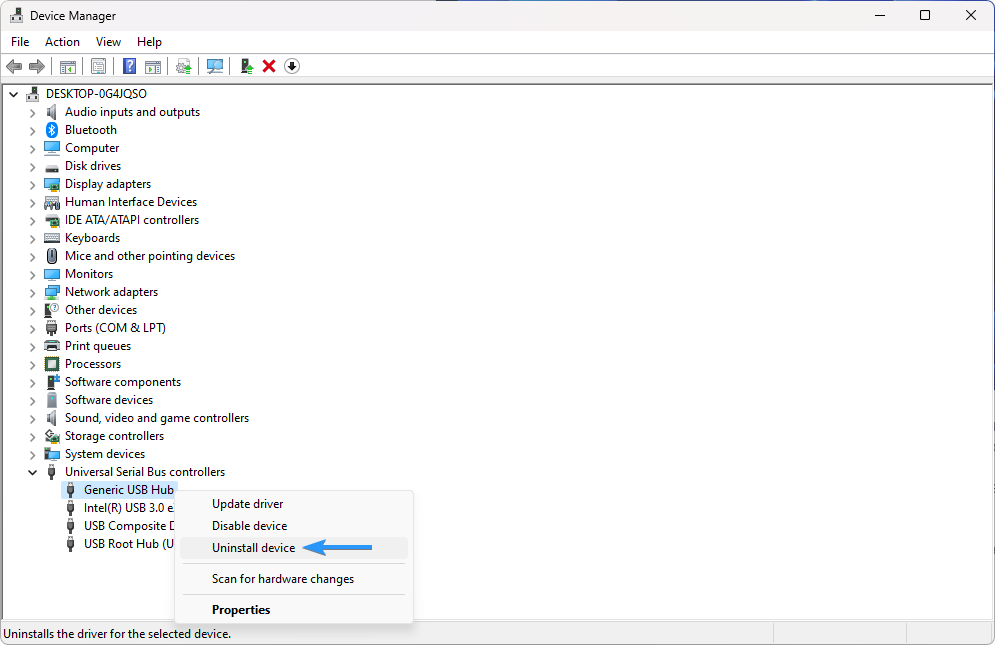
- Herhaal dit proces voor elk apparaat dat onder de categorie wordt vermeld. Hiermee worden al uw USB-stuurprogramma's gereset, zodat u ze zonder problemen opnieuw kunt installeren.
- Start uw systeem opnieuw op en laat Windows de benodigde stuurprogramma's installeren. Kijk of dit nuttig was bij het repareren van de USB-poorten.
6. Wijzig uw energiebeheerinstellingen
Energiebesparende instellingen die specifieke poorten of apparaten uitschakelen om de levensduur van de batterij te verlengen, kunnen problemen met de USB-poort veroorzaken. Het wijzigen van uw energiebeheerinstellingen om de energiebesparing voor USB-poorten uit te schakelen, kan dit probleem helpen oplossen.
- Druk op de toetsen Windows + X op uw toetsenbord en kies Apparaatbeheer vanuit het contextmenu.
-
Vouw de categorie Universal Serial Bus-controllers uit door op de pijl ernaast te klikken. Klik met de rechtermuisknop op het apparaat USB Control Hub (of Generieke USB Hub) en kies vervolgens Eigenschappen .
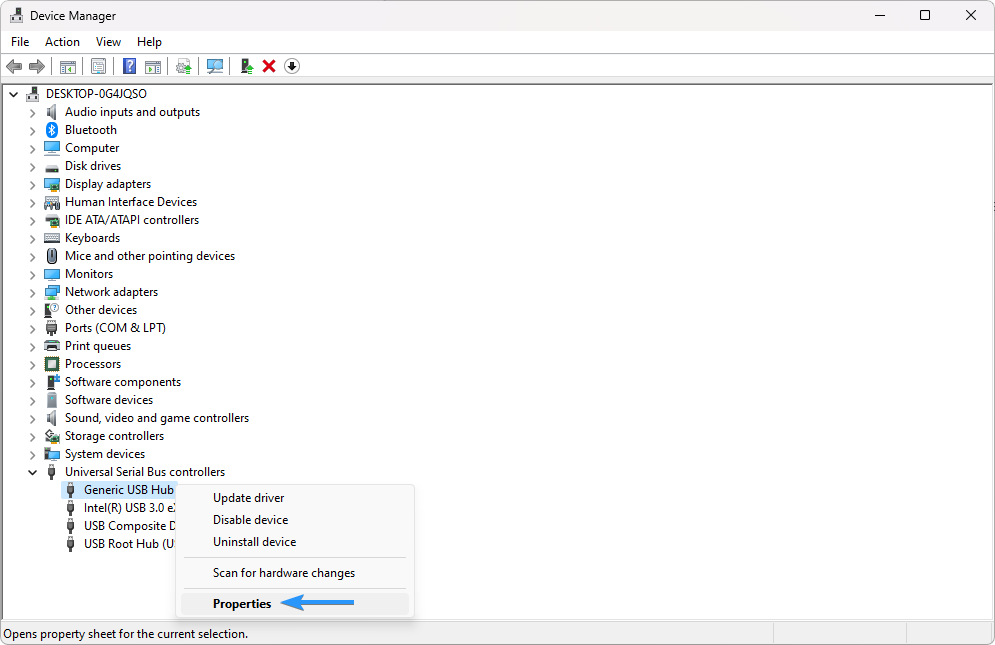
-
Ga naar het tabblad Energiebeheer en verwijder het vinkje uit het selectievakje naast 'Sta toe dat de computer dit apparaat uitschakelt om energie te besparen ” optie.
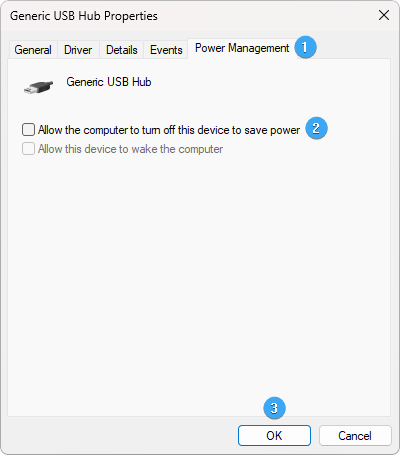
- Klik op de knop OK om de wijzigingen te voltooien. Kijk of dit helpt bij het oplossen van het probleem waarbij uw USB-poorten niet werken.
7. Schakel de “USB Selective Suspend Power Setting” uit
Het uitschakelen van de "USB Selective Suspend Power Setting" kan helpen bij het oplossen van problemen met de USB-poort die worden veroorzaakt door energiebesparende instellingen.
- Typ "Configuratiescherm" in de zoekbalk op uw computer en open het eerste item dat verschijnt.
-
Navigeer naar Hardware en geluiden > Energiebeheer > Planinstellingen wijzigen naast uw huidige abonnement en klik vervolgens op de link Geavanceerde energie-instellingen wijzigen.

-
Er verschijnt een klein venster. Zoek de optie "USB-instellingen". Tik op het plusteken (+) ernaast om de reeks opties uit te breiden. Vouw de “USB selectieve onderbrekingsinstelling” uit met hetzelfde pictogram.
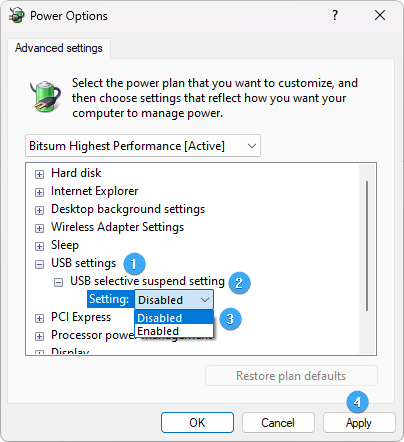
- Selecteer 'Uitgeschakeld' in het vervolgkeuzemenu. Nadat u deze wijziging heeft aangebracht, klikt u op de knop Toepassen, sluit u vervolgens het venster en kijkt u of het heeft gewerkt bij het herstellen van uw USB-poorten.
8. Voer de SFC-scan uit
De SFC-scan (System File Checker) controleert uw systeembestanden op corruptie en kan helpen bij het repareren van eventuele gevonden problemen. Het uitvoeren van een SFC-scan kan helpen de functionaliteit van de USB-poort te herstellen.
- Open de zoekbalk in uw taakbalk door op het vergrootglaspictogram te klikken. Druk op Windows + S op uw toetsenbord als snelkoppeling.
-
Typ Opdrachtprompt in het zoekvak. Wanneer u het in de resultaten ziet, klikt u er met de rechtermuisknop op en kiest u Als administrator uitvoeren. Als u een lokaal account gebruikt dat geen beheerdersrechten heeft, klikt u hier voor informatie over het verlenen van beheerderstoegang.
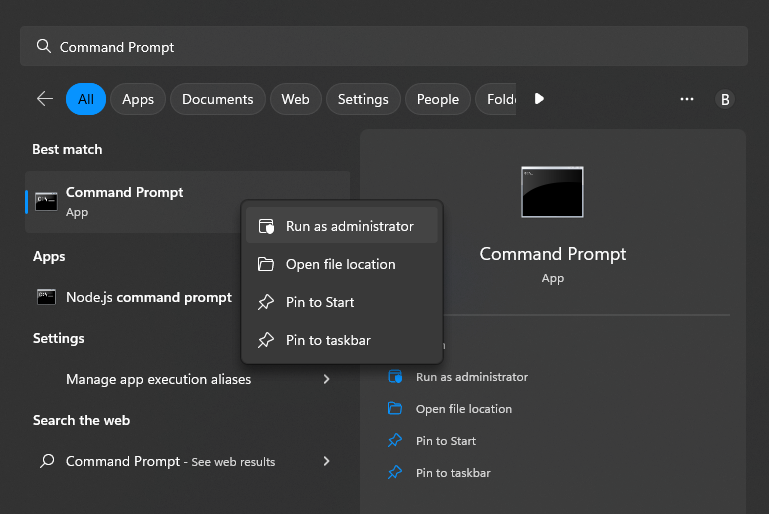
- Als u hierom wordt gevraagd door Gebruikersaccountbeheer (UAC), klikt u op Ja om toe te staan dat de app wordt gestart met beheerdersrechten.
-
Typ de volgende opdracht en druk op Enter om deze uit te voeren: sfc /scannow
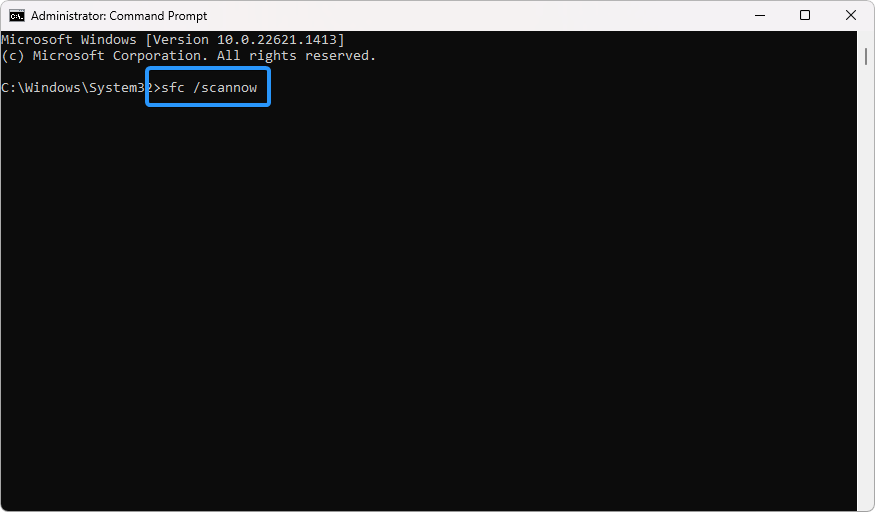
- Wacht tot de systeembestandscontrole klaar is met het scannen van uw computer. In het geval van een discrepantie zal het hulpprogramma de systeembestanden herstellen en alle daarmee verband houdende fouten herstellen.
9. Voer de DISM-scan uit
De DISM-scan (Deployment Image Servicing and Management) controleert en repareert systeembestanden op eventuele corruptie. Het uitvoeren van een DISM-scan kan helpen bij het oplossen van problemen met de USB-poortfunctionaliteit die worden veroorzaakt door corrupte systeembestanden.
- Open de zoekbalk in uw taakbalk (of druk op Windows + S) en typ vervolgens Opdrachtprompt. Wanneer u het in de resultaten ziet, klikt u er met de rechtermuisknop op en kiest u Als administrator uitvoeren.
- Wanneer de prompt Gebruikersaccountbeheer (UAC) verschijnt, klikt u op Ja om de app beheerdersrechten te verlenen.
-
Typ de volgende opdracht en druk op Enter om deze uit te voeren: DISM.exe /Online /Opschoning-image /Restorehealth
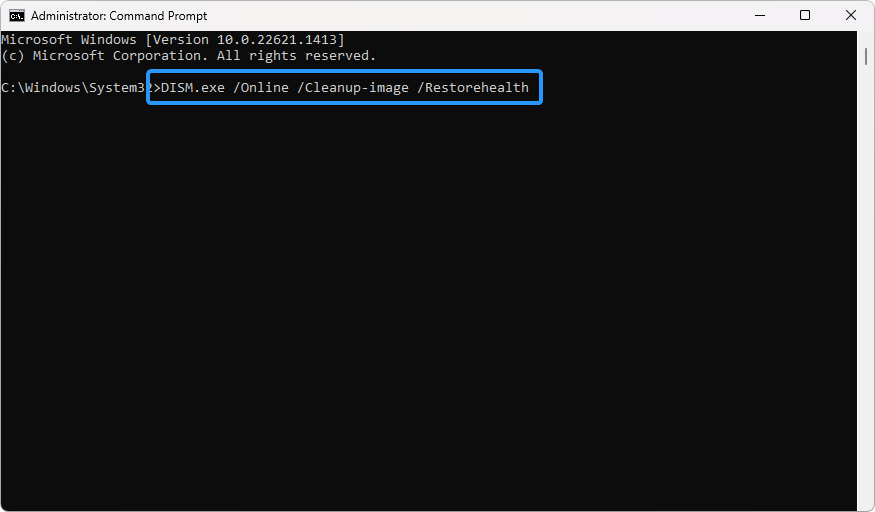
- Zodra u de opdracht heeft uitgevoerd, laat u het proces voltooien. Nadat het is voltooid, sluit u de opdrachtprompt en start u uw apparaat opnieuw op om te controleren of uw USB-poorten goed werken.
Conclusie
Er zijn veel mogelijke oorzaken van USB-poortproblemen in Windows 10/11. Door de hierboven beschreven oplossingen te volgen, zou u uw USB-poorten moeten kunnen repareren en ze weer correct moeten laten werken. Als het probleem zich blijft voordoen, neem dan contact op met uw computerfabrikant voor verdere hulp.
We hopen dat deze stappen u hebben geholpen bij het oplossen van eventuele problemen met uw USB-poorten in Windows 10/11. Als u meer hulp nodig heeft of aanvullende informatie wenst, neem dan contact met ons op. Een van onze technici helpt u graag verder. Bedankt dat je onze gids gebruikt!
Nog één ding
We zijn blij dat je dit artikel hebt gelezen. :) Bedankt voor het lezen.
Als je even tijd hebt, deel dit artikel dan op je socials; iemand anders kan er ook baat bij hebben.
Abonneer u op onze nieuwsbrief en lees als eerste onze toekomstige artikelen, recensies en blogposts rechtstreeks vanuit uw inbox. We bieden ook aanbiedingen, promoties en updates over onze producten en delen deze via e-mail. Je zult er geen één missen.
Gerelateerde artikelen
» Een USB-apparaat repareren dat niet wordt herkend
» Het probleem met het apparaatdescriptorverzoek oplossen (onbekend USB-apparaat) in Windows 10
» Een opstartbaar bestand maken USB met Rufus