De functie Gegevensanalyse is uiterst handig in Microsoft Excel. Het kan echter zijn dat u geen toegang heeft tot deze functie. U kunt Data-analyse bijvoorbeeld niet zien in Excel, Data-analyse is grijs weergegeven of Data-analyse ontbreekt. Maak je geen zorgen, er is een oplossing voor dit probleem.

Bespaar tijd door het Analysis ToolPak te gebruiken voor complexe statistische of technische analyses. Het enige dat u hoeft te doen, is de gegevens en parameters voor elke analyse opgeven. De tool gebruikt deze om de resultaten te berekenen en weer te geven in een uitvoertabel, of in sommige gevallen in geschikte grafieken.
In dit artikel leert u hoe u de Data Analysis ToolPak in Excel kunt repareren, inschakelen en gebruiken. Heeft u nog aanvullende vragen? Bekijk ons Helpcentrum of krijg snelle live hulp door contact op te nemen met onze experts.
Hoe kan ik het Data Analysis ToolPak laden en inschakelen?
Voordat u Data Analysis op uw werkbladen kunt uitvoeren, moet u eerst het ToolPak inschakelen via uw instellingen. Dit proces is afhankelijk van uw platform. Ga naar de juiste handleiding en volg de stappen om ToolPak in te schakelen.
Laad het Data Analysis ToolPak in Excel (Windows)
Voor onze handleiding gebruiken we de nieuwste versie van Excel 2019. De stappen kunnen variëren afhankelijk van uw software, afhankelijk van uw versie. Aarzel niet om contact met ons op te nemen als u verdere hulp nodig heeft.
-
Open Microsoft Excel. U zou doorgestuurd moeten worden naar het standaard startscherm. Klik hier op Opties in het linkerdeelvenster.
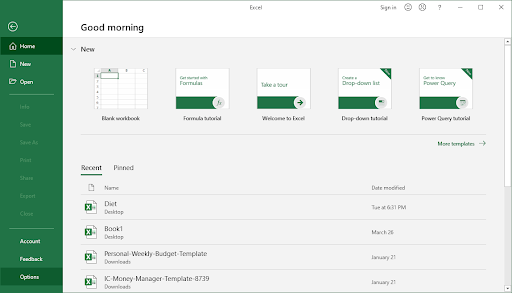
-
Als u deze knop niet meteen ziet, is uw Excel-venster mogelijk te klein om alle menuopties weer te geven. Klik in dit geval op Meer… en selecteer vervolgens Opties.
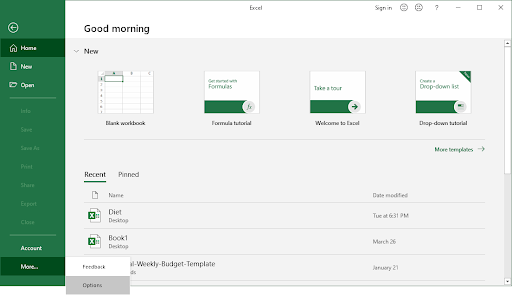
-
Gebruik het linkerdeelvenster en ga naar het tabblad Invoegtoepassingen. U zou een aantal beschikbare invoegtoepassingen voor uw Excel-versie moeten zien.
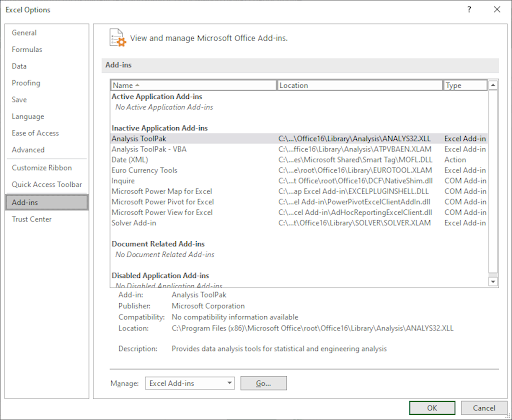
-
Selecteer Excel-invoegtoepassingen in het vervolgkeuzemenu Beheren en klik vervolgens op Ga… knop.
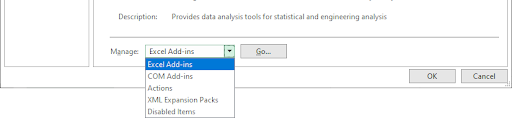
-
Er zou een nieuw pop-upvenster moeten verschijnen. Zorg ervoor dat u hier een vinkje plaatst naast Analysis ToolPak. Als u klaar bent, klikt u op de knop OK.
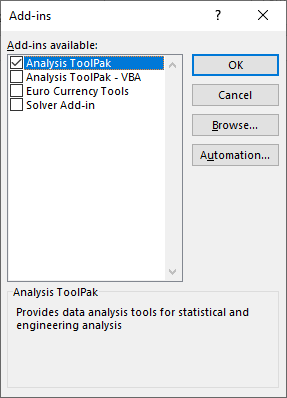
- Klaar! U hebt nu het Data Analysis ToolPak ingeschakeld in Excel 2019 voor Windows.
Laad het Data Analysis ToolPak in Excel (macOS)
Voor onze handleiding gebruiken we de nieuwste versie van Excel 2019 voor Mac. De stappen kunnen variëren afhankelijk van uw software, afhankelijk van uw versie. Aarzel niet om contact met ons op te nemen als u verdere hulp nodig heeft.
Opmerking: De Data Analysis ToolPak is niet beschikbaar in Excel 2011 voor Mac. Als u ToolPak niet kunt vinden, is de kans groot dat u momenteel deze versie gebruikt.
-
Open Excel voor Mac. Om toegang te krijgen tot de invoegtoepassingen, moet u een bestaande werkmap openen of een nieuwe maken.
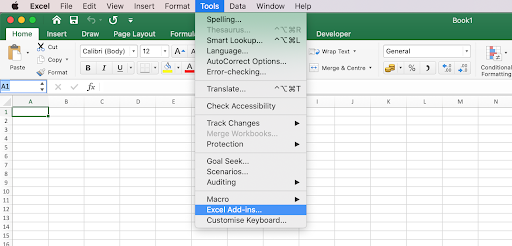
-
Gebruik de headerinterface en klik op Extra. Selecteer Excel-invoegtoepassingen in het vervolgkeuzemenu.
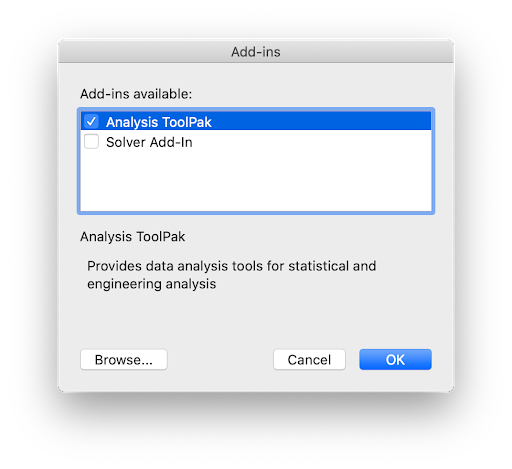
- Er zou een pop-upvenster moeten verschijnen. Zorg ervoor dat u hier een vinkje plaatst naast Analysis ToolPak. Als u klaar bent, klikt u op de knop OK.
- Klaar! U hebt het Data Analysis ToolPak met succes ingeschakeld in Excel voor Mac.
Hoe gebruik ik het Data Analysis ToolPak?
Nadat u het ToolPak voor professionele en complexe data-analyse hebt ingeschakeld, kunt u het gaan gebruiken. De onderstaande instructies werken op alle versies van Excel die deze invoegtoepassing momenteel ondersteunen.
- Open een werkmap of maak een nieuwe. Zorg ervoor dat uw werkmap gegevens bevat voordat u de analysehulpmiddelen gebruikt.
-
Ga naar het tabblad Gegevens in uw lintinterface. Deze moet zich tussen Formules en Review bevinden.
-
Klik op Gegevensanalyse in het gedeelte Analyse. Als u deze knop niet ziet, moet u eerst Analysis ToolPak inschakelen.

-
Selecteer de analysetool die u wilt gebruiken. Als u klaar bent, klikt u op de knop OK om het hulpprogramma te starten.
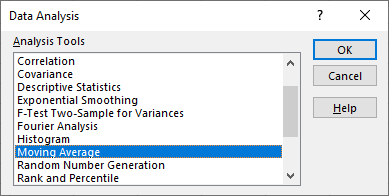
- Volg de instructies van de gekozen tool om uw gegevens op professioneel niveau te analyseren.
Laatste gedachten
Als u meer hulp nodig heeft met Excel, aarzel dan niet om contact op te nemen met ons klantenserviceteam, dat 24/7 beschikbaar is om u te helpen. Kom terug naar ons voor meer informatieve artikelen die allemaal te maken hebben met productiviteit en moderne technologie!
Wilt u promoties, aanbiedingen en kortingen ontvangen om onze producten voor de beste prijs te krijgen? Vergeet je niet te abonneren op onze nieuwsbrief door hieronder je e-mailadres in te vullen! Ontvang het laatste technologienieuws in uw inbox en lees als eerste onze tips om productiever te worden.
Misschien vind je dit ook leuk
» Welke versie van Excel heb ik?
» Rasterlijnen afdrukken in Excel
» Naar een ander blad verwijzen in Excel