Meldingen zijn een geweldige manier om op de hoogte te blijven van wat er in de wereld gebeurt. Er is echter voor alles een tijd en een plaats. Soms wil je dat alles rustig en ongestoord verloopt. Om dit te doen, kunt u meldingen op Windows 10 uitschakelen en genieten van wat rust.
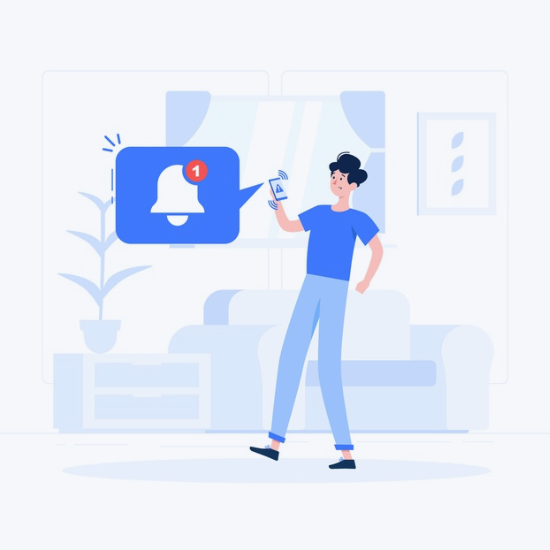
TL; DR: Schakel meldingen in Windows op bepaalde tijden uit
- Selecteer Start > Instellingen > Systeem > Meldingen.
- Om Niet storen in te schakelen, selecteert u Aan.
- Je kunt 'Niet storen' ook automatisch inschakelen.
- Als 'Niet storen' is ingeschakeld, verandert het pictogram van het meldingencentrum en worden binnenkomende meldingen verborgen
Inhoudsopgave
Meldingen uitschakelen/uitschakelen/dempen in Windows 10
Er zijn meerdere manieren om meldingen op Windows 10 volledig of per app uit te schakelen. In dit artikel laten we u alle vereiste stappen zien met gedetailleerde instructies.
Tip: als u ons artikel nuttig vindt, kom dan zeker bij ons terug en ontdek wat ons Helpcentrum te bieden heeft!
Methode 1. Hoe u alle meldingen op Windows 10 kunt uitschakelen

Deze methode schakelt alle vormen van Windows 10-meldingen volledig uit totdat u ze weer inschakelt. Het wordt gebruikt door mensen die helemaal geen meldingen meer willen ontvangen van applicaties en andere afzenders.
- Klik op het menu Start in uw taakbalk. Op dit pictogram staat het Windows 10-logo. Als u niet bekend bent met de Windows 10-interface, raden we u aan het artikel Aan de slag met Windows 10 op onze website te lezen.
- Selecteer het pictogram Instellingen, aangegeven door een tandwiel. Als alternatief kunt u de sneltoets Windows + I gebruiken om deze toepassing sneller te bereiken.
- Klik op de tegel Systeem.
- Ga naar het tabblad Meldingen en acties aan de linkerkant van het paneel.
- Om uw Windows 10-meldingen uit te schakelen, schakelt u de schakelaar Meldingen ontvangen van apps en andere afzenders" uit. Hierna zou u geen meldingen meer moeten zien van applicaties en andere afzenders.
- Als u uw meldingen weer wilt inschakelen, klikt u eenvoudig opnieuw op de schakelaar en zorgt u ervoor dat deze is ingesteld op aan. Je ontvangt weer meldingen.
Methode 2. Individuele app-meldingen uitschakelen op Windows 10
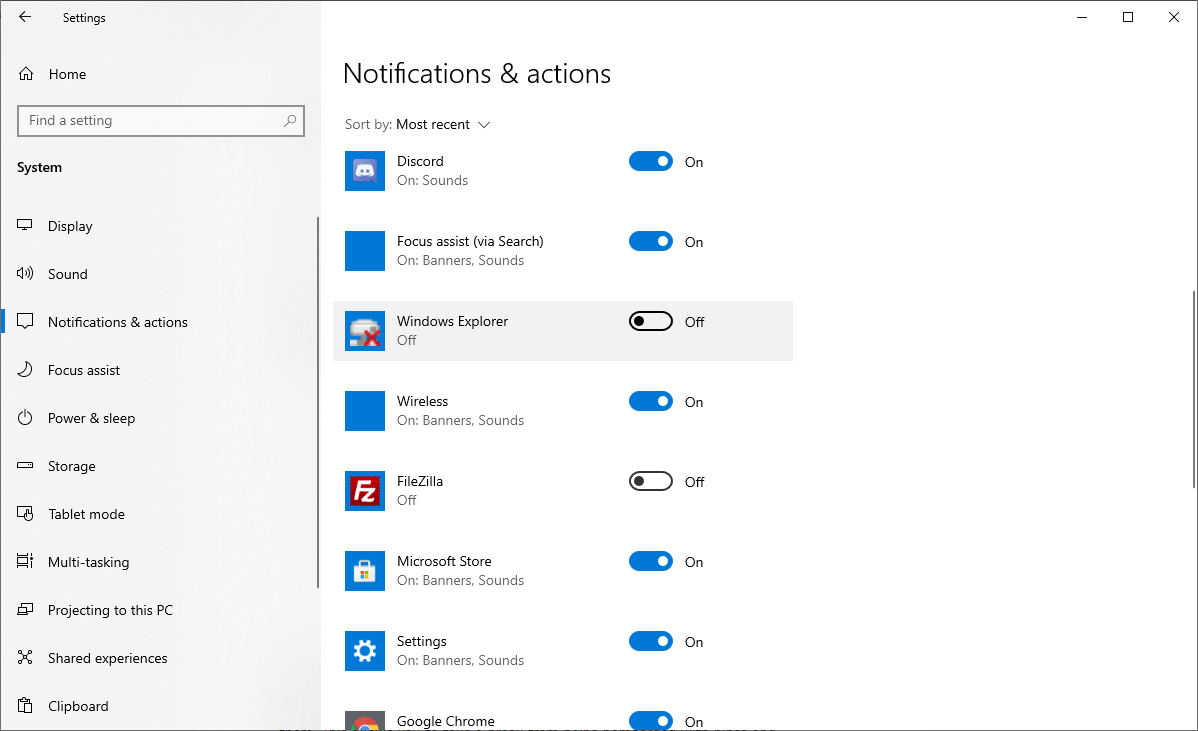
Als u geen meldingen meer wilt ontvangen van een specifieke toepassing, kunt u de onderstaande methode gebruiken om de mogelijkheid om u op de hoogte te stellen uit te schakelen. Als u deze methode volgt, worden niet alle meldingen volledig gestopt, maar kunt u in plaats daarvan kiezen van welke bronnen u ze wilt ontvangen.
Houd er rekening mee dat deze methode alleen werkt voor apps en afzenders die de traditionele Windows 10-meldingsfunctie gebruiken. Apps met aangepaste meldingen worden niet beïnvloed. Hiervoor moet u de software openen en de individuele meldingsinstellingen vinden.
- Klik op het menu Start in uw taakbalk.
- Selecteer het pictogram Instellingen, aangegeven door een tandwiel. Als alternatief kunt u de sneltoets Windows + I gebruiken om deze toepassing sneller te bereiken.
- Klik op de tegel Systeem.
- Ga naar het tabblad Meldingen en acties aan de linkerkant van het paneel.
- Scroll naar beneden totdat je het gedeelte 'Meldingen ontvangen van deze afzenders' bereikt. Hier zou u een lijst met applicaties en andere bronnen moeten zien die u meldingen sturen.
- Zet de schakelaar van een applicatie op Uit om geen meldingen meer te ontvangen. Je kunt zoveel apps op stil zetten als je wilt, hier zit momenteel geen limiet aan.
Methode 3. Demp tijdelijk meldingen op Windows 10
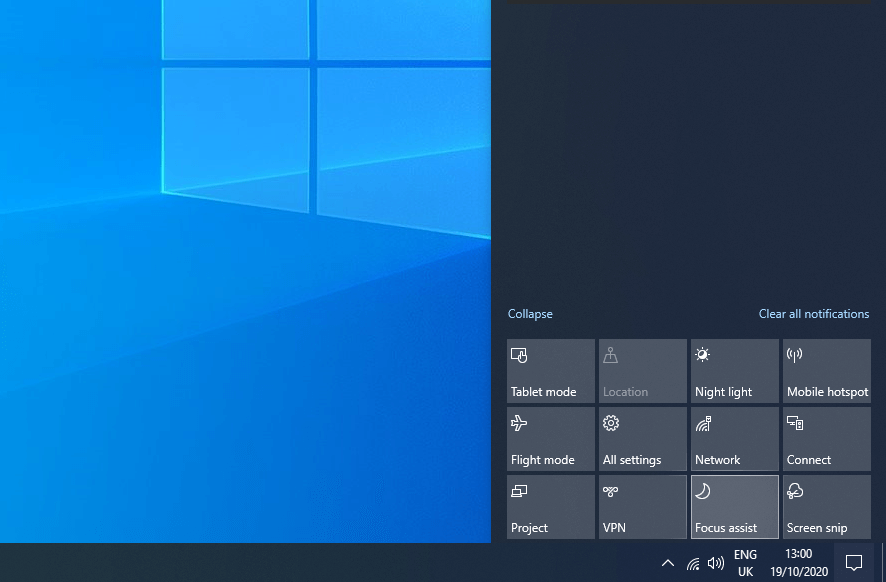
Tijdelijke pauze nodig? De onderstaande stappen begeleiden u bij het dempen van meldingen gedurende een bepaalde tijd met behulp van de functie Stille uren, waarna u ze blijft ontvangen. Hierdoor kunt u even ontsnappen aan de bombardementen met pings en afleidingen, maar hoeft u niet handmatig terug te gaan en meldingen te herstellen.
- Om Stille Uren (ook bekend als Focus Assist of Niet storen) te activeren, klikt u op het Action Center-pictogram in de rechterbenedenhoek van uw taakbalk.U kunt ook op de snelkoppeling Windows + A drukken.
- Klik op de tegel Stille uren (of Focus Assist) om deze in of uit te schakelen.
- Zie je deze tegel niet? Klik op de link 'Uitbreiden' onder aan het Actiecentrum om extra opties weer te geven.
- Stilteuren worden standaard om middernacht geactiveerd en duren tot 06.00 uur. Volg de volgende stappen om het tijdsbestek aan te passen:
- Klik op het menu Start in uw taakbalk.
- Selecteer het pictogram Instellingen, aangegeven door een tandwiel. Als alternatief kunt u de sneltoets Windows + I gebruiken om deze toepassing sneller te bereiken.
- Klik op de tegel Systeem.
- Ga naar het tabblad Focus Assist en pas uw ervaring aan. U kunt hier altijd terugkomen en het tijdsbestek aanpassen aan uw relevante activiteiten.
Laatste gedachten
Als u meer hulp nodig heeft, wees dan niet bang om contact op te nemen met ons klantenserviceteam, dat 24/7 beschikbaar is om u te helpen. Kom terug naar ons voor meer informatieve artikelen die allemaal te maken hebben met productiviteit en moderne technologie!
Wilt u promoties, aanbiedingen en kortingen ontvangen om onze producten voor de beste prijs te krijgen? Vergeet je niet te abonneren op onze nieuwsbrief door hieronder je e-mailadres in te vullen! Ontvang het laatste technologienieuws in uw inbox en lees als eerste onze tips om productiever te worden.
Lees ook
> Wat zijn de versies Windows 10 N en KN?
> De beveiliging instellen in Windows 10
> Nieuw: Microsoft brengt een Windows File Recovery Tool uit