Fallout 4 is een van de populairste games die er zijn, en het is gemakkelijk te begrijpen waarom. Van de intense post-apocalyptische setting tot het aangrijpende verhaal en de aangrijpende personages: Fallout 4 biedt een werkelijk unieke game-ervaring waar miljoenen gamers van hebben genoten sinds de release in 2015.
Helaas hebben sommige spelers een probleem ondervonden waarbij Fallout 4 crasht bij het opstarten. Dit kan ongelooflijk frustrerend zijn als je probeert het spel te spelen, maar het crasht onmiddellijk na het opstarten. Gelukkig zijn er verschillende oplossingen beschikbaar die je kunt gebruiken om dit probleem op te lossen, zodat je snel en gemakkelijk weer aan je game kunt beginnen.
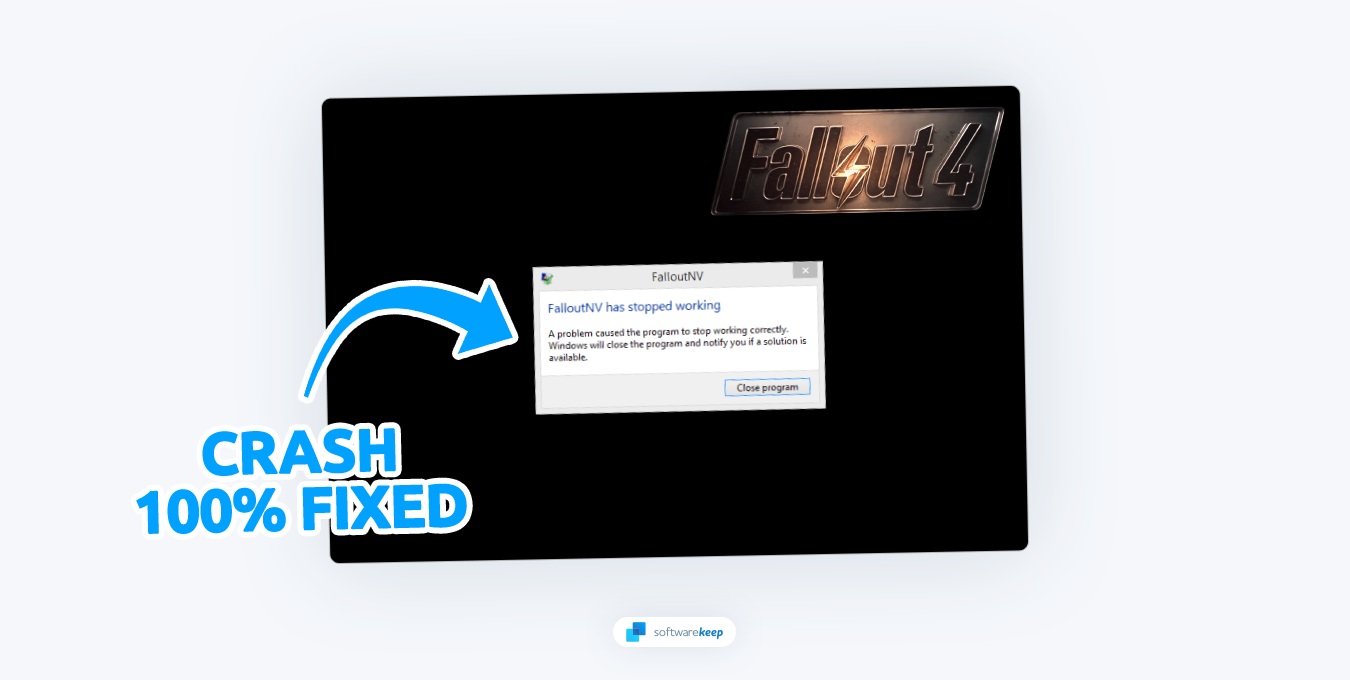
In dit artikel bespreken we de oorzaken waardoor Fallout 4 crasht bij het opstarten en geven we instructies om dit probleem op te lossen. We bieden ook tips en trucs om toekomstige crashes te voorkomen, zodat je kunt genieten van een soepele game-ervaring zonder onderbrekingen of frustraties!
Inhoudsopgave
- Waardoor crasht Fallout 4 bij het opstarten?
- Hoe je het crashen van Fallout 4 bij het opstarten kunt verhelpen
- Controleer de systeemvereisten
- Verwijder uw mods
- Verifieer de integriteit van gamebestanden
- Start Fallout 4 als beheerder
- Herstel Fallout 4 .INI-bestand
- Wijzig de weergavemodus in Randloos venster
- Update uw stuurprogramma's
- Wijzig uw DNS-instellingen
- Fallout 4 opnieuw installeren
Waardoor crasht Fallout 4 bij het opstarten?
Er zijn verschillende redenen waarom Fallout 4 kan crashen bij het opstarten. Dit omvat veelvoorkomende problemen zoals verouderde stuurprogramma's, compatibiliteitsproblemen en hardwareconflicten. We zullen elk van deze oorzaken hieronder in meer detail bespreken.
- Systeemvereisten - Als uw computer niet voldoet aan de minimale systeemvereisten voor Fallout 4, zal de game waarschijnlijk crashen bij het opstarten.
- Verouderde stuurprogramma's - Verouderde stuurprogramma's kunnen compatibiliteitsproblemen veroorzaken en ertoe leiden dat het spel crasht bij het opstarten.
- Mods - Als je mods hebt geïnstalleerd voordat je de game hebt gestart, kan dit ertoe leiden dat Fallout 4 crasht bij het opstarten. Mods passen het spel aan en kunnen tot onverwachte problemen en conflicten leiden.
- Beschadigde spelbestanden - Als een van de spelbestanden beschadigd is, kan het spel crashen bij het opstarten. Je kunt proberen de integriteit van de gamebestanden via Steam te verifiëren om het probleem op te lossen.
Met behulp van de bovenstaande lijst kunt u een mogelijke oorzaak van uw probleem identificeren en stappen ondernemen om dit probleem op te lossen. Met de onderstaande instructies kun je binnen de kortste keren terug naar Fallout 4!
Hoe je het crashen van Fallout 4 bij het opstarten kunt verhelpen
Nu we de oorzaken van dit probleem hebben besproken, gaan we kijken hoe u dit probleem kunt oplossen. Zorg ervoor dat u een back-up maakt van uw opgeslagen gegevens, zodat u geen voortgang verliest als het probleem zich blijft voordoen. Hier volgen enkele stappen die u kunt nemen om dit probleem op te lossen:
1. Controleer de systeemvereisten
Games zoals Fallout 4 vereisen specifieke hardware en software om goed te kunnen werken. Zorg ervoor dat uw computer voldoet aan de minimale systeemvereisten voor het spel, zodat het zonder problemen kan worden uitgevoerd. U kunt een service zoals Can You RUN It gebruiken om automatisch te detecteren of uw pc aan de minimale vereisten voldoet.
Als alternatief kunt u de vereisten handmatig controleren en verifiëren. Dit zijn de aanbevolen systeemvereisten voor Fallout 4:
- Besturingssysteem: Windows 7/8/10/11 (64-bits)
- Processor: Intel Core i5-2300 2.8 GHz/AMD Phenom II X4 945 3.0 GHz of gelijkwaardig. Vereist een 64-bits processor.
- Geheugen: 8 GB RAM
- Grafiek: NVIDIA GTX 550 Ti 2GB/AMD Radeon HD 7870 2GB of gelijkwaardig
- Opslag: 30 GB beschikbare ruimte
Deze systeemvereisten zijn nodig om het spel soepel te laten verlopen, dus zorg ervoor dat je computer aan alle vereisten voldoet. Als je niet aan de minimumvereisten voldoet, moet je je hardware upgraden of een cloudgamingprovider zoeken om Fallout 4 te kunnen gebruiken.
2. Verwijder uw mods
Mods zijn populair in de Fallout 4-gemeenschap omdat ze tot doel hebben het spel te verbeteren of nieuwe functies toe te voegen. Mods kunnen echter onverwachte problemen en conflicten veroorzaken die ertoe kunnen leiden dat de game bij het opstarten crasht. Als je mods hebt geïnstalleerd voordat je de game startte, raden we je aan deze te verwijderen, omdat deze dit probleem kunnen veroorzaken.
Fallout 4-mods worden standaard opgeslagen in de map “C:\Program Files\Steam\steamapps\Common\Fallout 4\Data”. Om de mods volledig te verwijderen, verwijdert u deze map en start u Fallout 4 opnieuw. Het zou zonder problemen moeten werken.
Je kunt ook al je mods uit de map verwijderen en ze één voor één terugplaatsen. Probeer vervolgens het spel te starten voordat je de volgende mod toevoegt. Dit zal u helpen te identificeren welke mod het probleem veroorzaakt en u kunt deze dienovereenkomstig verwijderen.
3. Controleer de integriteit van gamebestanden
Met Steam kun je de integriteit van je gamebestanden verifiëren om te controleren of deze beschadigd zijn. Dit omvat alle kernbestanden en middelen die Fallout 4 nodig heeft om correct te kunnen werken. Als een van deze bestanden beschadigd is, moet je deze via Steam vervangen om dit probleem op te lossen.
Volg hiervoor de stappen die hier worden beschreven:
-
Start Steam en ga naar het tabblad “Bibliotheek”. Klik hier met de rechtermuisknop op Fallout 4 en selecteer “Eigenschappen” in het contextmenu.
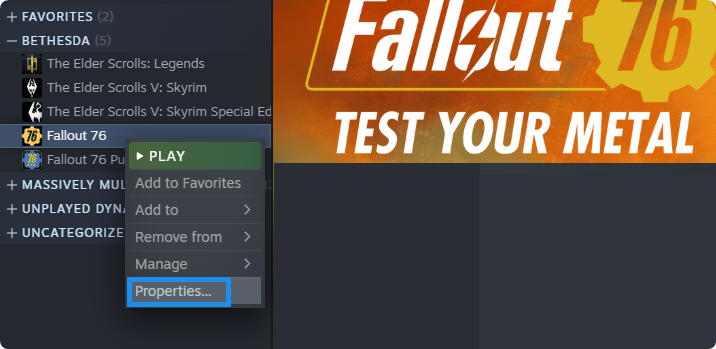
-
Ga naar het tabblad 'Lokale bestanden' in het nieuwe venster en klik vervolgens op 'Integriteit van gamebestanden verifiëren ”-knop.
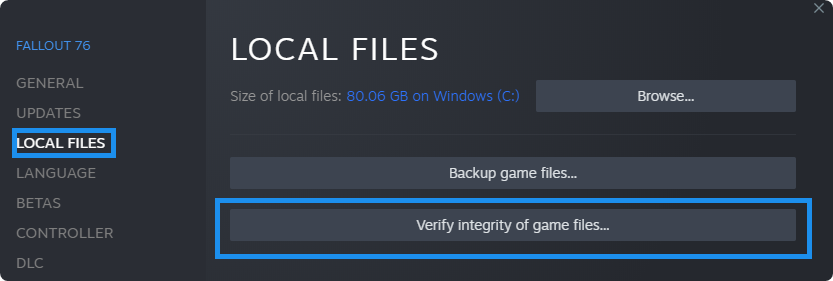
- Wacht tot Steam je bestanden verifieert. Dit kan enkele minuten duren. Wanneer Steam het proces heeft voltooid, probeer dan Fallout 4 te starten en kijk of de game opnieuw crasht.
4. Start Fallout 4 als beheerder
In sommige gevallen hebben gebruikers gemeld dat het starten van Fallout 4 als beheerder helpt bij het oplossen van opstartcrashes. Om dit te doen, klikt u met de rechtermuisknop op het uitvoerbare bestand van het spel en selecteert u “Als administrator uitvoeren”. Houd er rekening mee dat u hiervoor toegang tot een beheerdersaccount nodig heeft.
Zodra je dat hebt gedaan, zou de game zonder problemen moeten starten. Als geen van deze stappen voor u heeft gewerkt, moet u mogelijk proberen de game opnieuw te installeren of uw pc schoon op te starten.
5. Fallout 4 herstellen.INI-bestand
Als je problemen ondervindt met Fallout 4, probeer dan de .INI-bestand naar de standaardstatus. Dit is een veel voorkomende oplossing voor veel problemen, waaronder bestandsbeschadiging en conflicten met uw instellingen. Hier leest u hoe u uw Fallout 4 kunt herstellen.INI-bestanden naar hun standaardwaarden:
- Open de Verkenner en ga naar de map waarin je Fallout 4 hebt geïnstalleerd. Standaard zou de locatie “C:\Gebruikers\Gebruikersnaam\Documenten\mijn games\Fallout4” moeten zijn (vervang gebruikersnaam door uw lokale gebruiker.)
-
Zoek naar de volgende bestanden: “Fallout4.ini,” “Fallout4Custom.ini,” en “Fallout4Prefs.iniSelecteer ze allemaal door erop te klikken terwijl je de Alt-toets op je toetsenbord ingedrukt houdt.
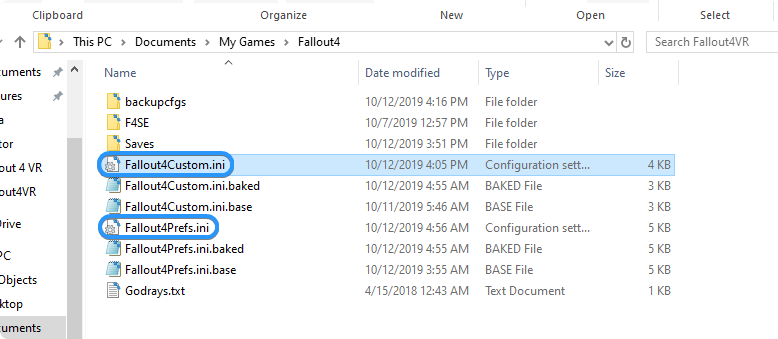
- Verwijder deze bestanden door er met de rechtermuisknop op te klikken en “Verwijderen” te selecteren in het contextmenu. Hiermee worden al je spelinstellingen verwijderd.
- Start Fallout 4 en wacht tot Steam de bestanden heeft vervangen, of verifieer de integriteit van het spel met behulp van de bovenstaande oplossing. Kijk of het probleem is opgelost.
Door je spelinstellingen te resetten en de standaard .INI-bestanden kunt u vaak veel problemen met Fallout 4 oplossen. Houd er rekening mee dat hierdoor alle aangepaste instellingen worden verwijderd die u mogelijk heeft toegevoegd. Zorg er dus voor dat u een back-up van uw bestanden maakt voordat u ze verwijdert.
6. Wijzig de weergavemodus in Randloos venster
Een paar gebruikers hebben een oplossing voor dit probleem gevonden door Fallout 4 in de randloze venstermodus uit te voeren, in plaats van op volledig scherm of in vensters. Om de weergavemodus te wijzigen zonder dat je het spel zelf hoeft te starten, volg je deze stappen:
- Open het Fallout 4-opstartprogramma. U kunt dit doen door te dubbelklikken op het spelpictogram op uw bureaublad of via uw spelplatform.
- Zodra het opstartprogramma geopend is, klikt u op de knop "Opties" in de rechter benedenhoek.
-
Vink zowel de selectievakjes "Venstermodus" als "Randloos" aan. Klik op "OK" om uw wijzigingen op te slaan.
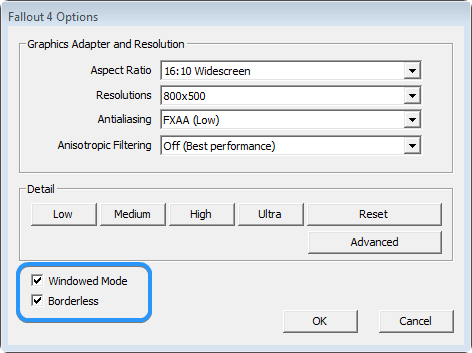
- Start het spel en kijk of de crash nog steeds aanhoudt met de nieuwe instellingen.
7. Update uw stuurprogramma's
Verouderde stuurprogramma's kunnen meer problemen veroorzaken dan veel gamers beseffen. Als uw GPU-stuurprogramma's bijvoorbeeld verouderd zijn, zal Fallout 4 moeite hebben om op zijn best te werken en kan het zelfs crashen bij het opstarten. Om er zeker van te zijn dat dit niet het probleem is, moet u uw GPU-stuurprogramma's bijwerken.
Stuurprogramma's bijwerken in Apparaatbeheer
Apparaatbeheer bevat een snelle en gemakkelijke manier om uw stuurprogramma's automatisch bij te werken. Deze methode werkt mogelijk niet voor elk stuurprogramma, maar u kunt het overgrote deel van uw stuurprogrammasoftware bijwerken met behulp van deze stappen:
-
Druk op de toetsen Win + X op uw toetsenbord en selecteer vervolgens 'Apparaatbeheer" in het menu.
-
Vouw 'Beeldschermadapters' uit om uw grafische kaart te zien. Zoek het apparaat waarvoor u het stuurprogramma wilt bijwerken, klik er met de rechtermuisknop op en selecteer "Stuurprogramma bijwerken" in het contextmenu.
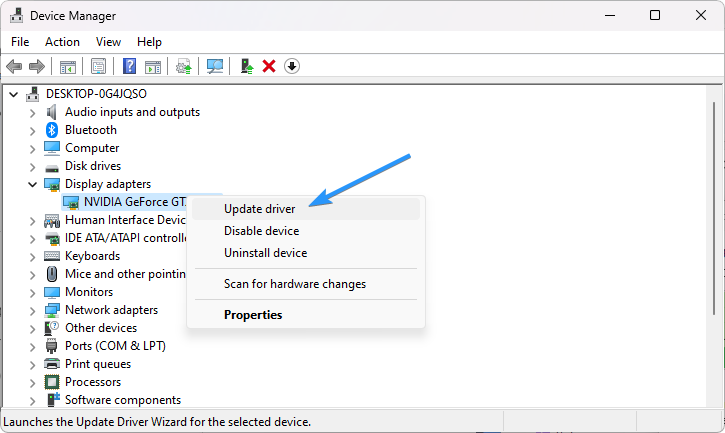
-
Selecteer "Automatisch zoeken naar bijgewerkte stuurprogramma's."
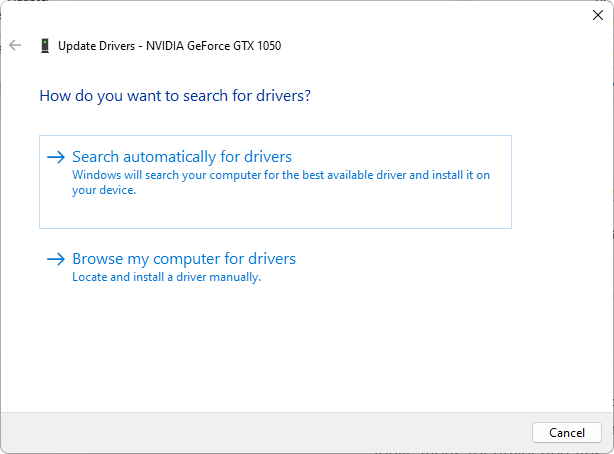
- Windows zoekt nu naar een bijgewerkt stuurprogramma voor uw apparaat. Als het er een vindt, zal het het automatisch downloaden en installeren.
Stuurprogramma's handmatig bijwerken
Normaal gesproken moeten de stuurprogramma's voor uw grafische kaart (GPU) handmatig worden bijgewerkt door naar de website van de fabrikant te gaan. Sommige grote merken zoals Intel en Nvidia maken hun eigen applicaties voor stuurprogramma-updates, zoals de Intel Driver & Support Assistant en de Nvidia GeForce Experience-apps.
Deze apps kunnen veilig worden gedownload en geïnstalleerd en zullen uw computer helemaal niet vertragen. Download de juiste software voor uw grafische kaart en laat deze uw stuurprogramma's automatisch bijwerken!
Stuurprogramma's bijwerken met Windows Update
In Windows 11 heeft u de mogelijkheid om uw stuurprogramma's bij te werken via Windows Update. Hierdoor hoeft u niet handmatig stuurprogramma-updates te zoeken en te downloaden. Om dit te doen, volgt u deze stappen:
- Open het Startmenu en selecteer Instellingen. U kunt ook op de sneltoets Win + I op uw toetsenbord drukken om de app Instellingen te openen.
-
Selecteer “Windows Update” via het menu aan de linkerkant en klik vervolgens op “Geavanceerde opties.”
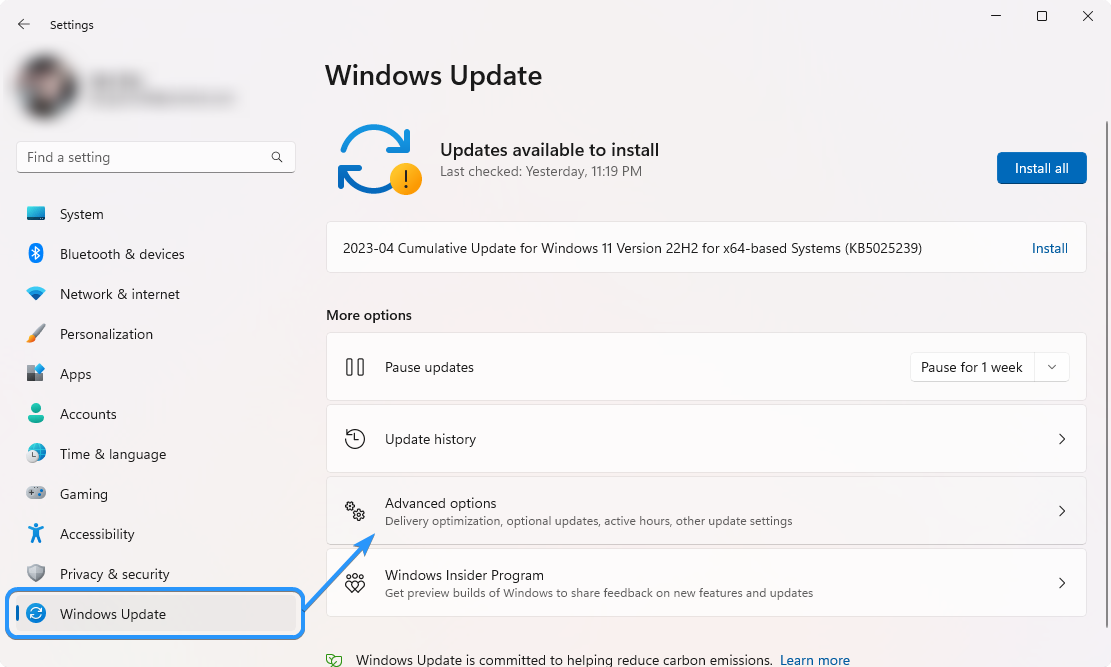
-
Scroll naar beneden en klik vervolgens op “Optionele updates.”

-
Vouw vervolgens de beschikbare “Stuurprogramma-updates” uit door op het pijlpictogram aan de rechterkant te klikken. Selecteer alle beschikbare updates voor uw stuurprogramma's en klik vervolgens op de knop “Downloaden en installeren”.
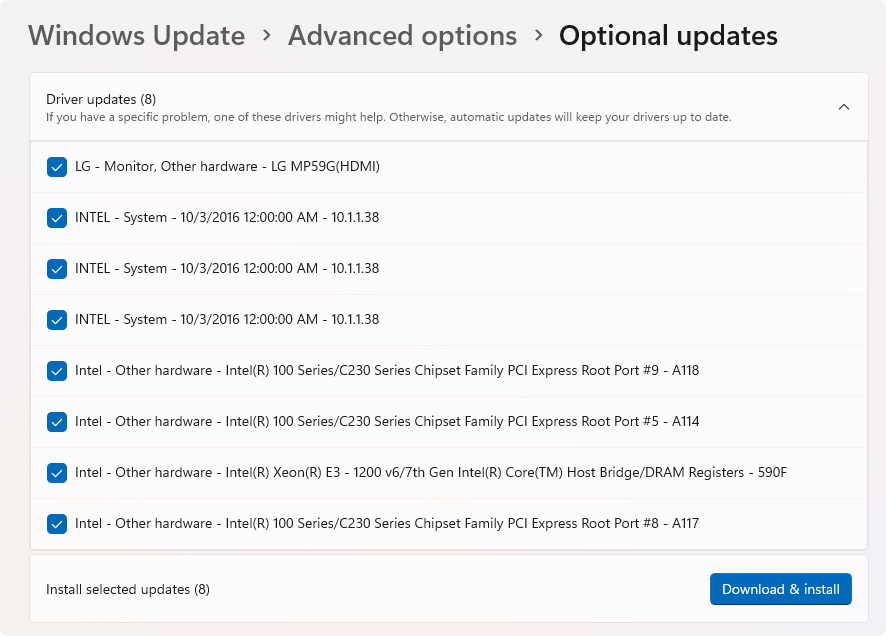
Windows zal de updates automatisch voor u downloaden en installeren. Zodra de installatie is voltooid, wordt u mogelijk gevraagd uw computer opnieuw op te starten.
8. Wijzig uw DNS-instellingen
In sommige gevallen is het crashen van Fallout 4 bij het opstarten gekoppeld aan een serverprobleem. Als dit u overkomt, is het wijzigen van uw DNS-instellingen een eenvoudige oplossing. Om dit te doen, volgt u deze stappen:
-
Druk op de toetsen Windows + X op uw toetsenbord en klik vervolgens op 'Netwerkverbindingen” uit het contextmenu.

-
Eerst moet u uw huidige internetverbinding selecteren. U ziet bijvoorbeeld iets als 'Wi-Fi' of 'Ethernet', afhankelijk van of u als u een bekabelde of draadloze verbinding gebruikt.
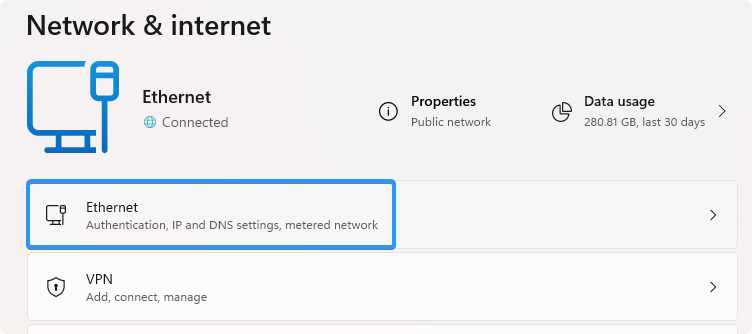
-
Zoek de DNS-serverinstellingen en klik op de knop “Bewerken”. Er verschijnt een nieuw venster.
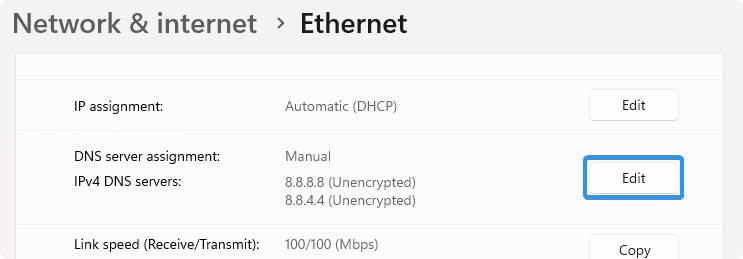
-
Selecteer 'Handmatig' in het eerste vervolgkeuzemenu. Als u dit doet, kunt u wijzigingen aanbrengen in uw DNS-instellingen.
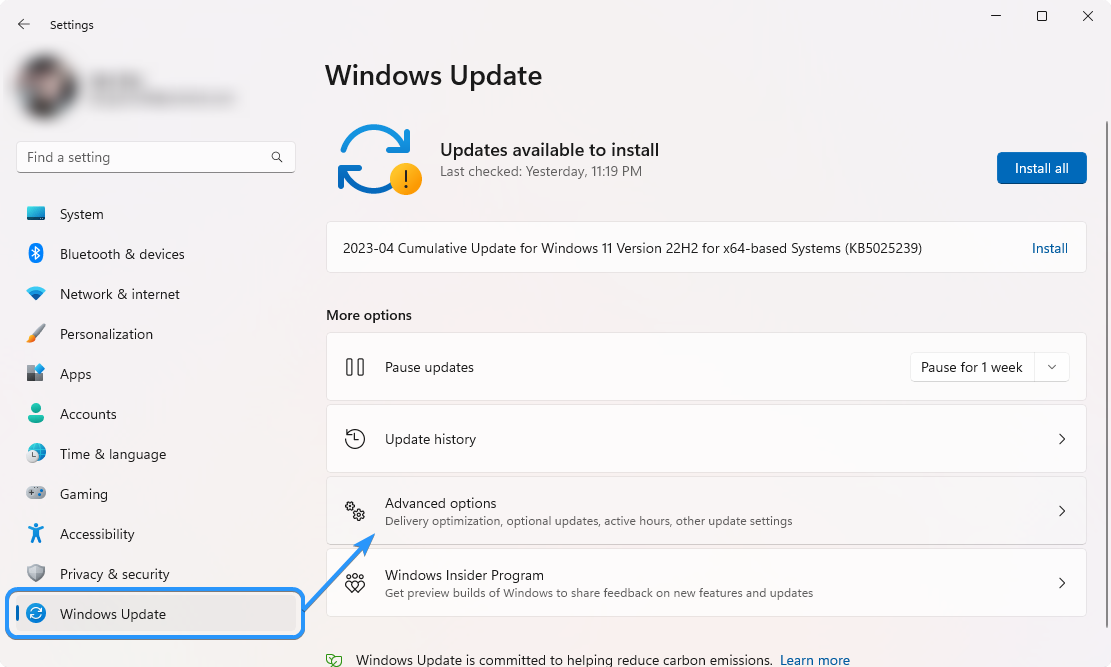
-
Verander vervolgens de optie “IPv4” in de positie “Aan”. U heeft enkele keuzes voor welke DNS-server u wilt gebruiken:
- Als u de DNS-server van Google wilt gebruiken, typt u '8.888” als de voorkeurs-DNS-server en “8.844” als de alternatieve DNS-server.
- U kunt ook “1 typen.111” in de eerste rij en vervolgens “1.1” in de tweede rij. Hierdoor wordt uw DNS gewijzigd in de populaire Cloudflare DNS-server.
- Je kunt ook OpenDNS gebruiken als je “208 typt.67222.123” en “208.67220.123” in hun respectievelijke velden.
- Klik op de knop 'Opslaan' en kijk of het probleem hiermee is opgelost.
9. Installeer Fallout 4 opnieuw
Als geen van de bovenstaande oplossingen het probleem voor u heeft kunnen oplossen, is uw laatste redmiddel het opnieuw installeren van Fallout 4. Hiermee worden alle beschadigde bestanden of instellingen verwijderd die ervoor kunnen zorgen dat je game crasht bij het opstarten. Zorg ervoor dat u een back-up maakt van alle belangrijke bestanden uit de map van het spel, zoals uw opgeslagen gegevens, schermafbeeldingen en mods. Als je geen back-up maakt, gaan ze verloren als je de game verwijdert.
Zodra je een back-up hebt gemaakt, kun je doorgaan met het opnieuw installeren van Fallout 4. Om dit te doen, volgt u de onderstaande stappen:
- Start je Steam-client en ga naar het tabblad “Bibliotheek”.
-
Zoek Fallout 4 in je lijst met geïnstalleerde games en klik er één keer met de rechtermuisknop op. Selecteer “Beheer” > “Verwijderen” in het contextmenu en volg de instructies op het scherm om het te verwijderen.
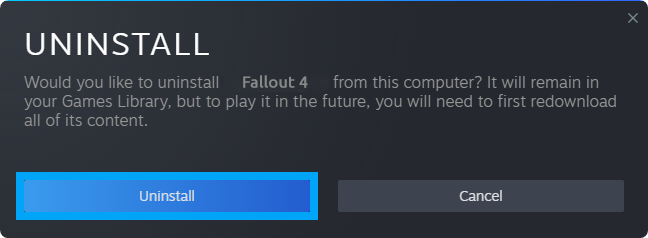
- Nadat de game van je systeem is verwijderd, klik je op de knop 'Installeren' in Steam. Hiermee wordt een volledig nieuw exemplaar van de game gedownload en geïnstalleerd.
Conclusie
Fallout 4 blijft een van de beste rollenspellen in de open wereld ooit gemaakt, maar kan bij het opstarten crashen. Dit kan ongelooflijk frustrerend zijn voor gamers, maar gelukkig zijn er enkele oplossingen beschikbaar die je kunnen helpen het probleem op te lossen. In dit artikel hebben we verschillende oplossingen gegeven om het crashen van Fallout 4 bij het opstarten te verhelpen.
We hopen dat je deze tips nuttig hebt gevonden en dat je game nu soepel draait. Geniet van het verkennen van de woestenij van Fallout 4!
Nog één ding
We zijn blij dat je dit artikel hebt gelezen. :) Bedankt voor het lezen.
Als je even tijd hebt, deel dit artikel dan op je socials; iemand anders kan er ook baat bij hebben.
Abonneer u op onze nieuwsbrief en lees als eerste onze toekomstige artikelen, recensies en blogposts rechtstreeks vanuit uw inbox. We bieden ook aanbiedingen, promoties en updates over onze producten en delen deze via e-mail. Je zult er geen één missen.
Gerelateerde artikelen
» Minecraft start niet op Windows? Hier leest u hoe u dit kunt oplossen!
» Hoe u de fout 'Ontbrekende bestandsrechten' in Steam kunt oplossen
» Windows 10 optimaliseren voor gaming en prestaties