Vraagt u zich af hoe u Windows-updategerelateerde services opnieuw kunt opstarten? Hier is een handleiding voor het opnieuw opstarten van Windows Update-gerelateerde services op drie manieren.
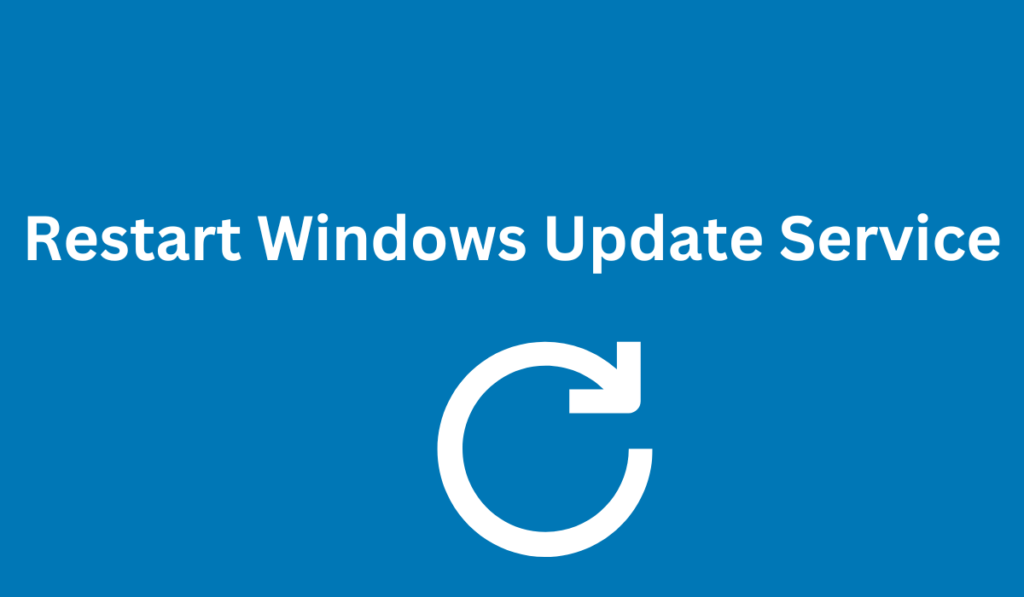
Windows Update is een essentieel onderdeel van het Windows-besturingssysteem en is belangrijker in Windows 10 en 11.
Hiermee kunt u de nieuwste updates met bugfixes, beveiligingspatches en stuurprogramma's downloaden en installeren. Het helpt ook bij het downloaden van nieuwe functie-updates en preview-builds.
Maar soms downloadt of installeert uw apparaat mogelijk geen updates vanwege een specifiek foutbericht, Windows Update maakt geen verbinding met de Microsoft-servers en andere problemen.
Als u problemen ondervindt met Windows Update, kan het herstarten van de Windows Update-gerelateerde services het probleem vaak oplossen.
Hier vindt u een stapsgewijze handleiding voor het opnieuw opstarten van Windows Update-gerelateerde services op verschillende manieren.
Wat zijn Windows Update-gerelateerde services?
Aan Windows Update gerelateerde services zijn een reeks services die verantwoordelijk zijn voor het beheren en leveren van Windows-updates op uw computer. Deze services zijn een integraal onderdeel van het Windows Update-proces en zorgen ervoor dat uw computer up-to-date blijft met de nieuwste build-, beveiligings- en functie-updates.
Er zijn vier hoofdservices die worden beschouwd als aan Windows Update gerelateerde services:
- Windows Update Service (wuauserv): Maakt het detecteren, downloaden en installeren van updates voor Windows en andere programma's mogelijk.
- Background Intelligent Transfer Service (BITS): Brengt bestanden op de achtergrond over met behulp van inactieve netwerkbandbreedte.
- Cryptografische services (CryptSvc): Biedt essentiële cryptografische services in Windows, inclusief de services die worden gebruikt voor Windows Update. Cryptographic Services is een Microsoft Windows-functie die gegevens op opslagapparaten codeert en decodeert wanneer deze worden geopend. Het kan worden gebruikt voor gebruikersauthenticatie om codering of decodering te archiveren.
- MSI Installer (msiserver): Deze service installeert, wijzigt en verwijdert Windows-softwarepakketten, inclusief Windows-updates.
Deze services werken samen om ervoor te zorgen dat updates correct op uw computer worden gedownload en geïnstalleerd.
Als een van deze services niet meer werkt of fouten tegenkomt, kan dit voorkomen dat updates worden geïnstalleerd, waardoor er problemen ontstaan met de prestaties en beveiliging van uw computer.
Het opnieuw starten van deze services is een veel voorkomende stap bij het oplossen van problemen als u problemen ondervindt met Windows Update.
Waarom Windows Update-gerelateerde services opnieuw starten?
Er zijn verschillende redenen/situaties waarom u Windows Update-gerelateerde services mogelijk opnieuw wilt starten:
- Windows Updates mislukken: Als uw computer geen Windows-updates kan downloaden en installeren, kan het herstarten van de gerelateerde services het probleem vaak oplossen. Dit komt omdat de services mogelijk niet meer goed werken en opnieuw moeten worden opgestart.
- Windows Update duurt te lang: Als het downloaden of installeren van updates bij Windows Update lang duurt, kan het opnieuw opstarten van de gerelateerde services het proces versnellen. Dit komt omdat de services mogelijk vastlopen of niet goed functioneren, waardoor het updateproces langzamer gaat.
- Windows Update loopt vast: Als Windows Update vastloopt bij een bepaalde update, kan het herstarten van de gerelateerde services helpen om het updateproces te deblokkeren. Dit komt omdat de services mogelijk voorkomen dat de update correct wordt geïnstalleerd.
- Windows Update-fouten oplossen: Als u foutmeldingen tegenkomt tijdens het downloaden of installeren van updates, kan het opnieuw opstarten van de gerelateerde services helpen om de fouten op te lossen. Dit komt omdat de services mogelijk verantwoordelijk zijn voor de fouten.
Over het algemeen is het herstarten van Windows Update-gerelateerde services een eenvoudige stap voor probleemoplossing die kan helpen bij het oplossen van een groot aantal problemen met betrekking tot Windows Update. Probeer deze stap altijd als u problemen ondervindt met Windows Update voordat u doorgaat met complexe oplossingen.
Windows Update-gerelateerde services opnieuw starten in Windows 10/11
Hier zijn drie methoden om de door Windows bijgewerkte services opnieuw te starten:
- Gebruik de opdrachtprompt
- Gebruik de serviceconsole
- Gebruik de probleemoplosser voor Windows-updates
Laten we ze hieronder in detail bespreken.
Methode 1: de opdrachtprompt gebruiken
- Druk op de Windows-toets + R om het dialoogvenster Uitvoeren te openen.
-
Typ "cmd" en druk op Enter om de opdrachtprompt te openen.
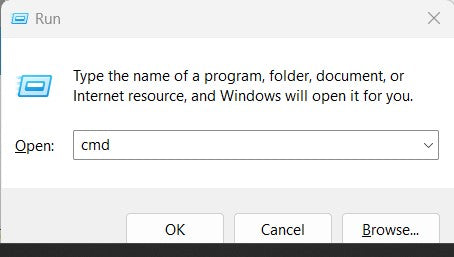
- Typ de volgende opdrachten één voor één en druk na elke opdracht op Enter:
- netto stop wuauserv
- net stop cryptSvc
- netto stopbits
-
net stop msiserver
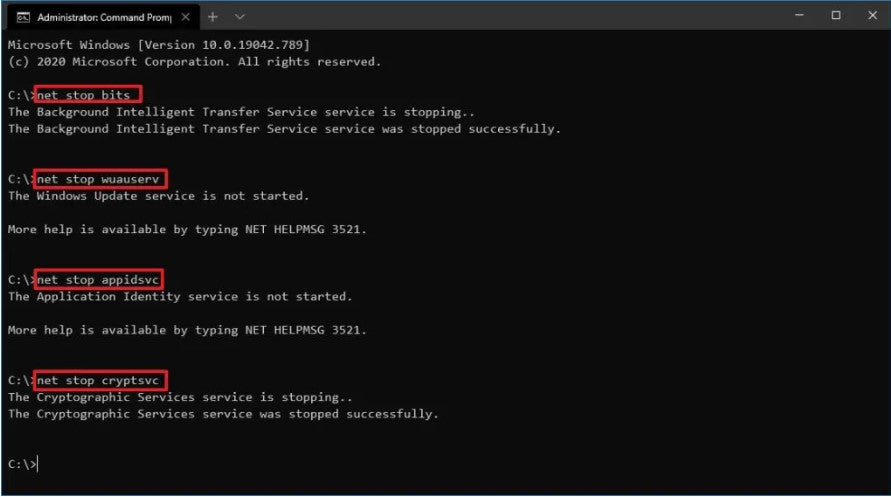
- Typ de volgende opdrachten één voor één en druk na elke opdracht op Enter:
- netto start wuauserv
- net start cryptSvc
- netto startbits
- net start msiserver
- Sluit de opdrachtprompt en controleer of het probleem is opgelost.
Methode 2: de Services Console gebruiken
- Druk op de Windows-toets + R om het dialoogvenster Uitvoeren te openen.
-
Typ "diensten.msc" en druk op Enter om de Services-console te openen.
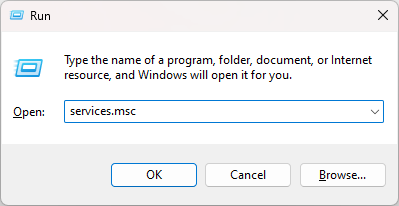
- Scroll naar beneden om de volgende services te vinden:
- Windows Update
- Cryptografische diensten
- Intelligente overdrachtsservice op de achtergrond
- MSI-installatieprogramma
- Klik met de rechtermuisknop op elk van deze services en selecteer "Stoppen" om ze te stoppen.
- Klik nogmaals met de rechtermuisknop op elk van deze services en selecteer "Start" om ze te starten.
- Sluit de Services-console en controleer of het probleem is opgelost.
Methode 3: de probleemoplosser voor Windows Update gebruiken
- Druk op de Windows-toets + I om de app Instellingen te openen.
- Klik op 'Update en beveiliging."
- Klik op "Problemen oplossen" in het linkermenu.
- Scroll naar beneden en klik op "Windows Update" onder "Aan de slag"."
- Klik op "De probleemoplosser uitvoeren" en volg de aanwijzingen.
- Zodra de probleemoplosser is voltooid, start u uw computer opnieuw op en controleert u of het probleem is opgelost.
Laatste gedachten
Het opnieuw starten van Windows Update-gerelateerde services kan vaak problemen met Windows Update oplossen.
Door de opdrachtprompt, de Services-console of de probleemoplosser voor Windows Update te gebruiken, kunt u deze services eenvoudig opnieuw opstarten en Windows Update weer actief krijgen.
We zijn blij dat je dit artikel tot hier hebt gelezen :) Bedankt voor het lezen.
Nog één ding
Als je even tijd hebt, deel dit artikel dan op je socials; iemand anders kan er ook baat bij hebben.
Abonneer u op onze nieuwsbrief en lees als eerste onze toekomstige artikelen, recensies en blogposts rechtstreeks in uw e-mailinbox. We bieden ook aanbiedingen, promoties en updates over onze producten en delen deze via e-mail. Je zult er geen één missen.
Gerelateerde artikelen
» Wat te doen als Windows Update steeds mislukt op Windows 10
» Opgelost: Windows Update Service wordt niet uitgevoerd
» Opgelost: Windows Updates worden steeds uitgeschakeld
» Opgelost: we konden de updates niet voltooien door de wijzigingen ongedaan te maken
» Hoe u de updatestatus van Windows 10 kunt oplossen die vastloopt in afwachting
» Repareren “Windows Update-componenten moeten worden gerepareerd” Fout op Windows 10