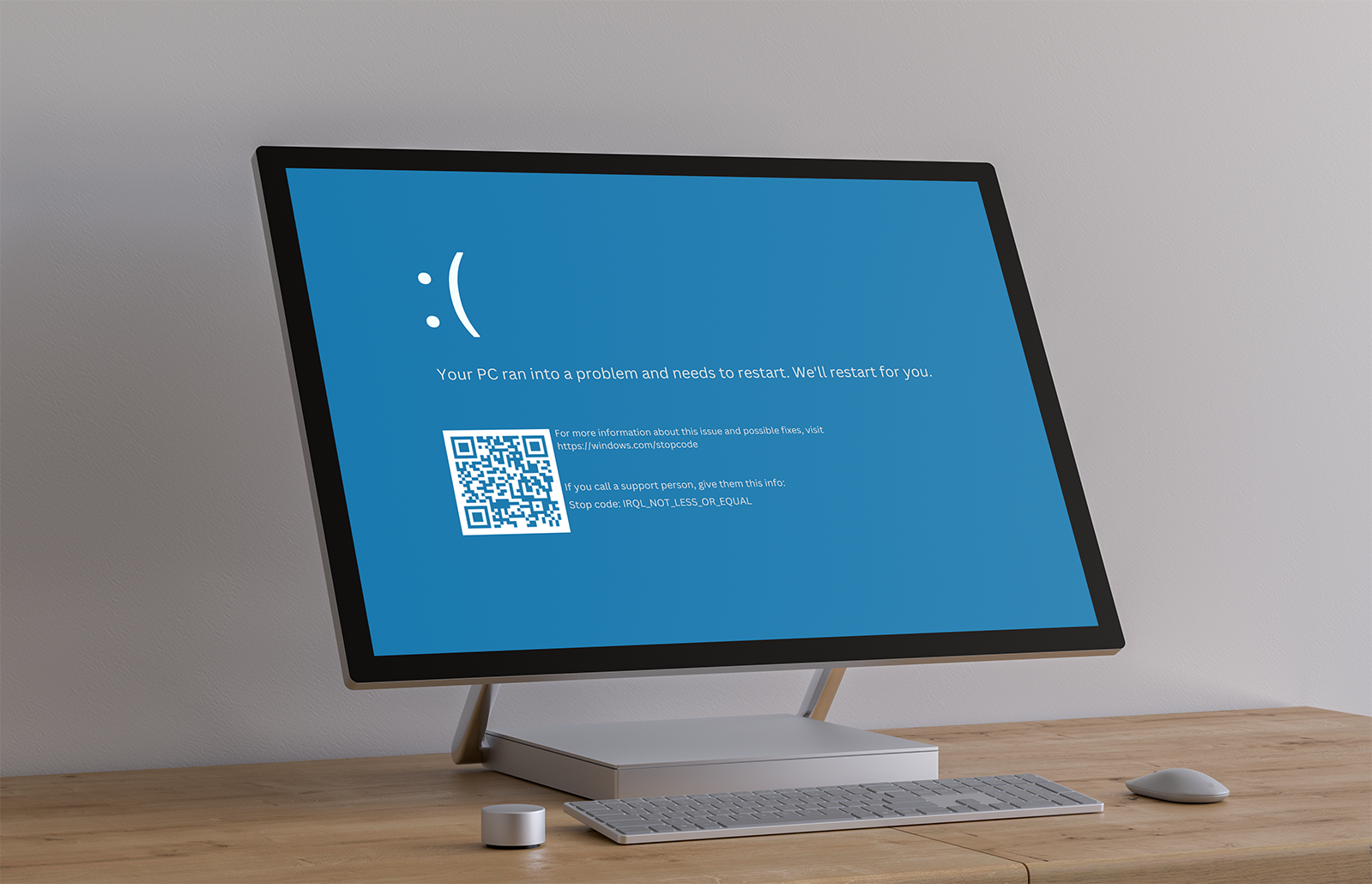Weet jij wat ntoskrnl.exe is? Dit proces is van cruciaal belang voor de werking van uw computer en als deze niet correct werkt, kunt u last krijgen van blauwe schermfouten of hoog CPU-gebruik. In sommige gevallen kan ntoskrnl.exe kan systeemcrashes of een hoog bronnengebruik veroorzaken, waardoor uw computer trager kan worden.
Als u problemen ondervindt met dit proces, hoeft u zich geen zorgen te maken: we zijn er om u te helpen! In deze blogpost bespreken we wat ntoskrnl.exe is, waarom het problemen kan veroorzaken en hoe u deze kunt oplossen. We geven ook enkele tips over hoe u ntoskrnl.exe gezond zodat u deze problemen in de toekomst helemaal kunt vermijden!
Wat is de “ntoskrnl.exe”-proces? Is het veilig?
De ntoskrnl.exe-proces is volkomen veilig, het is geen malware of een virus. Uw Windows-computer zou niet functioneren zonder dit systeemproces.
Ntoskrnl.exe is een systeemproces en staat ook bekend als het "Windows NT Operating System Kernel Executable". Het is ongetwijfeld een van de belangrijkste processen in uw systeem, dus de problemen die hierdoor worden veroorzaakt, kunnen ernstig zijn. Het is echter veilig en kan uw computer niet beschadigen. Het is een officieel Microsoft-proces dat nodig is om uw besturingssysteem te kunnen uitvoeren.
Het heeft te maken met een kernel, een stukje software dat hardware en software met elkaar verbindt. De Windows-kernel wordt gebruikt om instructies te geven aan componenten zoals uw CPU en GPU om acties uit te voeren wanneer u uw computer gebruikt. De kernel- en uitvoerende lagen van het Microsoft Windows NT-kernelgebied worden geleverd door dit cruciale onderdeel van Windows.
Veel verschillende Windows-services, zoals toegang tot pc-hardware en geheugenbeheer, vertrouwen op deze kernel om effectief te kunnen functioneren. Je kunt het niet verwijderen, ook al veroorzaakt het problemen. Als je te maken hebt met “ntoskrnl.exe” hoog CPU-, schijf- of geheugengebruik, volg dan de onderstaande gids!
Wat veroorzaakt “ntoskrnl.exe” blauwe schermfouten?
Wanneer uw systeem een kritiek probleem tegenkomt, wordt er een 'blauw scherm'-fout weergegeven (ook wel BSOD genoemd). Het is een veelvoorkomend probleem waarbij uw computer een STOP-code ontvangt en opnieuw moet opstarten. Elk van deze blauwe schermfouten heeft een bijbehorende foutcode, waarvan sommige de melding “ntoskrnl.exe”-bestand als referentie.
Gelukkig hoeft u geen honderden dollars uit te geven aan reparaties als deze fout u overkomt. Volg gewoon onze onderstaande oplossingen om eventuele blauwe schermfouten met betrekking tot het bestand “ntoskrnl.exe”-proces! We begeleiden u bij elke stap om ervoor te zorgen dat uw computer wordt hersteld.
Wat veroorzaakt “ntoskrnl.exe” hoog CPU-gebruik?
Helaas is dit de exacte reden waarom ntoskrnl.exe mogelijk een overmatig CPU-verbruik heeft, is onbekend. De oorzaken van dit probleem kunnen van computer tot computer verschillen.
Dit komt door het feit dat ntoskrnl.exe is verantwoordelijk voor een groot aantal Windows-systeembewerkingen. Het is ook betrokken bij de uitvoering van veel systeemacties. Een andere Windows-service, applicatie, beschadigde systeembestanden of een bijbehorend randapparaat kan het ntoskrnl.exe-systeemproces om een hoog CPU-gebruik te veroorzaken.
Met de onderstaande methoden kunt u dit probleem oplossen, ongeacht de exacte oorzaak.
Hoe u “ntoskrnl.exe” hoog CPU-gebruik, blauwe schermfouten
Methode 1. Update uw stuurprogramma's
Het bijwerken van uw stuurprogramma's is een geweldige manier om verschillende problemen op de computer op te lossen, zoals een hoog CPU-verbruik door ntoskrnl.exe-proces en verbeter de algehele prestaties! Om dit te doen volgt u onderstaande stappen.
Stuurprogramma's automatisch bijwerken op Windows
Windows Update heeft een functie waarmee u verouderde stuurprogramma's automatisch kunt bijwerken. Dit kan u helpen om snel een aantal van uw stuurprogramma's te vinden en up-to-date te krijgen, zonder dat u afzonderlijk hoeft te controleren op nieuwe versies.
- Om het Start-menu te openen, klikt u op het Windows-symbool in de linkerbenedenhoek van uw scherm en kiest u vervolgens Instellingen. U kunt ook op Windows + I drukken om het menu te openen.
- Selecteer de tegel Update en beveiliging in het vervolgkeuzemenu. Het merendeel van uw Windows Update-instellingen vindt u hier.
- Ga naar de sectie Windows Update en klik vervolgens op de link Optionele updates bekijken als deze beschikbaar is.
- Vouw de sectieStuurprogramma-updates uit om te zien welke stuurprogramma's nu moeten worden bijgewerkt. Vink eenvoudig de vakjes aan naast de stuurprogramma's die u wilt bijwerken en klik vervolgens op de knop Downloaden en installeren.
- Laat Windows uw verouderde stuurprogramma's downloaden en bijwerken voordat u uw machine opnieuw opstart. Controleer of het probleem met “ntoskrnl.exe” nog steeds optreedt nadat uw stuurprogramma's zijn bijgewerkt naar de nieuwste versie.
Stuurprogramma's handmatig bijwerken op Windows
Gebruik de onderstaande stappen om handmatig een stuurprogramma bij te werken dat mogelijk verouderd is. Houd er rekening mee dat alleen legitieme sites mogen worden gebruikt om stuurprogramma's te downloaden! Sommige frauduleuze websites proberen u mogelijk te misleiden zodat u met malware geïnfecteerde stuurprogrammabestanden downloadt.
- Om toegang te krijgen tot het benodigde hulpprogramma, drukt u op de toetsen Windows + X op uw toetsenbord en kiest u Apparaatbeheer vanuit het contextmenu.
- Selecteer Stuurprogramma bijwerken in het contextmenu nadat u met de rechtermuisknop hebt geklikt op een stuurprogramma dat u wilt bijwerken.
- Kies hoe u uw stuurprogramma wilt bijwerken. U kunt Windows automatisch een stuurprogramma voor u laten zoeken of handmatig een nieuw stuurprogrammabestand op uw machine zoeken.
Methode 2. Reset uw overklokinstellingen
Als uw CPU of GPU momenteel overgeklokt is, wilt u wellicht deze instellingen resetten en uw apparaat op de standaardwaarden instellen. Overklokken kan de prestaties van uw hardware verbeteren, maar kan tot ernstige problemen leiden. In dit geval kan dit de oorzaak zijn van het probleem ntoskrnl.exe een abnormale hoeveelheid bronnen verbruikt.
Afhankelijk van welke overklokmethode of toepassing u gebruikt, zullen de instructies voor het resetten van uw hardware verschillen. Wij raden u aan een officiële gids op te zoeken. Dit zorgt ervoor dat u niet per ongeluk problemen op uw systeem of mogelijk op uw hardware veroorzaakt.
Als u hulp nodig heeft, kunt u contact met ons opnemen via onze chat op locatie, of ons bereiken via een van de contactmethoden hier!
Methode 3. Repareer corrupte systeembestanden
Beschadigde systeembestanden kunnen verschillende problemen op uw computer veroorzaken, waaronder blauwe schermfouten en het verbruik van onnatuurlijke bronnen. Als er met bepaalde essentiële Windows-bestanden is geknoeid of op de een of andere manier beschadigd zijn geraakt, moeten deze worden gerepareerd.
Gebruik de ingebouwde systeembestandscontrole (SFC-scan) om eventuele beschadigde systeembestanden te detecteren en te vervangen.
- Open de zoekbalk in uw taakbalk door op het vergrootglaspictogram te klikken. U kunt dit ook oproepen met de sneltoets Windows + S.
- Typ Opdrachtprompt in het zoekvak. Wanneer u het in de resultaten ziet, klikt u er met de rechtermuisknop op en kiest u Als administrator uitvoeren. Als u een lokaal account gebruikt dat geen beheerdersrechten heeft, klikt u eerst hier.
- Als u hierom wordt gevraagd door Gebruikersaccountbeheer (UAC), klikt u op Ja om toe te staan dat de app wordt gestart met beheerdersrechten.
- Typ de volgende opdracht en druk op Enter om deze uit te voeren: sfc /scannow
- Wacht tot de systeembestandscontrole klaar is met het scannen van uw computer. In het geval van een discrepantie zal het hulpprogramma de systeembestanden herstellen en alle daarmee verband houdende fouten herstellen.
Methode 4. Gebruik de CHKDSK-opdracht
Als de SFC-scan uw probleem niet heeft opgelost, volgt u de onderstaande procedures en voert u Check Disk uit om uw gegevens te herstellen. Dit zou een snelle oplossing kunnen zijn voor een verscheidenheid aan problemen die mogelijk worden veroorzaakt door het bestand “ntoskrnl.exe”-proces De opdracht chkdsk probeert schijfproblemen op te sporen en op te lossen, wat u kan helpen bij het aanpakken van het probleem waarmee u te maken heeft.
- Open de zoekbalk in uw taakbalk door op het vergrootglaspictogram te klikken. U kunt dit ook oproepen met de sneltoets Windows + S.
- Typ Opdrachtprompt in het zoekvak. Wanneer u het in de resultaten ziet, klikt u er met de rechtermuisknop op en kiest u Als administrator uitvoeren. Als u een lokaal account gebruikt dat geen beheerdersrechten heeft, klikt u eerst hier.
- Voer het volgende commando in en druk op Enter om het uit te voeren: chkdsk C: /f /r /x
- Deze opdracht controleert station C: op fouten. Als Windows op een ander station op uw computer is geïnstalleerd, zorg er dan voor dat u de opdracht dienovereenkomstig wijzigt door “C:” te vervangen door de juiste stationsletter.
- Wacht tot de opdracht Schijf controleren voltooid is. Er wordt geprobeerd problemen met de schijf op te lossen en alle leesbare informatie te herstellen. Start uw apparaat opnieuw op zodra beide opdrachten zijn uitgevoerd.
Methode 5. Controleer uw computer op malware
We raden u aan een virusscan op uw computer uit te voeren om er zeker van te zijn dat deze geen infecties bevat die het bestand 'ntoskrnl.exe"-proces.
We gebruiken de ingebouwde applicatie van Windows Defender, die gratis beschikbaar is in Windows, om uw apparaat te scannen. We raden u aan een programma van derden aan te schaffen dat gespecialiseerd is in realtime bescherming, zodat u een meer gedetailleerde beoordeling van de status van uw apparaat kunt krijgen.
- Open de zoekbalk in uw taakbalk door op het vergrootglaspictogram te klikken. U kunt dit ook oproepen met de sneltoets Windows + S.
- Typ Windows-beveiliging en start het vanuit de zoekresultaten.
- Ga naar het tabblad Virus- en bedreigingsbeveiliging via het startscherm of via het menu in het linkerdeelvenster. Klik op de link Scanopties.
- Selecteer de optie Volledige scan. Hiermee wordt elk afzonderlijk bestand op al uw schijven gecontroleerd om er zeker van te zijn dat er geen bedreigingen zich kunnen verbergen. Houd er rekening mee dat deze scan meer dan 1-2 uur kan duren, afhankelijk van het aantal bestanden dat u op uw systeem heeft.
- Klik op de knop Nu scannen om de scan te starten. Als er een bedreiging wordt gedetecteerd, zal Windows deze automatisch in quarantaine plaatsen of volledig verwijderen. U kunt de scanresultaten achteraf bekijken.
Methode 6. Voer de Windows-geheugendiagnose
uitHet Windows Memory Diagnostic-hulpprogramma is een ingebouwd Windows-hulpprogramma voor het opsporen en oplossen van systeemgeheugenproblemen. Het zal uw RAM testen en u op de hoogte stellen als er problemen zijn die de werking ervan verstoren.
- Druk op de toetsen Windows + R op uw toetsenbord om het hulpprogramma Uitvoeren te openen. Typ hier eenvoudigweg "mdsched.exe" en druk op de knop OK.
- Kies "Nu opnieuw opstarten en controleren op problemen (aanbevolen)" om onmiddellijk een geheugenscan te starten. Zorg ervoor dat u alle bestanden opslaat en alle geopende applicaties sluit voordat u op deze optie klikt.
- U kunt ook "Controleren op problemen de volgende keer dat ik mijn computer opstart" kiezen en het apparaat op een geschikter tijdstip opnieuw opstarten.
- De interface van Windows Memory Diagnostics Tool verschijnt dan en begint automatisch met het testen van de geheugenproblemen van uw pc. Het proces kan enkele minuten duren, dus u moet geduld hebben en het laten doorlopen totdat het voltooid is en de testresultaten weergeven.
Als het Windows-diagnoseprogramma geen fouten vindt en weergeeft, is het geheugen van uw pc hoogstwaarschijnlijk in goede staat en functioneert het zoals bedoeld. Als dit het geval is, gebruik dan een andere aanpak dan dit artikel om te proberen het probleem op te lossen dat wordt veroorzaakt door het bestand “ntoskrnl.exe”-proces
Methode 7. Update Windows
Update uw besturingssysteem om problemen op te lossen, zoals een blauw schermfout veroorzaakt door het bestand "ntoskrnl.exe"-proces. Controleer of het probleem is verholpen door de meest recente versie van Windows te downloaden! De onderstaande stappen gelden voor Windows 10, maar kunnen ook worden gebruikt voor Windows 8 en de meest recente versie van Windows 11.
- Klik op het Windows-pictogram linksonder in uw scherm om het Start-menu te openen. Kies Instellingen of gebruik de sneltoets Windows + I.
- Klik op de tegel Update en beveiliging. Hier kunt u de meeste van uw Windows Update-instellingen vinden en kiezen wanneer u updates wilt ontvangen.
- Zorg ervoor dat u op het standaardtabblad Windows Update blijft. Klik op de optie Controleren op updates en wacht tot Windows beschikbare updates heeft gevonden. Als u updates ziet verschijnen, klikt u op de link Alle optionele updates bekijken om deze te bekijken en te installeren.
- Wanneer Windows een nieuwe update vindt, klikt u op de optie Installeren. Wacht tot Windows de benodigde updates heeft gedownload en toegepast.
Laatste gedachten
Als er vragen onbeantwoord blijven of problemen niet worden opgelost, neem dan gerust contact met ons op. Ons team van experts helpt u graag verder! Zorg er in de tussentijd voor dat je op de hoogte blijft van alles wat met technologie te maken heeft, door regelmatig terug te komen voor meer artikelen over probleemoplossing en ons te volgen op sociale media.
Volg onze Blog voor meer geweldige artikelen zoals deze! Daarnaast kunt u ons Helpcentrum raadplegen voor een schat aan informatie over het oplossen van verschillende problemen.
Nog één ding
Meld je aan voor onze nieuwsbrief en krijg vroegtijdig toegang tot onze blogposts, promoties en kortingscodes. Bedankt voor het lezen! We hopen je snel weer te zien.
Gerelateerde artikelen
» Wat is een basissysteemapparaat en hoe u dit kunt oplossen in Windows 10
» Wat is jouw telefoon.Exe in Windows 10?
» Wat is TrustedInstaller en moet ik dit verwijderen uit Windows 10?
Neem gerust contact op als u vragen of verzoeken heeft die u door ons wilt laten behandelen.