Eines der frustrierendsten Probleme, auf die Sie stoßen können, ist, wenn Ihre Maus alles auf dem Bildschirm hervorhebt, wenn Sie auf etwas klicken. Dies kann äußerst ärgerlich sein, wenn Sie versuchen, einen bestimmten Textabschnitt oder ein Bild auszuwählen. Dies ist ein häufiges Problem, das die Verwendung bestimmter Programme oder das Öffnen von Dateien viel komplizierter macht, als es sein müsste.
Glücklicherweise können Sie dieses Problem mit ein paar einfachen Schritten beheben und dafür sorgen, dass sich Ihre Maus wieder normal verhält. In diesem Blogbeitrag untersuchen wir, warum sich Ihre Maus möglicherweise so verhält, und bieten Lösungen zur Behebung des Problems.
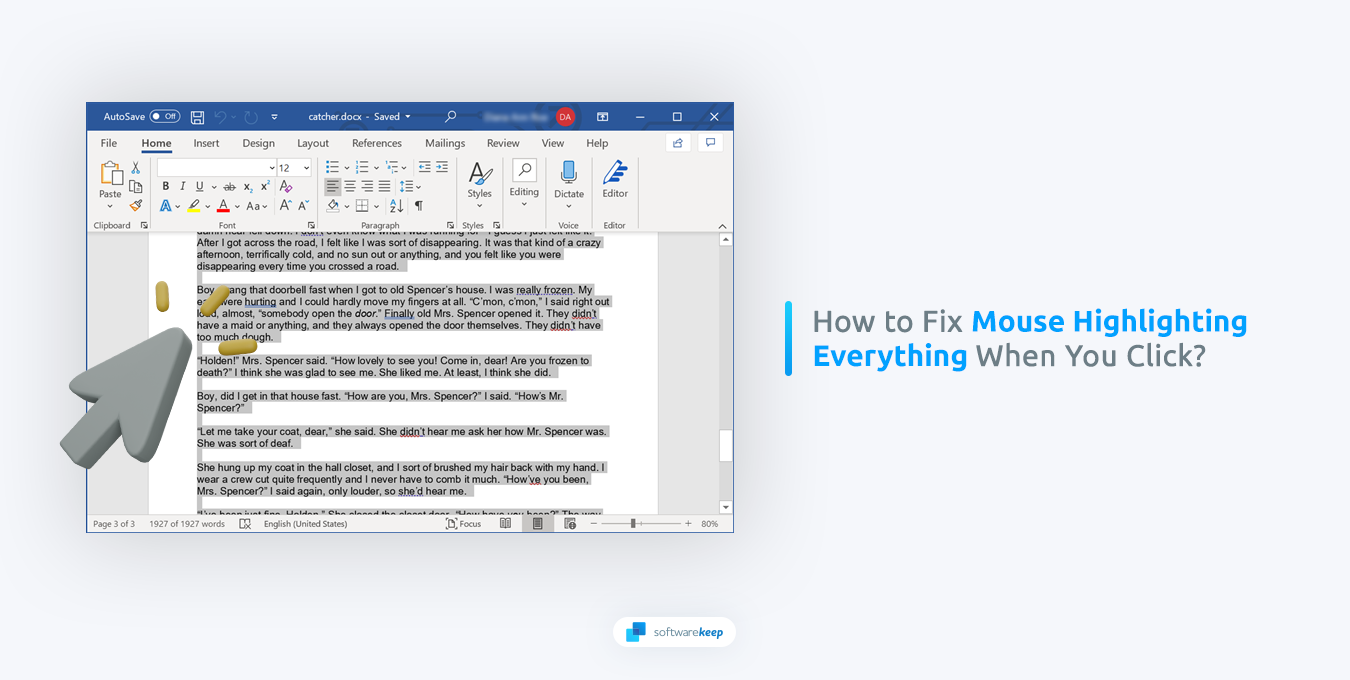
Gehe zu
- So beheben Sie das Problem mit der Maushervorhebung unter Windows
- Reinigen Sie Ihre Maus
- Aktualisieren Sie Ihren Maustreiber
- Installieren Sie Ihren Maustreiber neu
- Verwenden Sie die Fehlerbehebung für Hardware und Geräte
- Passen Sie Ihre Mauseinstellungen an
- Sticky Keys deaktivieren
- Clicklock deaktivieren
- Führen Sie den Systemdatei-Checker aus
- Führen Sie DISM aus
Warum wählt meine Maus alles aus, wenn ich klicke?
Es gibt mehrere Gründe, warum Ihre Maus alles hervorhebt, wenn Sie darauf klicken. Die häufigsten Ursachen sind:
- Maustaste: Wenn Ihre Maustaste nicht richtig funktioniert, kann dies dazu führen, dass sie mehrere Klicks registriert, was dazu führt, dass alles hervorgehoben wird.
- Verschmutzter oder beschädigter Maussensor: Wenn Ihr Maussensor verschmutzt oder beschädigt ist, kann dies dazu führen, dass er Ihre Bewegungen falsch erkennt und mehrere Klicks registriert, was dazu führt, dass alles hervorgehoben wird.
- Softwareprobleme: Wenn ein Problem mit Ihrem Maustreiber oder Ihren Mauseinstellungen vorliegt, kann dies dazu führen, dass mehrere Klicks registriert werden, was dazu führt, dass alles hervorgehoben wird.
Nachdem Sie die Ursache des Problems identifiziert haben, können Sie mit der Suche nach der Lösung fortfahren. Wir empfehlen, zunächst zu testen, ob Ihre Maus auf anderen Computern gut funktioniert, da Sie so leichter feststellen können, ob das Problem bei Ihrer Maus oder Ihrem System liegt.
So beheben Sie das Problem mit der Maushervorhebung unter Windows
Da Sie nun wissen, was das Problem verursacht, schauen wir uns an, wie Sie es beheben können. Hier sind die Schritte, die Sie befolgen sollten:
1. Reinigen Sie Ihre Maus
Im Laufe der Zeit können sich Schmutz und Ablagerungen auf Ihrer Maus ansammeln und zu Fehlfunktionen führen. Zuerst müssen Sie die Maus ausstecken, um sie zu reinigen. Verwenden Sie ein Wattestäbchen und Reinigungsalkohol, um Schmutz und Ablagerungen von der Maus zu entfernen. Verwenden Sie eine Druckluftdose oder einen Staubsauger, um Schmutz und Staub vom Sensor und den Tasten zu entfernen.
Sobald Sie es gründlich gereinigt haben, lassen Sie es trocknen, bevor Sie es wieder anschließen und Ihren Computer einschalten. Überprüfen Sie, ob das Problem dadurch behoben wurde.
2. Aktualisieren Sie Ihren Maustreiber
Veraltete oder fehlerhafte Maustreiber können viele Probleme verursachen, einschließlich des Hervorhebungsproblems. Das Aktualisieren Ihres Treibers auf die neueste Version kann zur Behebung dieses Problems beitragen. Neue Treiberversionen zielen stets darauf ab, bestehende Bugs und Fehler zu beheben und die Kompatibilität Ihrer Maus mit dem System zu verbessern.
Sie können den Treiber entweder manuell mit diesen einfachen Schritten aktualisieren:
-
Klicken Sie auf das Suchsymbol in der Taskleiste und geben Sie „Geräte-Manager“ ein." Wählen Sie dann das erste angezeigte Ergebnis aus.

-
Suchen Sie im Geräte-Manager die Kategorie „Mäuse und andere Zeigegeräte“, klicken Sie auf den Pfeil, um sie zu erweitern, und klicken Sie dann mit der rechten Maustaste auf den Maustreiber Sie aktualisieren möchten.

- Wählen Sie „Treiber aktualisieren“ aus der Dropdown-Liste und befolgen Sie die Anweisungen auf dem Bildschirm, um den Vorgang abzuschließen.
3. Installieren Sie Ihren Maustreiber neu
Wenn das Problem durch die Aktualisierung Ihres Maustreibers nicht behoben wird, müssen Sie ihn möglicherweise vollständig neu installieren. Dies ist manchmal notwendig, weil der Treiber beschädigt ist oder wichtige Dateien fehlen. Um den Treiber neu zu installieren, müssen Sie den Geräte-Manager verwenden.
- Klicken Sie auf das Suchsymbol in der Taskleiste und geben Sie „Geräte-Manager“ ein." Wählen Sie dann das erste angezeigte Ergebnis aus.
- Suchen Sie im Geräte-Manager die Kategorie „Mäuse und andere Zeigegeräte“, klicken Sie auf den Pfeil, um sie zu erweitern, und klicken Sie dann mit der rechten Maustaste auf den Maustreiber Sie möchten eine Neuinstallation durchführen.
-
Wählen Sie „Gerät deinstallieren“ aus der Dropdown-Liste aus und befolgen Sie die Anweisungen auf dem Bildschirm, um den Vorgang abzuschließen.
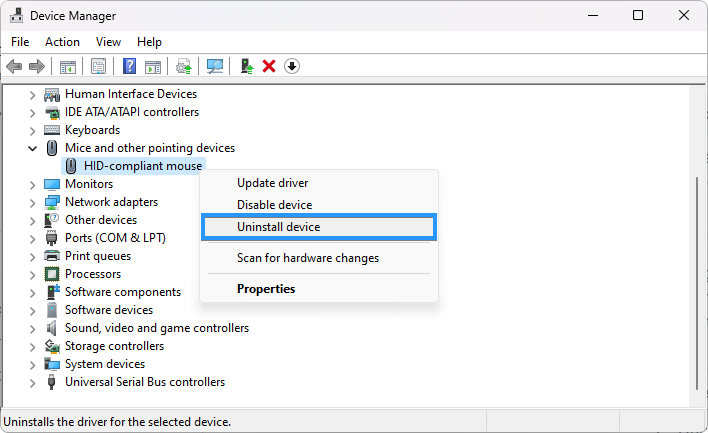
- Starten Sie Ihren Computer neu. Windows installiert automatisch eine neue Kopie des erforderlichen Treibers für Ihre Maus.
4. Verwenden Sie die Fehlerbehebung für Hardware und Geräte
Windows verfügt über eine integrierte Fehlerbehebung, die Ihnen bei der Identifizierung und Behebung von Hardwareproblemen hilft. Diese Methode zeigt Ihnen, wie Sie mit der „Hardware- und Geräte-Fehlerbehebung“ das Problem mit der Maushervorhebung beheben können.
In den letzten Windows 10-Updates sowie in Windows 11 ist diese Problembehandlung nicht mehr über das herkömmliche Menü zugänglich. Um es auszuführen, können Sie die Eingabeaufforderung verwenden.
-
Drücken Sie die Tasten Windows + R auf Ihrer Tastatur, um das Dienstprogramm „Ausführen“ aufzurufen. Geben Sie „cmd“ ohne Anführungszeichen ein und klicken Sie auf die Schaltfläche „OK“.
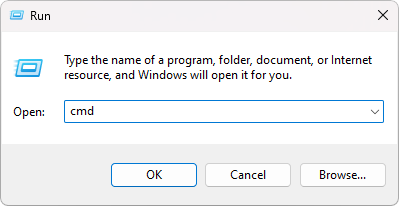
-
Kopieren Sie den folgenden Befehl, fügen Sie ihn in die Eingabeaufforderung ein und drücken Sie dann die Eingabetaste auf Ihrer Tastatur, um ihn auszuführen: msdt.exe -id DeviceDiagnostic
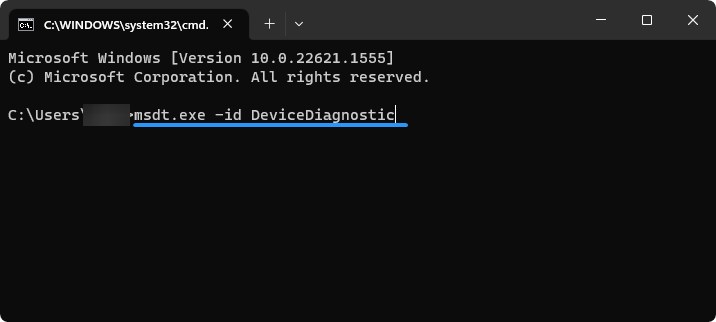
- Befolgen Sie die Anweisungen auf dem Bildschirm, um mit der Fehlerbehebung zu beginnen und etwaige Probleme mit Ihrer Maus zu diagnostizieren.
5. Passen Sie Ihre Mauseinstellungen an
Einige native Windows-Einstellungen sind möglicherweise auf Ihrem Gerät falsch konfiguriert, sodass die Maus beim Klicken alles hervorhebt. Um dies zu beheben, müssen Sie die Einstellungen Ihrer Maus überprüfen und anpassen. Sehen Sie sich die folgenden Einstellungen an und stellen Sie sicher, dass sie richtig eingestellt sind:
- Öffnen Sie die Windows-Suchoberfläche über Ihre Taskleiste oder indem Sie die Tastenkombination Windows + S drücken.
-
Suchen Sie nach „Systemsteuerung“ und starten Sie die Anwendung über die entsprechenden Suchergebnisse.
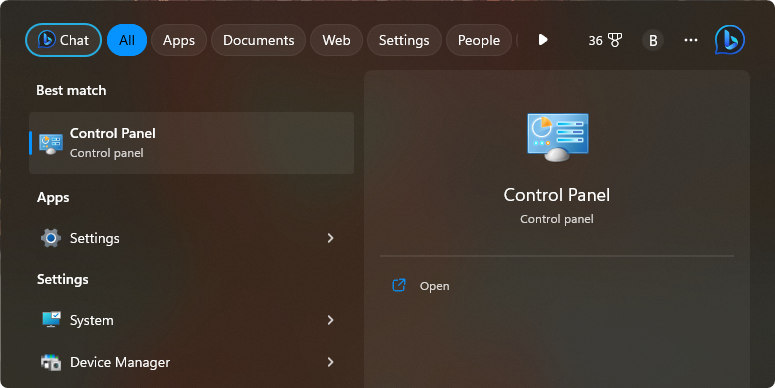
-
Stellen Sie sicher, dass Ihr Ansichtsmodus auf „Große Symbole“ eingestellt ist, und klicken Sie dann auf das Menü „Maus“. . Auf dem Bildschirm sollte ein neues Popup-Fenster erscheinen.
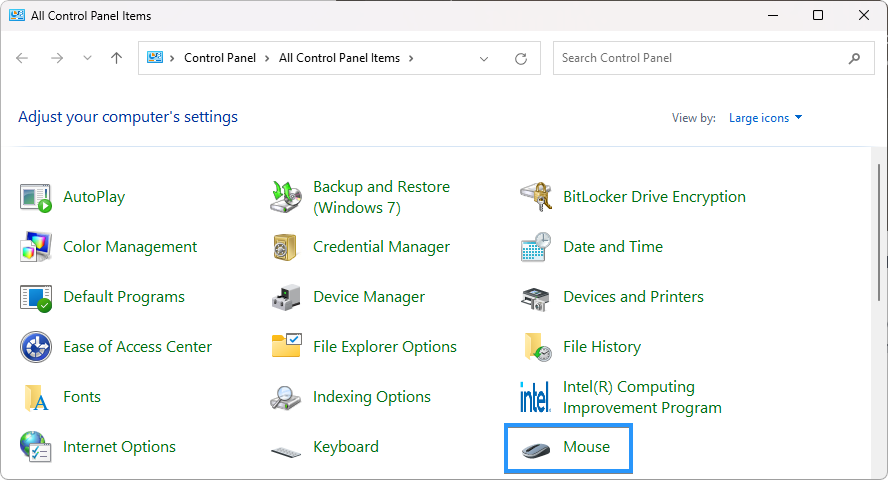
-
Bleiben Sie auf der Registerkarte „Schaltflächen“. Stellen Sie sicher, dass die Einstellung „Doppelklickgeschwindigkeit“ etwa in der Mitte des Schiebereglers liegt. Wenn der Schieberegler zu hoch eingestellt ist, führt dies dazu, dass Ihre Maus häufig doppelklickt und dabei alles auf der Seite auswählt.
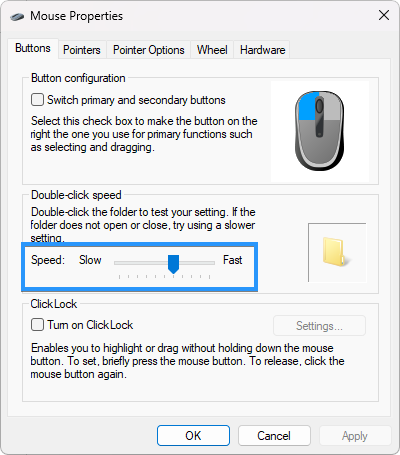
- Klicken Sie auf „Übernehmen“, um Ihre Änderungen abzuschließen.
6. Sticky Keys deaktivieren
Sticky Keys ist eine Windows-Funktion, die Probleme mit Ihrer Maus verursachen kann. Die Funktion wurde ursprünglich zu Windows hinzugefügt, um Menschen mit körperlichen Behinderungen die Verwendung von Tastatur und Maus zu erleichtern. Es kann jedoch auch dazu führen, dass Ihre Maus beim Klicken alles hervorhebt, wenn Sie Sticky Keys nicht wie vorgesehen verwenden.
- Klicken Sie auf die Menüschaltfläche „Start“ in der unteren linken Ecke Ihres Bildschirms und wählen Sie „Einstellungen“. ." Alternativ können Sie die Tastenkombination Windows + I verwenden.
-
Als nächstes wählen Sie „Barrierefreiheit“ aus dem Menü auf der linken Seite. Wählen Sie dann rechts „Tastatur“ aus.
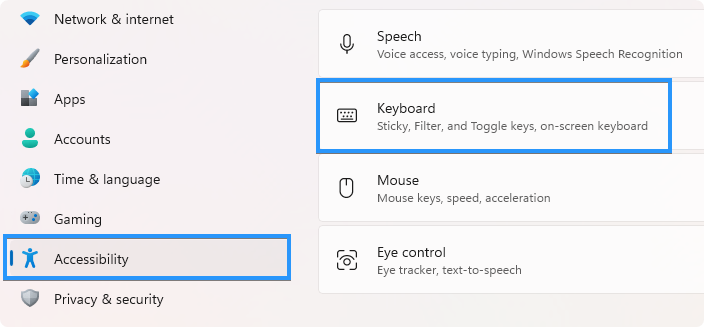
-
Deaktivieren Sie abschließend das Kontrollkästchen neben „ Sticky Keys“, um es zu deaktivieren.
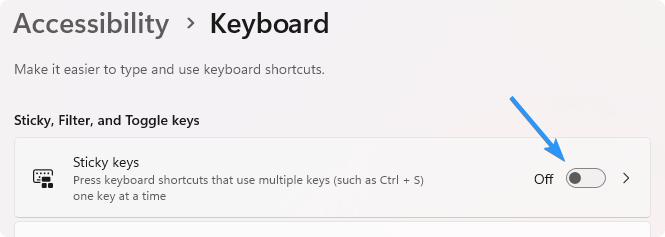
7. Deaktivieren Sie ClickLock
Eine weitere Barrierefreiheitsfunktion ist ClickLock, die dazu führen kann, dass Ihre Maus beim Klicken alles hervorhebt. Diese Funktion verhindert versehentliche Doppelklicks und erleichtert Menschen mit motorischen Behinderungen die Verwendung der Maus. Stellen Sie sicher, dass diese Funktion deaktiviert ist, damit Ihre Maus beim Klicken nicht alles hervorhebt.
- Öffnen Sie die Windows-Suchoberfläche über Ihre Taskleiste oder indem Sie die Tastenkombination Windows + S drücken.
- Suchen Sie nach „Systemsteuerung“ und starten Sie die Anwendung über die entsprechenden Suchergebnisse.
- Stellen Sie sicher, dass Ihr Ansichtsmodus auf „Große Symbole“ eingestellt ist, und klicken Sie dann auf das Menü „Maus“. Auf dem Bildschirm sollte ein neues Popup-Fenster erscheinen.
-
Stellen Sie sicher, dass die Option „ClickLock aktivieren“ nicht ausgewählt ist.
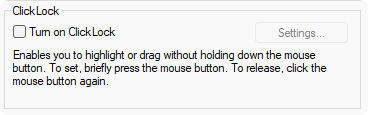
8. Führen Sie den Systemdatei-Checker aus
Ein in Windows integriertes Tool zur Fehlerbehebung ist der System File Checker (SFC)-Scan. Dieses Dienstprogramm wird zum Scannen und Beheben von Fehlern oder Beschädigungen in den Systemdateien verwendet. Wenn Sie ein Problem haben, bei dem alles hervorgehoben wird, wenn Sie mit der Maus klicken, kann dies an beschädigten Systemdateien liegen. Sie können dieses Problem beheben, indem Sie den SFC-Scan ausführen, um Systemdateifehler zu korrigieren.
- Verwenden Sie die Suchfunktion in Ihrer Taskleiste und suchen Sie nach „Eingabeaufforderung“.” Starten Sie die App über die Suchergebnisse, indem Sie auf „Als Administrator ausführen“ klicken.” Beachten Sie, dass Sie dazu ein Administratorkonto benötigen.
- Klicken Sie auf „Ja“, wenn Sie dazu aufgefordert werden. Dadurch wird die Eingabeaufforderung mit erhöhten Berechtigungen gestartet.
-
Nachdem die Eingabeaufforderung geladen wurde, geben Sie den folgenden Befehl ein und drücken Sie dann die Eingabetaste auf Ihrer Tastatur, um ihn auszuführen: sfc /scannow
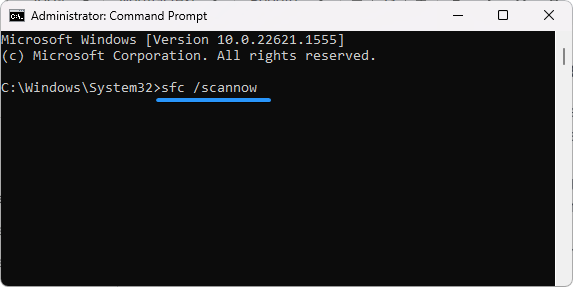
- Warten Sie, bis der System File Checker Ihre Systemdateien überprüft. Dies kann je nach Geschwindigkeit Ihres Computers bis zu mehreren Minuten dauern. Wenn der Scan Probleme mit Ihren Systemdateien erkennt, werden diese automatisch behoben.
9. Führen Sie DISM
ausDas Deployment Image Servicing and Management (DISM)-Tool ist ein leistungsstarkes Befehlszeilentool, das verschiedene Windows-Probleme beheben kann. Sie können es verwenden, um Probleme im Zusammenhang mit der Hervorhebung des Problems durch die Maus zu beheben, z. B. beschädigte Systemdateien oder falsch konfigurierte Einstellungen.
- Öffnen Sie die Suchleiste in Ihrer Taskleiste (oder drücken Sie Windows + S) und geben Sie dann ein >Eingabeaufforderung. Wenn Sie es in den Ergebnissen sehen, klicken Sie mit der rechten Maustaste darauf und wählen Sie Als Administrator ausführen.
- Wenn die Eingabeaufforderung zur Benutzerkontensteuerung (UAC) angezeigt wird, klicken Sie auf Ja, um der App Administratorrechte zu erteilen.
-
Geben Sie den folgenden Befehl ein und drücken Sie Eingabetaste, um ihn auszuführen: DISM.exe /Online /Cleanup-image /Restorehealth
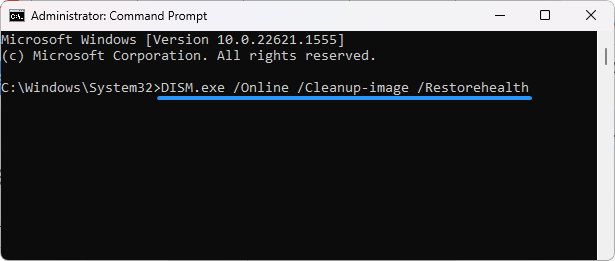
- Sobald Sie den Befehl ausgeführt haben, warten Sie, bis der Vorgang abgeschlossen ist.
Fazit
Zusammenfassend lässt sich sagen, dass das Problem, dass die Maus beim Klicken alles hervorhebt, ein frustrierendes und zeitaufwändiges Problem sein kann. Glücklicherweise gibt es mehrere Methoden, mit denen Sie dieses Problem beheben können, von der Reinigung Ihrer Maus über die Aktualisierung Ihrer Treiber bis hin zur Anpassung Ihrer Einstellungen und der Deaktivierung bestimmter Windows-Funktionen.
Wenn Sie die Schritt-für-Schritt-Anleitung in diesem Artikel befolgen, sollten Sie in der Lage sein, die Ursache des Problems zu identifizieren und eine Lösung zu finden, die für Sie funktioniert. Wenn Sie immer noch Probleme mit der Maus haben, liegt das Problem möglicherweise an Ihrer Hardware. Möglicherweise müssen Sie eine neue Maus kaufen oder Ihre vorhandene Maus reinigen und warten, um weitere Probleme zu vermeiden.
Noch etwas
Wir freuen uns, dass Sie diesen Artikel gelesen haben. :) Danke fürs Lesen.
Wenn Sie kurz Zeit haben, teilen Sie diesen Artikel bitte in Ihren sozialen Netzwerken. jemand anderes könnte auch davon profitieren.
Abonnieren Sie unseren Newsletter und lesen Sie als Erster unsere zukünftigen Artikel, Rezensionen und Blogbeiträge direkt in Ihrem Posteingang. Wir bieten auch Angebote, Werbeaktionen und Updates zu unseren Produkten an und teilen diese per E-Mail. Sie werden keinen verpassen.
Ähnliche Artikel
» So beheben Sie Mausverzögerungen unter Windows 10
» So schalten Sie die Mausbeschleunigung in Windows 10 vollständig aus
» So beheben Sie das selbstständige Scrollen in Windows 10