Eine Möglichkeit, Ihren Mac-Computer zu personalisieren, besteht darin, die Farben Ihrer Ordner zu ändern. Dadurch können Sie zwar das Erscheinungsbild Ihres Systems ansprechender gestalten, es ist aber auch nützlich, auf einen Blick zwischen verschiedenen Ordnern zu unterscheiden. In diesem Artikel erfahren Mac-Benutzer, wie sie eine benutzerdefinierte Ordnerfarbe festlegen, ohne Apps von Drittanbietern herunterladen zu müssen.
Unsere Anleitungen sind einsteigerfreundlich. Jeder, der ein Mac-System besitzt, kann der unten bereitgestellten Schritt-für-Schritt-Anleitung folgen. Es stehen zwar auch andere Methoden zur Verfügung, beispielsweise die Verwendung von Bildbearbeitungsprogrammen von Drittanbietern, doch ist dies die schnellste Möglichkeit, Ordnerfarben auf dem Mac nativ zu ändern.
Es ist und bleibt kostenlos, da die Lösung native Mac-Funktionen verwendet, um die Aufgabe zu erfüllen.
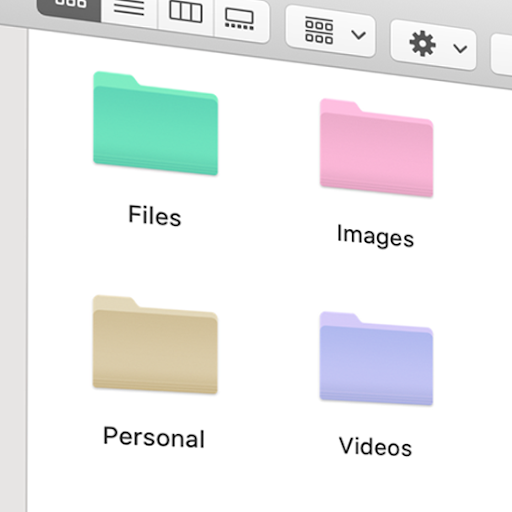
Inhaltsverzeichnis
- Video: So ändern Sie die Ordnerfarbe auf dem Mac
- So ändern Sie die Farbe eines Ordners auf dem Mac
- Ändern Sie die Farbe des Mac-Ordners mit dieser App
- Abschließende Gedanken
Video: So ändern Sie die Farbe eines Ordners auf dem Mac
So ändern Sie die Farbe eines Ordners auf dem Mac: Schritt-für-Schritt-Anleitung
Hauchen Sie Ihrem System neues Leben ein, indem Sie diese einfache Methode zum Ändern der Farbe eines Ordners auf Mac nutzen. Unabhängig davon, ob Sie Ihr System besser organisieren möchten oder das Aussehen nur optisch beeinflussen möchten, führt Sie die folgende Anleitung durch die einzelnen Schritte.
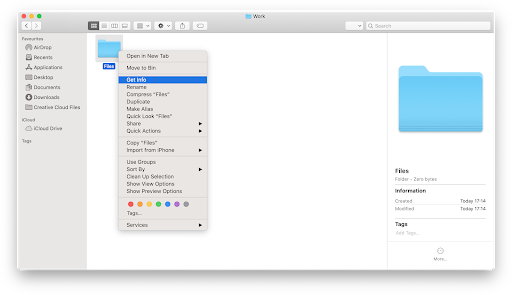
-
Suchen Sie den Ordner, den Sie anpassen möchten. Klicken Sie mit der rechten Maustaste darauf und wählen Sie im Kontextmenü Get Info aus.
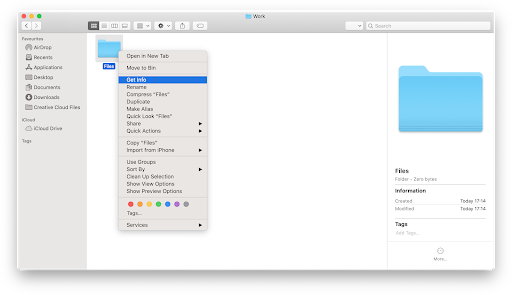
-
Klicken Sie auf das Ordnersymbol oben links im Popup-Fenster. Als nächstes verwenden Sie die Tastenkombination Befehl + C, um das Bild zu kopieren, oder navigieren Sie zu Bearbeiten → Kopieren in Ihrer Menüleiste.
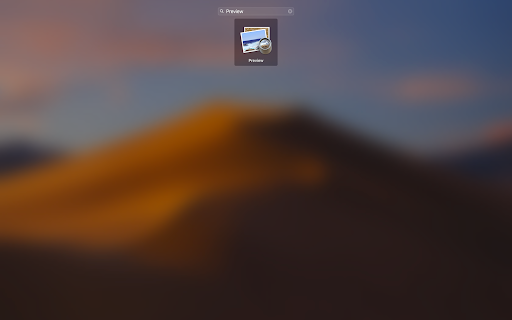
-
Öffnen Sie das Launchpad von Ihrem Dock aus, suchen und öffnen Sie dann die App Preview. Sie wissen, dass die Anwendung erfolgreich gestartet wurde, wenn in der Menüleiste der App-Name angezeigt wird.
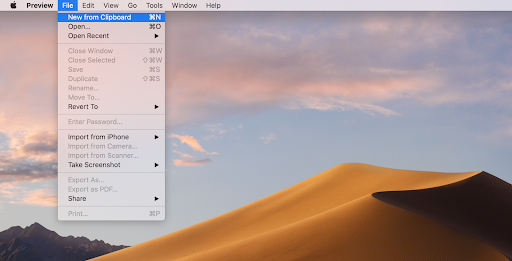
-
Klicken Sie in Ihrer Menüleiste auf Datei und wählen Sie dann die Option Neu aus Zwischenablage. Alternativ können Sie die Tastenkombination Befehl + N verwenden.
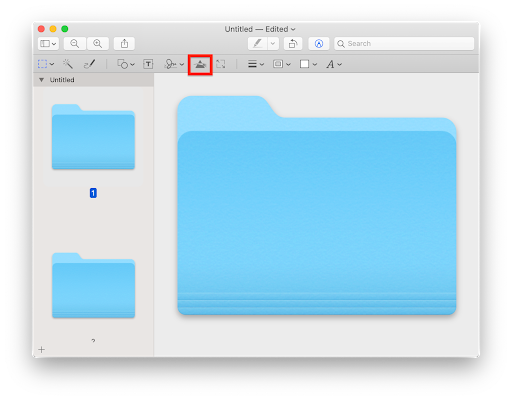
-
Das Ordnersymbol sollte in Ihrer Vorschau-App angezeigt werden. Wenn ein anderes Bild angezeigt wird, wiederholen Sie die obigen Schritte, um das Ordnersymbol noch einmal zu kopieren. Wenn Sie fertig sind, klicken Sie auf das Symbol Markup-Symbolleiste anzeigen.
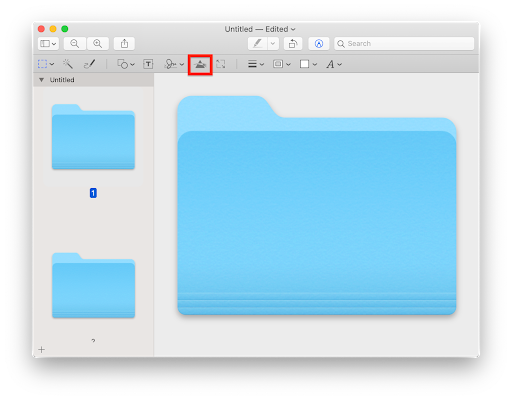
-
Wenn die Symbolleiste sichtbar wird, klicken Sie auf die Schaltfläche Farbe anpassen. Das Symbol sieht aus wie ein Dreieck, durch das eine gekrümmte Linie verläuft. (Siehe Bild oben).
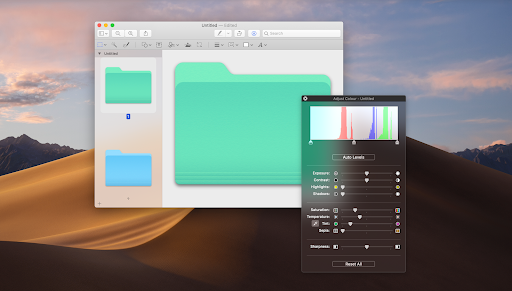
-
Das Popup „Farbe anpassen“ wird auf Ihrem Bildschirm angezeigt. Hier gibt es viele Optionen, mit denen man herumspielen kann, aber das Hauptaugenmerk liegt auf dem Schieberegler Tint. Wenn Sie diesen Schieberegler bewegen, sehen Sie, wie sich die Farbe des Ordners ändert.
- Tipp: Verwenden Sie die Schieberegler „Sättigung“ und „Temperatur“, um das Aussehen Ihres Ordners weiter anzupassen.
-
Sobald Sie mit der Ordnerfarbe zufrieden sind, schließen Sie das Fenster „Farbe anpassen“. Verwenden Sie die Tastenkombination Befehl + A, um den farbigen Ordner auszuwählen, und dann Befehl + C, um den benutzerdefinierten farbigen Ordner aus der Vorschau-App zu kopieren.

-
Gehen Sie zurück zu Ihrem ursprünglichen Ordner und öffnen Sie das Feld „Informationen“ erneut. Wählen Sie den aktuellen Ordner wie in Schritt 2 aus, wählen Sie dieses Mal jedoch die Option Einfügen. Alternativ können Sie die Tastenkombination Command + V verwenden.
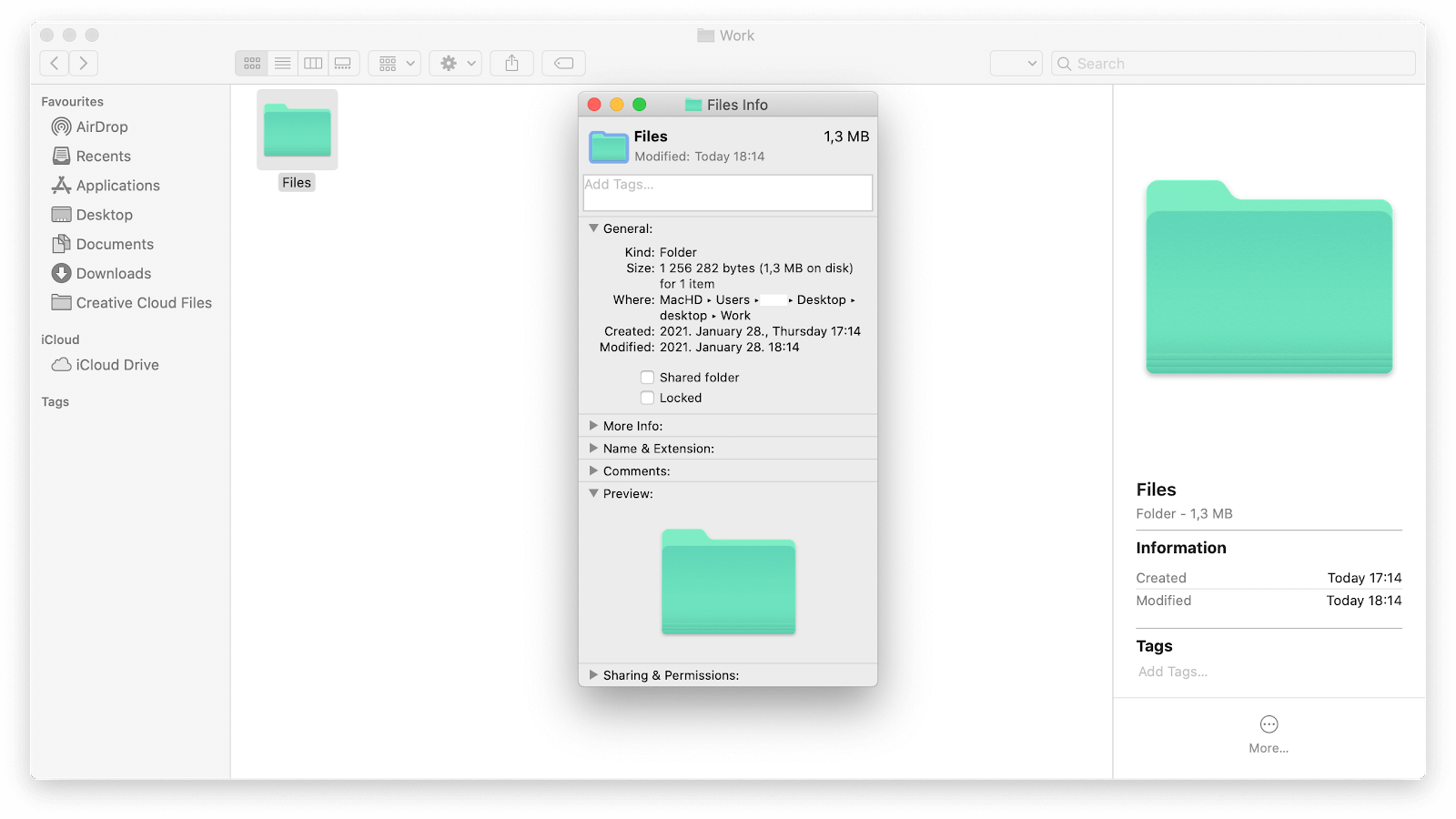
- Sie sollten sofort sehen, wie sich die Farbe des Ordners zu der Farbe ändert, die Sie in der Vorschau-App erstellt haben. Wenn Sie die Änderung rückgängig machen möchten, drücken Sie die Tastenkombination Befehl + Z.
Ändern Sie die Farbe des Mac-Ordners mit dieser App
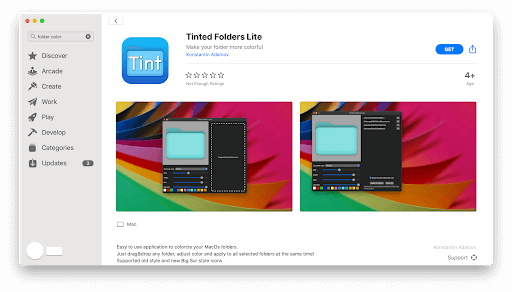
Wenn Sie den oben genannten Vorgang als problematisch empfinden, haben Sie eine weitere Möglichkeit, Ordner auf einem Mac anzupassen. Viele Anwendungen bieten diese Funktionalität, aber unsere erste Wahl ist Tinted Folders. Dadurch können Sie nicht nur die Ordnerfarben in großen Mengen ändern, sondern haben auch einen optimierten Prozess dafür. Laden Sie einfach die App herunter, ziehen Sie einen oder zwei Ordner hinein und passen Sie sie an.
Die kostenlose Version, Tinted Folders Lite, kann im Mac App Store heruntergeladen werden. Wenn Sie auf der Suche nach einem fortgeschritteneren Erlebnis sind, kaufen Sie Tinted Folders Pro für nur 0 $.99 auch im Mac App Store erhältlich.
Abschließende Gedanken
Wenn Sie weitere Hilfe mit dem Mac benötigen, zögern Sie nicht, sich an unser Kundendienstteam zu wenden, das rund um die Uhr für Sie da ist. Besuchen Sie uns für weitere informative Artikel rund um Produktivität und moderne Technologie!
Noch etwas
Möchten Sie Sonderangebote, Angebote und Rabatte erhalten, um unsere Produkte zum besten Preis zu erhalten? Vergessen Sie nicht, unseren Newsletter zu abonnieren, indem Sie unten Ihre E-Mail-Adresse eingeben! Erhalten Sie die neuesten Technologie-News in Ihrem Posteingang und lesen Sie als Erster unsere Tipps, um produktiver zu werden.
Weiter lesen:
> So erstellen Sie einen Screenshot auf dem Mac
> So verwenden Sie den Mac OS X Task-Manager
> So nehmen Sie Audio auf dem Mac auf