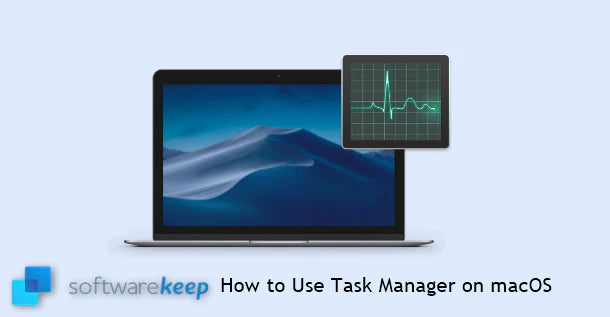Before I started using a Macbook, I was always a Windows user. Making the change wasn’t easy, as many things are different on the macOS X system than any Windows I’ve seen before. Don't be afraid if you’re in the same shoes as I was. Everything you know and love from Windows can be found on a Mac under a different name.
One frequent thing new Mac users seem to look for is the Task Manager. It’s a useful tool on Windows that allows you to see a plethora of information at once. With the Task Manager, you can force quit apps (known as the “End Task” option on Windows) and see various consumption details.
Coming from Windows, I know that the Task Manager is an essential tool to identify issues or force quit apps. It’s almost a knee-jerk reaction to open it as soon as you suspect something is wrong. However, the classic “Ctrl-Alt-Del” shortcut doesn’t work on a Mac. Trust me, I tried.
On macOS X, this tool is called the Activity Monitor. It delivers on the same premise but operates in a slightly different way. If you’re lost and want to know where to find this tool and how to use it on Mac, this article is here to help.
Summary: Task Manager MacOS
The Mac Task Manager is a mini-version of the Activity Monitor. To open it, simultaneously press down the [CMD] + [ALT] + [ESC] keys on your keyboard. This will open a window containing a list of all currently opened programs and applications that are running in the background.
What is Activity Monitor in Mac?
Activity Monitor in Mac is basically the equivalent of Windows Task Manager. This utility shows how much memory your Mac processes are using and which apps are currently active (even if they aren't open), letting you force quit stalled ones if you can't close them the usual way. If you've never used the task manager in Mac before, it can be quite a lot to take in.
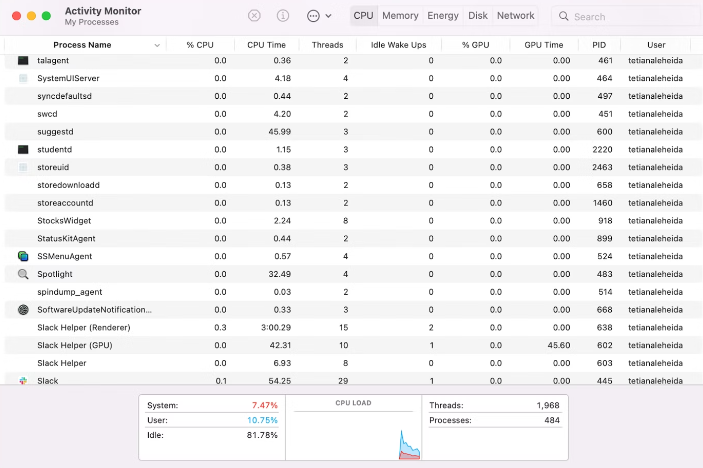
How to open the Task Manager on Mac - Task Manager macOS
Most Windows users know you can quickly fire up the Task Manager by right-clicking on the taskbar. This feature is missing from Mac, as right-clicking on the Dock only brings up some settings.
So, how exactly do you open the Activity Monitor — the Mac equivalent of the Task Manager — if there’s no shortcut or Dock option?
Launching Activity Monitor (Task Manager Mac) is still quite simple. Pick one of the three ways to do it:
Open Activity Monitor from Spotlight:
- Press Command + Space to open Spotlight
- Start typing Activity Monitor
- Once Activity Monitor comes up highlighted, hit Enter or click on it.
Open Activity Monitor from Finder:
- Go to your Launchpad (the rocket icon in your Dock) or Click on Finder in your Dock.
-
Type Activity Monitor into the search field or Navigate to Applications in the sidebar and choose Utilities in the Applications window.

-
Use the Spotlight utility (⌘-Spacebar) to locate and launch the Activity Monitor quickly.
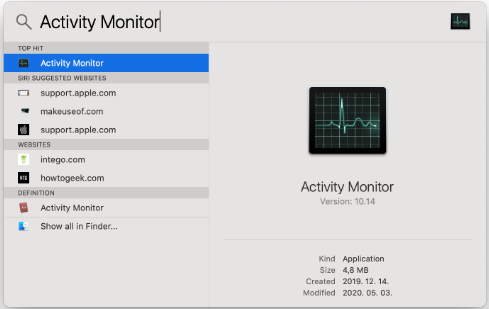
- Double-click on the Activity Monitor icon.
Open Activity Monitor from Dock:
If you're having recurring troubles, setting up Activity Monitor in your Dock is something worth doing. It's essentially a handy one-click Mac Task Manager shortcut. But before you can open Activity Monitor from your Dock, you must first use one of the previous two methods. Then, once Activity Monitor is active:
- Right-click on the Activity Monitor icon in your Dock.
- Select Options.
- Choose "Keep in Dock"
Note: "Keep in Dock" should now have a checkmark beside it, which means it will stay in the Dock even if you quit the app.

- You can launch Task Manager mac like any other program.
What is the Control-Alt-Delete shortcut for Mac?
Sadly, there’s no direct shortcut to open the Task Manager on a Mac. However, you can use a shortcut to force quit applications, which is one of the things the Task Manager in Windows is capable of.
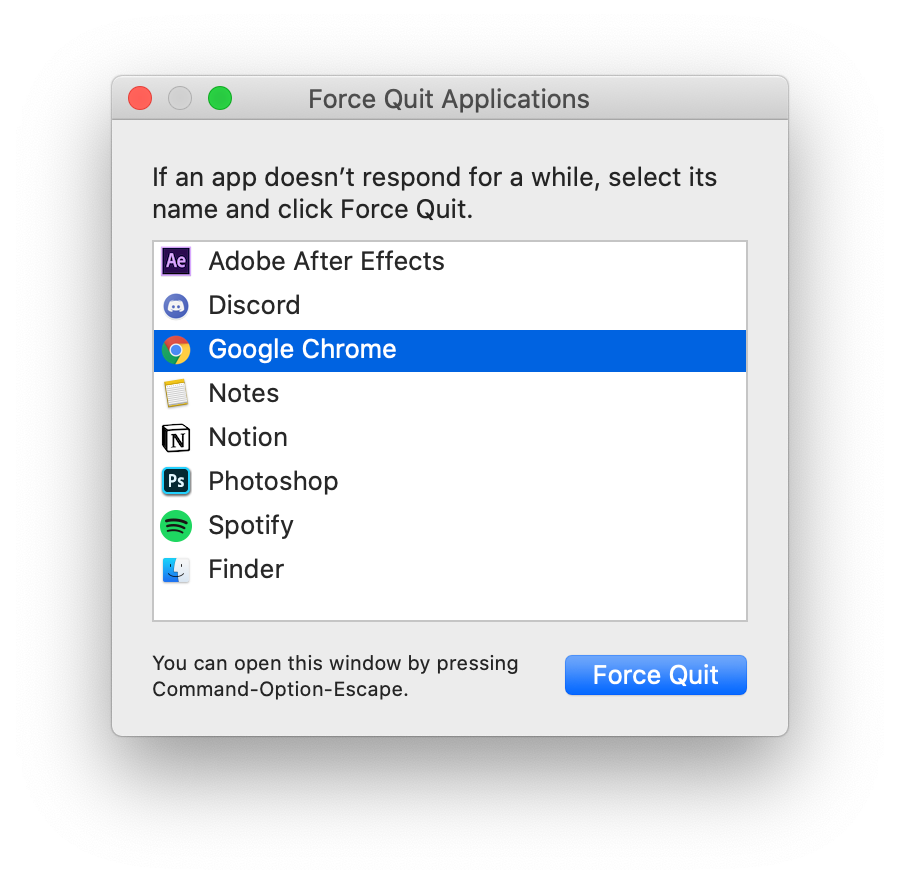
Press the ⌘-Option-Esc shortcut on your Mac to bring up the Force Quit utility. Here, simply select the app you want to close and click on the blue button in the corner. If an application is frozen and not responding, its name will be highlighted in red.
How to use Activity Monitor on a Mac - How to use Mac Task Manager
If you decide to use Activity Monitor as your task manager on Mac, you should learn how to work with its monitor indicators.
When you open the Activity Monitor, you’ll be able to see all of the applications currently running on your Mac. The apps and processes appear even if running in the background, making it easy to spot unusual activity. Activity Monitor not only helps you keep an eye on apps but also assists in overall Mac management.
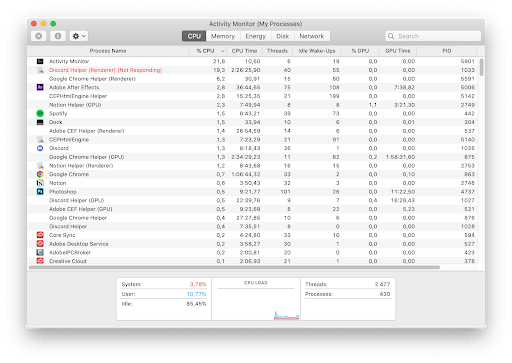
Task Manager mac - CPU usage
By default, the Activity Monitor opens on the CPU tab. This means you can see what’s consuming the most of your Mac's CPU power. It also shows you the exact percentages of power they are consuming and how long each app has been running.

You can sort all processes in Activity Monitor by CPU usage, from highest to lowest, by choosing View > All Processes and clicking on the %CPU column.
You might notice a process in the CPU tab called "kernel_task" that could take a large share of resources. Don't panic, and don't shut it down! The process simply ensures your CPU isn't working too hard by forcing other memory-intensive Mac processes out. As a result, it might seem like one of the heaviest processes on the list. Similarly, "mds" and "mdworker" help index files for the Spotlight search, which sometimes spikes their appetite.
Task Manager mac - Check RAM usage
Switching to the Memory tab (the second tab) in the Activity Monitor, you can see the amount of RAM each process consumes. RAM is directly responsible for the speed of your Mac, so getting rid of heavy users is the fastest way to speed things up. Like Windows, you need to pay attention to having enough RAM for your computer to function properly. If too much of your memory is taken up, you’ll notice that your system is slow and a pain to operate. Make sure to close out apps with high RAM consumption to avoid this.

Another interesting feature you can see in the Memory tab is the RAM Pressure Gauge at the bottom. If the bar is green, then your Mac's RAM isn't being taxed too much. But if it turns red — consider buying additional memory for your machine.
Tip: You can decrease CPU and RAM consumption by apps through the App Tamer, a menu bar utility that spots heavy consumers on your Mac and slows them down automatically.
Check for energy use in macOS task manager
The Energy tab helps you reduce battery usage by monitoring what applications are consuming your battery. Use this tab when your MacBook is unplugged to extend your battery life until you can plug back in.

Tip: check Avg Energy Impact — this will tell you which apps consume the most energy on average. If you don’t use those apps often, consider getting rid of them.
Disk activity on a Mac Task Manager
While the Disk tab is not as useful daily as the others, it’s still a crucial part of the Activity Monitor. Here’s where you can find all processes interacting with your hard drive and rewriting data. If you get a malware infection, you’ll be able to spot and quit the harmful processes here.

Network activity on a Mac Task Manager
The last tab in the Activity Monitor is the Network tab. It displays all the data sent and received by the apps you’re currently using. I personally use this tab to spot any outliers sending large amounts of data when I’m using my Mac to browse or work online.

Inspect processes in Mac Activity Monitor
If you want to go deeper into a specific process running on your Mac, highlight the process in Activity Monitor and press Command + I. Alternatively, to see the process go to View > Inspect Process. On the inspection screen, you’ll find information about how much CPU and memory this process uses, how long it runs, and more.
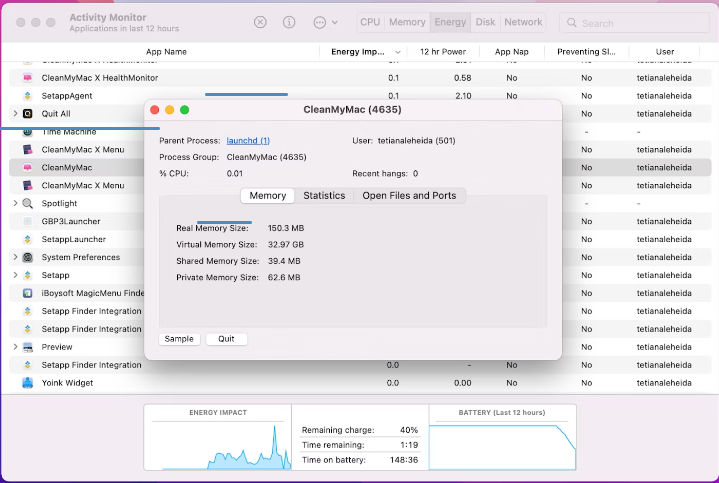
How to see your system status in the Dock with the Activity Monitor
You might think that it’s a hassle to constantly have to keep searching for the Activity Monitor to see the status of your Mac. I thought the same too, which is how I found out that there’s a much easier way.
Keep an eye on your system status right from your Dock by utilizing the live update feature of the Activity Monitor. Simply open the Activity Monitor and expand the View tab in the top-bar of your Mac. Here, hover over the Dock icon and select the desired update you want to see.
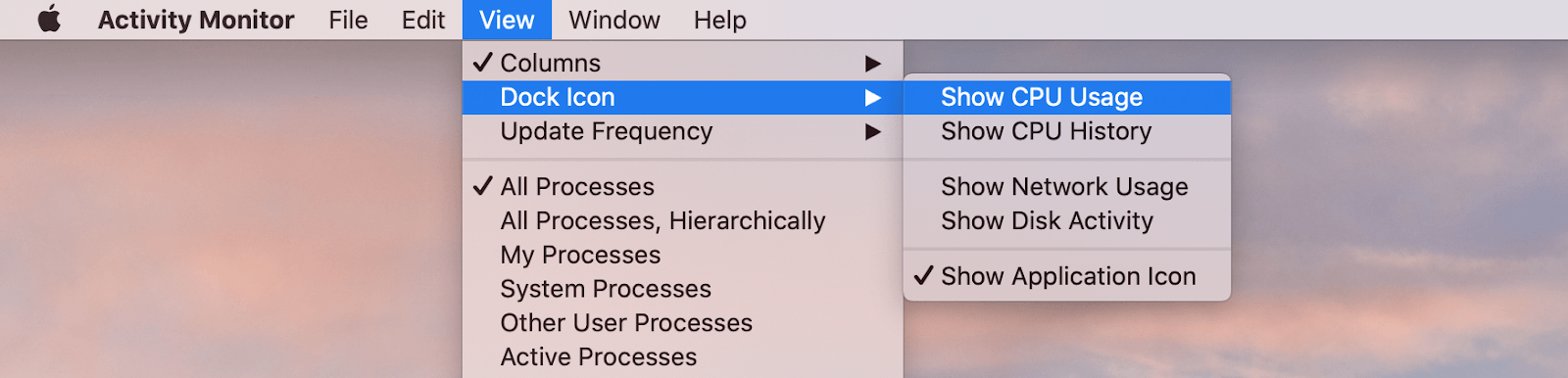
After choosing the option you wish to display, you’ll immediately see the Activity Monitor change to a live update.
Exclusive: New MacBook Pros and Mac minis THIS MONTH!
Final Thoughts
Hopefully, this article has given you the answers to your questions regarding the Task Manager in Mac. If you have anything else you want to know about the macOS system, make sure to visit our Help Center section to find further articles and guides.
Are you looking for more tips? Check out our other guides in the Softwarekeep Blog and our Help Center! You'll find a wealth of information on how to troubleshoot various issues and find solutions to your tech problems.
Sign up for our newsletter and access our blog posts, promotions, and discount codes early. Plus, you'll be the first to know about our latest guides, deals, and other exciting updates!
Also Read
> How To Change Folder Color on Mac
> Fixed: MacBook Pro Booting Black screen
> How To Install Windows on Mac Using Parallels
> Power Bi for Mac
> How to Hide MacOS Catalina from Mac Software Update