Wenn Sie auf Ihrem Windows 10-Gerät eine hohe CPU-Auslastung feststellen, kann dies daran liegen, dass der HD-Audio-Hintergrundprozess zu viele Ressourcen Ihres Systems beansprucht. Es gibt verschiedene Möglichkeiten, das Problem zu beheben und zu verhindern, dass es in Zukunft erneut auftritt.
HD Audio Background ist ein Audiotreiber und Softwarepaket von Realtek Semiconductor für HD-Audio-Controller. HD steht für High-Definition, also hohe Qualität! Es wurde festgestellt, dass HD-Audio-Hintergrund RAVBg64 verursacht.Der exe-Prozess verbraucht Ressourcen auf eine Weise, die Benutzer nicht bemerken oder erwarten.
Der HD-Audio-Hintergrundprozess kann Probleme verursachen. Dies führt zu einer Systemverlangsamung, eingefrorenen Programmen oder Fehlern, wenn die Software nicht reagiert. Dies geschieht, wenn der Prozess unnötig CPU-Ressourcen verbraucht. Lesen Sie weiter, um zu erfahren, wie Sie das Problem mit ein paar einfachen Methoden beheben können.

Inhaltsverzeichnis
- So beheben Sie die hohe CPU-Auslastung des HD-Audio-Hintergrundprozesses
- Methode 1. Aktualisieren Sie Ihren Realtek Audio-Treiber
- Methode 2. Deaktivieren Sie Realtek im Task-Manager
- Methode 3. Deaktivieren Sie das HD-Audiogerät mit dem Geräte-Manager
- Methode 4. Nehmen Sie eine Bearbeitung in der Registrierung vor
- Methode 5. Installieren Sie den Realtek Audio-Treiber neu
- Abschließende Gedanken
So beheben Sie die hohe CPU-Auslastung des HD-Audio-Hintergrundprozesses
Die folgenden Methoden wurden für Windows 10-Benutzer geschrieben, die Probleme mit dem HD-Audio-Hintergrundprozess haben, der zu viel CPU verbraucht.Sie funktionieren jedoch möglicherweise auch für Benutzer von Windows 8 und Windows 7.
Um zu verhindern, dass der HD-Audio-Hintergrundprozess eine hohe CPU-Auslastung verursacht, müssen Sie einige der folgenden Methoden ausführen. Klingt zu einfach? Es ist! Lass uns anfangen.
Methode 1. Aktualisieren Sie Ihren Realtek Audio-Treiber
Möglicherweise haben Sie es mit einem CPU-belastenden Fehler zu tun, wenn Ihr RAVBg64.exe-Prozess ist fehlerhaft, aber Sie können das Problem beheben, indem Sie die neuesten verfügbaren Treiber für Ihr Realtek Audio-Gerät erwerben, die dieses Problem beseitigen und Ihnen die Freiheit geben, einen schnellen Computer zu genießen!
-
Drücken Sie gleichzeitig die Tasten Windows + X auf Ihrer Tastatur und klicken Sie dann auf Gerätemanager.
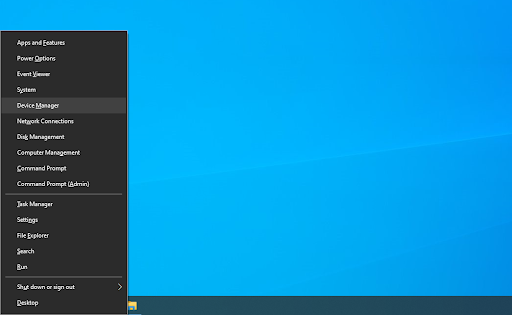
-
Erweitern Sie den Abschnitt Sound-, Video- und Gamecontroller, indem Sie auf das Pfeilsymbol davor klicken. Klicken Sie mit der rechten Maustaste auf das Audiogerät Realtek Audio und wählen Sie Treiber aktualisieren.
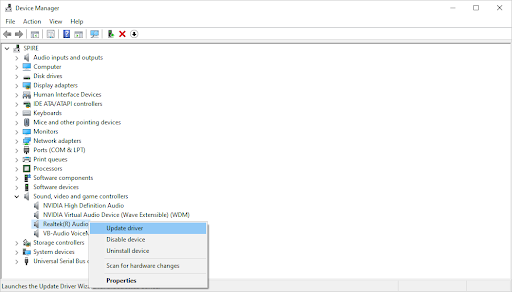
-
Wählen Sie „Automatisch nach aktualisierter Treibersoftware suchen“, damit Windows 10 nach den neuesten Treibern sucht, die mit Ihrem Gerät kompatibel sind. Beachten Sie, dass Sie für diesen Schritt eine Verbindung zum Internet benötigen.
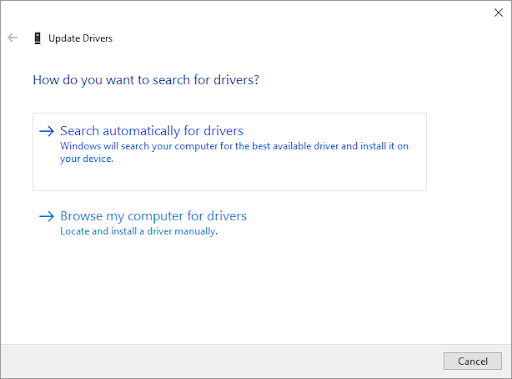
- Sobald der neue Treiber heruntergeladen und installiert wurde, starten Sie Ihr Gerät neu. Überprüfen Sie, ob durch den HD-Audio-Hintergrundprozess immer noch eine hohe Ressourcenauslastung auftritt.
Methode 2. Deaktivieren Sie Realtek im Task-Manager
Auch wenn dies möglicherweise nicht bei jedem funktioniert, können Sie versuchen, den Start des Realtek Audio Managers auf Ihrem Computer zu verhindern. Dadurch wird der Audio-Hintergrundprozess zusammen mit seinen CPU-belastenden Eigenschaften entfernt.
-
Klicken Sie mit der rechten Maustaste auf eine leere Stelle in Ihrer Taskleiste und wählen Sie Task-Manager. Wenn der Task-Manager im Kompaktmodus startet, stellen Sie sicher, dass Sie die Details erweitern, indem Sie auf die Schaltfläche „Modusdetails“ klicken.
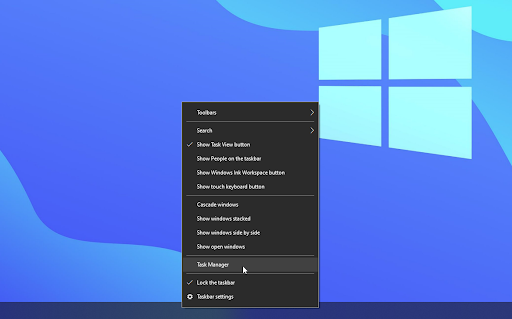
-
Wechseln Sie über das Kopfzeilenmenü oben im Fenster zur Registerkarte Starten. Suchen Sie den Realtek Audio Manager in der Liste und wählen Sie ihn aus, indem Sie einmal darauf klicken.
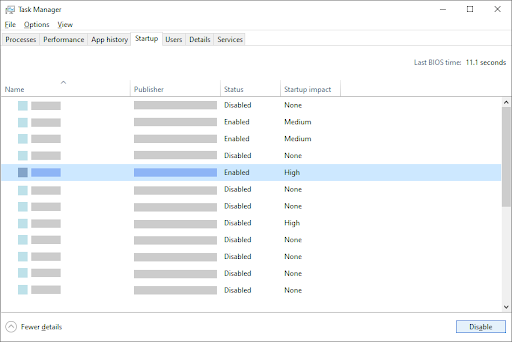
- Klicken Sie auf die Schaltfläche Deaktivieren, die jetzt unten rechts im Fenster angezeigt wird. Dadurch wird verhindert, dass der Dienst gestartet wird, wenn Sie Ihr Gerät starten.
- Starten Sie Ihren Computer neu.
Methode 3. Deaktivieren Sie das HD-Audiogerät mit dem Geräte-Manager
Eine andere Möglichkeit, den problematischen Hintergrunddienst auszuschalten, besteht darin, einfach das Audiogerät zu deaktivieren, wodurch er gestartet wird. Sie können dies in Ihrem Geräte-Manager tun.
- Drücken Sie gleichzeitig die Tasten Windows + X auf Ihrer Tastatur und klicken Sie dann auf Gerätemanager
-
Erweitern Sie den Abschnitt Sound-, Video- und Gamecontroller, indem Sie auf das Pfeilsymbol davor klicken. Klicken Sie mit der rechten Maustaste auf das Audiogerät Realtek Audio und wählen Sie Deaktivieren.
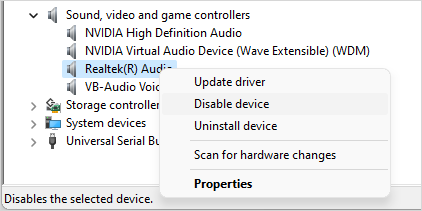
- Starten Sie Ihren Computer neu. Überprüfen Sie, ob die Ressourcennutzung nach der Deaktivierung Ihres Realtek-Geräts behoben wurde.
Hinweis: Wenn Sie nach Durchführung dieser Methode keinen Ton hören, ist das Gerät möglicherweise für Ihren Computer erforderlich. Navigieren Sie einfach dorthin zurück, klicken Sie erneut mit der rechten Maustaste und wählen Sie im Kontextmenü „Gerät aktivieren“, um Ihre Änderungen rückgängig zu machen.
Methode 4. Nehmen Sie eine Bearbeitung in der Registrierung vor
Der Registrierungseditor ist ein leistungsstarkes Tool und es gibt einen Trick, mit dem Sie Ihren CPU-lastigen Realtek-Prozess reparieren können. Wir empfehlen, mit Vorsicht vorzugehen: Die Registry ist ein wichtiger Teil Ihres Systems und falsche Änderungen können zu schwerwiegenden Fehlern führen.
Wenn Sie sich nicht sicher sind, ob Sie mit dem Registrierungseditor arbeiten können, empfehlen wir Ihnen, ein Backup Ihres Systems oder einen Systemwiederherstellungspunkt zu erstellen.
- Drücken Sie die Tasten Windows + R auf Ihrer Tastatur. Dadurch wird das Dienstprogramm „Ausführen“ aufgerufen.
- Geben Sie „regedit“ ohne Anführungszeichen ein und drücken Sie die Eingabetaste auf Ihrer Tastatur. Dadurch wird die Registrierungseditor-Anwendung gestartet.
-
Verwenden Sie den Navigationsbereich, um zum folgenden Registrierungsschlüssel zu gelangen, oder verwenden Sie die Adressleiste und kopieren Sie den Speicherort der Datei und fügen Sie ihn ein: HKEY_LOCAL_MACHINE\SOFTWARE. Klicken Sie mit der rechten Maustaste auf den Ordner SOFTWARE und wählen Sie im Kontextmenü Neu → Schlüssel.
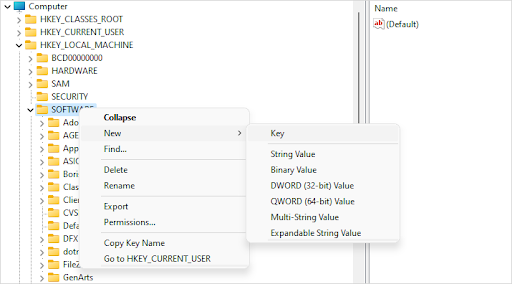
-
Nennen Sie den Schlüssel „SRS Labs“ und klicken Sie dann mit der rechten Maustaste darauf. Wählen Sie erneut
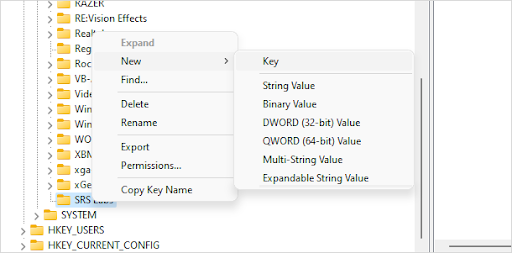
- Beenden Sie den Registrierungseditor und starten Sie Ihren Computer neu. Dadurch werden die Änderungen wirksam und Sie können testen, ob sich die CPU-Auslastung wieder normalisiert hat.
Methode 5. Installieren Sie den Realtek Audio-Treiber neu
- Drücken Sie gleichzeitig die Tasten Windows + X auf Ihrer Tastatur und klicken Sie dann auf Gerätemanager.
- Erweitern Sie den Abschnitt Sound-, Video- und Gamecontroller, indem Sie auf das Pfeilsymbol davor klicken. Klicken Sie mit der rechten Maustaste auf das Audiogerät Realtek Audio und wählen Sie Treiber aktualisieren
-
Wählen Sie im Dialogfenster die Option Auf meinem Computer nach Treibersoftware suchen und klicken Sie dann auf Ich möchte aus einer Liste verfügbarer Treiber auswählen Mein Computer-Taste.
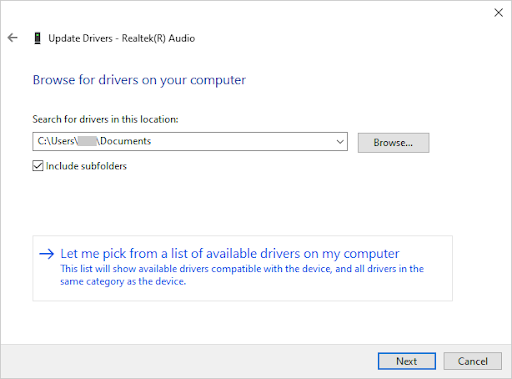
-
Suchen und wählen Sie High Definition Audio Device. Wenn Sie es nicht in der Liste sehen können, deaktivieren Sie die Option „Kompatible Hardware anzeigen“. Klicke weiter um fortzufahren.
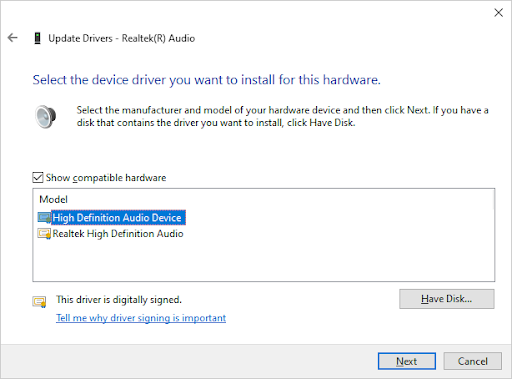
- Folgen Sie den Anweisungen auf dem Bildschirm, bis die Installation abgeschlossen ist, und starten Sie dann Ihren Computer neu. Wenn das Problem nicht behoben zu sein scheint, wiederholen Sie die Schritte und wählen Sie stattdessen Realtek High Definition Audio aus.
Abschließende Gedanken
Wir hoffen, dass wir Ihnen dabei geholfen haben, die hohe CPU-Auslastung auf Ihrem Windows 10-Gerät zu beheben, die dadurch verursacht wird, dass der HD-Audio-Hintergrundprozess zu viele Ressourcen Ihres Systems beansprucht. Wenn dieses Problem weiterhin besteht, kontaktieren Sie uns bitte über unseren Helpdesk, damit wir es für Sie lösen können!
Besuchen Sie unser Hilfecenter, um Zugriff auf Hunderte von Artikeln zu Hunderten von Themen und Tipps zu erhalten, wie Sie das Beste daraus machen Ihres Systems.
Melden Sie sich für unseren Newsletter an, um Sonderangebote, Angebote und Rabatte von uns direkt in Ihrem Posteingang zu erhalten. Abonnieren Sie unten mit Ihrer E-Mail-Adresse.
Das könnte Ihnen auch gefallen
» So beheben Sie den Fehler „Kein Audioausgabegerät ist installiert“ unter Windows 10
» So beheben Sie den Fehler „Audiodienste reagieren nicht“ in Windows 10
» So beheben Sie die hohe CPU-Auslastung von Windows Audio Device Graph Isolation