Outlook ist ein beliebter E-Mail-Client, den viele Menschen verwenden, um Nachrichten zu senden und zu empfangen, Besprechungen zu organisieren und mit Kontakten in Kontakt zu bleiben. Es ist eine einfache Möglichkeit, bequem und effizient zu kommunizieren. Allerdings hat Outlook auch einige Probleme. Einer davon ist insbesondere der Outlook-Fehler 0x800CCC0E, der frustrierend und schwer zu beheben sein kann.
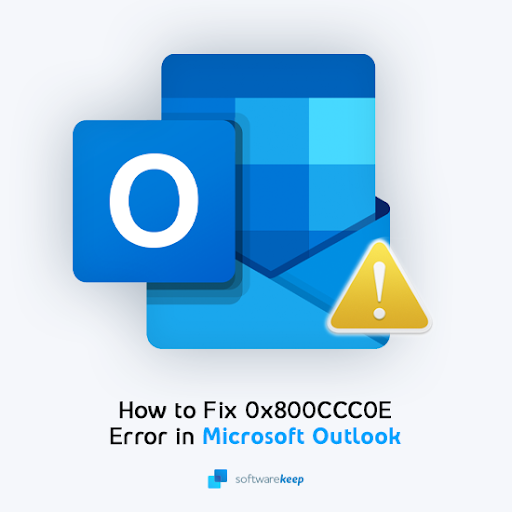
Der Outlook-Fehler 0x800CCC0E ist ein häufiges Problem für Outlook-Benutzer. Wenn dieser Outlook-Fehler auftritt, kann es schwierig sein, Outlook zu verwenden, ohne dass dieser Fehler erneut auftritt. Aus diesem Grund haben wir einige Schritt-für-Schritt-Lösungen zusammengestellt, mit denen Sie die Fehlermeldung beheben und Outlook wieder wie zuvor verwenden können!
Was verursacht den Fehler 0x800CCC0E in Outlook?
Was ist ein 0X800CCC0E-Fehler?
Computerfehler sind oft frustrierend, insbesondere wenn Sie nicht wissen, warum sie passiert sind. Im Fall von Outlook kann ein Fehler durch eine Vielzahl unerwarteter Dinge verursacht werden. Dieser spezielle Fehlercode ist oft mit beschädigten Daten in der Postfachdatenbank verknüpft.
Wenn Sie kürzlich neue Ordner zu Ihren Outlook-Konten hinzugefügt oder Ihr Passwort geändert haben, kann dies die Ursache des Problems sein. Am häufigsten kann Outlook Ihr Konto nicht identifizieren, während Sie versuchen, Änderungen vorzunehmen oder E-Mails an jemanden zu senden, was zur Fehlermeldung 0x800CCC0E führt.
Einige allgemeinere Dinge können ebenfalls zu diesem Problem in Outlook führen. Wenn Sie ein Antivirenprogramm eines Drittanbieters verwenden, kann es zu Störungen der Outlook-Server und -Funktionen kommen, was dazu führt, dass die gefürchtete Fehlermeldung angezeigt wird. Insgesamt kann es auch zu demselben Fehler kommen, wenn Ihre Internetverbindung schwach ist oder nicht wie vorgesehen funktioniert.
Probleme wie diese treten häufig aufgrund der Vielzahl möglicher Ursachen auf. Glücklicherweise bedeutet dies auch, dass es viele mögliche Lösungen gibt, um das Problem zu beheben.Sie möchten nicht aufgrund eines Outlook-Fehlers 0x800CCC0E auf das Lesen wichtiger E-Mails verzichten! Lassen Sie uns das Problem so schnell wie möglich beheben.
Behebung des IMAP-Fehlers -0X800CCC0E in MS Outlook
- Überprüfen Sie die Internetverbindung.
- Überprüfen Sie die Einstellungen für das E-Mail-Konto in Outlook.
- Löschen Sie E-Mail-Nachrichten, wenn sie verdächtig erscheinen.
- Überprüfen Sie die Antivirenanwendung und deaktivieren Sie sie.
- Überprüfen Sie die Firewall-Konfigurationen.
- Starten Sie Outlook im abgesicherten Modus.
Lassen Sie uns diese Methoden unten im Detail besprechen.
Gelöst: Fehler 0x800CCC0E in Microsoft Outlook
Wie behebe ich den Fehlercode 0X800CCC0E in Outlook?
Hier sind die Lösungen für diesen frustrierenden Fehler im Outlook-Client. Sie können diese Lösungen auf allen Windows- und Outlook für Web-Plattformen anwenden.
Methode 1. Reparieren Sie Outlook
Windows 10 und Windows 11 verfügen über ein integriertes Reparaturtool, mit dem Outlook-Probleme behoben werden können. Diese Methode ist die einfachste, um den Outlook-Fehler 0x800CCC0E zu beheben. Wenn Sie Microsoft Office für Web oder Outlook für Mac verwenden, funktioniert dieses Tool möglicherweise nicht. Schauen Sie sich andere Lösungen an, die helfen können!
-
Drücken Sie gleichzeitig die Tasten Windows + X und wählen Sie dann Apps und Funktionen aus dem Kontextmenü.
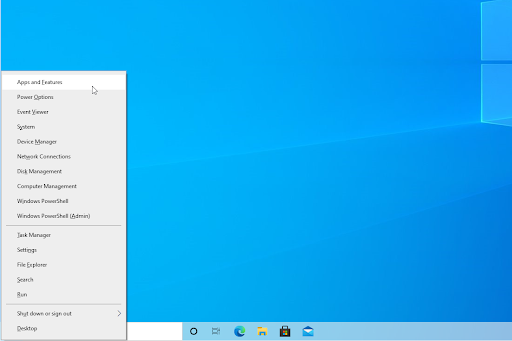
- Suchen Sie Microsoft Outlook und klicken Sie dann darauf. Klicken Sie in den verfügbaren Optionen auf die Schaltfläche Ändern.
-
Wählen Sie die Option Schnellreparatur und klicken Sie dann auf Reparieren. Warten Sie, bis die Software alle Probleme erkennt und behebt. Dies kann je nach Konfiguration mehrere Minuten dauern.
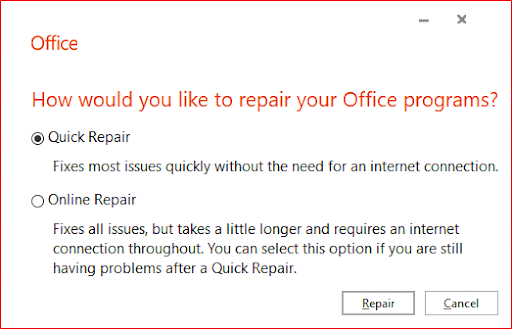
- Wenn der Reparaturvorgang abgeschlossen ist, starten Sie Outlook und prüfen Sie, ob immer noch dieselbe Fehlermeldung angezeigt wird. Wenn ja, machen Sie sich keine Sorgen – wir haben unten noch viele weitere Tricks für Sie zum Ausprobieren!
Methode 2. Löschen Sie doppelte Konten aus Outlook
Manchmal bringt das mehrfache Hinzufügen desselben Kontos Ihre Outlook-Anwendung durcheinander. In diesem Fall müssen Sie die doppelten Outlook-Konten manuell entfernen. Befolgen Sie dazu die nachstehenden Anweisungen!
-
Starten Sie die Outlook-Anwendung. Klicken Sie in der Ribbon-Header-Oberfläche auf das Menü Datei. Dadurch gelangen Sie zu der von Microsoft so genannten Backstage-Ansicht, mit der Sie Ihre App und Dokumente besser anpassen können.
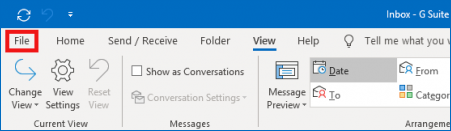
-
Stellen Sie sicher, dass Sie auf der Standardseite Info bleiben. Klicken Sie hier auf die Schaltfläche mit der Aufschrift Kontoeinstellungen.
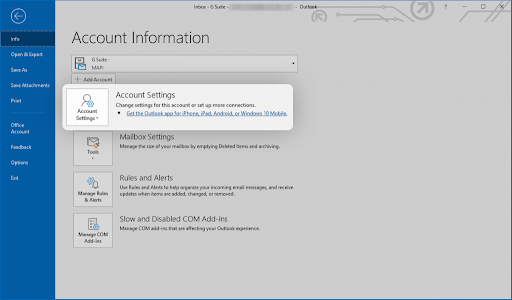
-
Ein neues Fenster wird geöffnet. Wechseln Sie im Fenster „Kontoeinstellungen“ in der Navigation zur Registerkarte E-Mail.
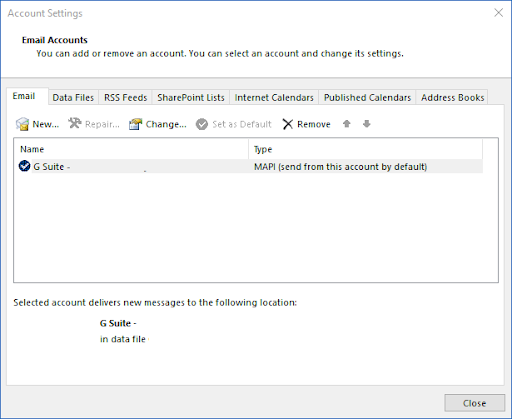
- Überprüfen Sie die Liste der zu Outlook hinzugefügten Konten. Wählen Sie alle doppelten Konten aus und klicken Sie dann auf Entfernen, um sie aus Ihrer Anwendung zu löschen.
- Wenn Sie mit dem Entfernen doppelter Konten fertig sind, klicken Sie auf OK und starten Sie Outlook neu. Sie sollten jetzt feststellen können, ob der Fehler behoben wurde.
Methode 3. Ändern Sie Ihren Server-Port
Eine Änderung der Portnummer Ihres Servers kann möglicherweise den Fehler 0x800CCC0E in Outlook beheben.
- Öffnen Sie Outlook und navigieren Sie zu Datei > Info > Kontoeinstellungen > E-Mail.
- Wählen Sie Ihr E-Mail-Konto aus der Liste aus. Wenn Sie dasselbe Konto mehrmals hinzugefügt haben, stellen Sie sicher, dass Sie die vorherige Methode ausführen, um die doppelten Einträge zu entfernen!
- Wenn sich das E-Mail-Kontofenster öffnet, klicken Sie auf die Schaltfläche Weitere Einstellungen, wodurch ein weiteres neues Fenster geöffnet wird.
-
Wechseln Sie zur Registerkarte Erweitert. Löschen Sie die aktuelle Portnummer Postausgangsserver (SMTP) und geben Sie dann die Nummer 587 ein. Dadurch wird Ihr Port geändert.
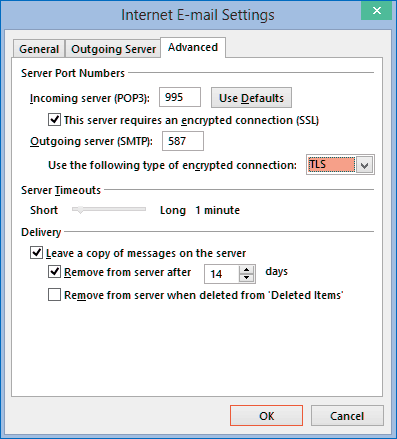
-
Klicken Sie auf die Schaltfläche OK und starten Sie Outlook neu. Ob diese Methode erfolgreich war, sehen Sie sofort, wenn Sie den Fehler 0x800CCC0E nicht mehr auslösen können.
Methode 4. Passen Sie Ihre Servereinstellungen in Outlook
anWenn das Ändern der Portnummer nicht möglich ist oder Sie es bereits ohne Erfolg versucht haben, versuchen Sie, eine Änderung an Ihren Servereinstellungen vorzunehmen. Dies kann dazu beitragen, dass Outlook einfacher funktioniert und Ihr Konto authentifiziert wird, um den Fehler 0x800CCC0E zu vermeiden.
- Öffnen Sie Outlook und klicken Sie auf das Menü Datei. Navigieren Sie von hier aus zu Kontoeinstellungen > Servereinstellungen.
- Stellen Sie sicher, dass die folgenden Einstellungen für eingehende E-Mails wie unten angegeben sind:
- Benutzername: Hier sollte Ihre vollständige E-Mail-Adresse angezeigt werden.
- Passwort: Dies sollte mit dem gleichen Passwort übereinstimmen, das Sie für die Anmeldung bei Ihrem Webmail verwenden.
- Server: imap.einscom sollte ausgewählt werden.
- Port: Als Portnummer sollte 993 eingetragen werden.
- Verschlüsselung: SSL/TLS sollte ausgewählt werden.
- Sichere Passwortauthentifizierung (SPA): Diese Option sollte deaktiviert sein.
- Nachdem Sie dies überprüft haben, überprüfen Sie unbedingt die Einstellungen für ausgehende E-Mails und passen Sie sie an die folgenden Optionen an:
- Server: senden.einscom sollte ausgewählt werden.
- Port: 465 sollte ausgewählt und überprüft werden.
- Verschlüsselung: SSL/TLS sollte ausgewählt werden.
- Sichere Passwortauthentifizierung (SPA): Diese Option sollte deaktiviert sein.
- Sobald alles mit den oben angezeigten Einstellungen übereinstimmt, klicken Sie auf Weiter, um die Änderungen zu bestätigen.
Methode 5. Überprüfen Sie Ihre Internetverbindung
Stellen Sie sicher, dass Ihre Internetverbindung keine Probleme hat. Sie können auch versuchen, das Netzwerk mithilfe dieser einfachen Anweisungen zurückzusetzen. Denken Sie daran, dass Sie Ihr WLAN-Passwort benötigen, um sich erneut mit dem Netzwerk zu verbinden!
-
Klicken Sie auf das Internetsymbol in Ihrer Taskleiste und wählen Sie dann das Netzwerk aus, in dem „Kein Internet, gesichert“ angezeigt wird.
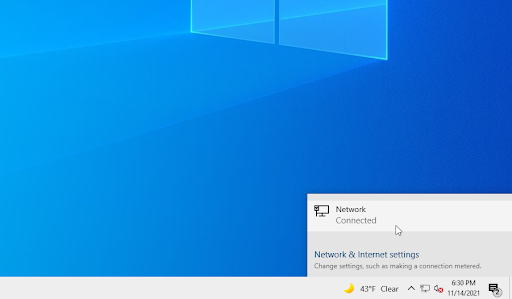
-
Wenn die Schaltfläche Vergessen sichtbar ist, klicken Sie darauf. Wenn Sie die Schaltfläche nicht sehen können, können Sie auch versuchen, die Netzwerk- und Interneteinstellungen aufzurufen und sie dort zu finden.

-
Wenn Sie Ethernet verwenden, ziehen Sie unbedingt das Kabel von Ihrem Computer ab. Falls verfügbar, aktivieren Sie den Flugmodus und starten Sie Ihr Gerät neu.
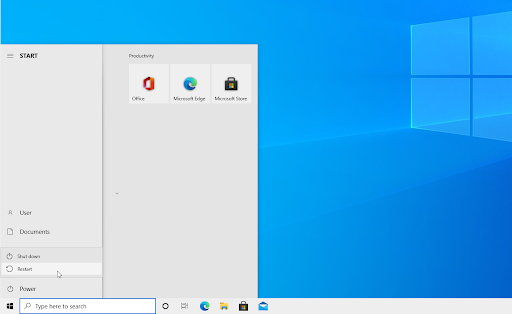
- Nachdem Sie Ihr Gerät neu gestartet haben, schalten Sie den Flugmodus aus und schließen Sie Ihr Ethernet-Kabel wieder an. Verbinden Sie sich erneut mit Ihrem Netzwerk und prüfen Sie, ob in Outlook immer noch dieselbe Fehlermeldung angezeigt wird.
Methode 6. Deaktivieren Sie vorübergehend Ihre Antiviren-App
Manchmal kann Ihre Antiviren-App andere Apps als „falsch positiv“ erkennen, was bedeutet, dass sie ein harmloses Programm fälschlicherweise als Malware erkennt. In diesem Fall müssen Sie Ihre Antiviren-App vorübergehend deaktivieren und dann Outlook verwenden.
-
Klicken Sie mit der rechten Maustaste auf eine leere Stelle in Ihrer Taskleiste und wählen Sie im Kontextmenü Task-Manager aus.
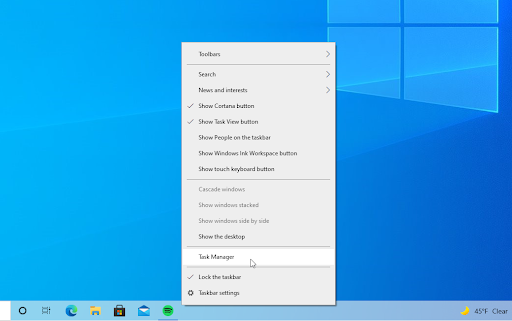
- Wechseln Sie über das Kopfzeilenmenü oben im Fenster zur Registerkarte Startup. Suchen Sie hier Ihr Antivirenprogramm aus der Liste und wählen Sie es aus, indem Sie einmal darauf klicken.
-
Klicken Sie auf die Schaltfläche Deaktivieren, die jetzt unten rechts im Fenster angezeigt wird. Dadurch wird verhindert, dass die Anwendung gestartet wird, wenn Sie Ihr Gerät starten.
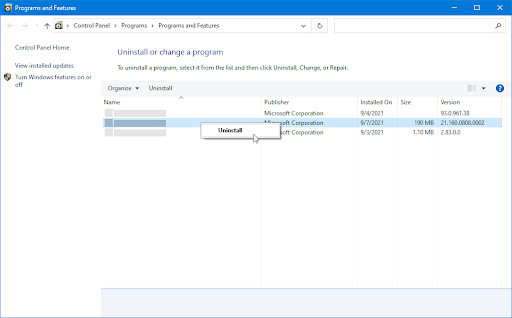
- Starten Sie Ihren Computer neu und prüfen Sie, ob Sie Outlook nach dieser Änderung fehlerfrei verwenden können. Vergessen Sie nicht, Ihre Antiviren-App nach Abschluss der Installation wieder einzuschalten!
Methode 7. Installieren Sie Outlook neu
Falls keine der oben genannten Methoden funktioniert hat, können Sie versuchen, Outlook vollständig neu zu installieren, um etwaige Korruptionsprobleme zu beheben. So deinstallieren Sie Outlook vollständig und ohne verbleibende Dateien, damit Sie es auf einem sauberen Rechner neu installieren können:
- Drücken Sie die Tasten Windows + R auf Ihrer Tastatur. Dadurch wird das Dienstprogramm Run aufgerufen.
-
Geben Sie „appwiz“ ein.cpl“ ohne Anführungszeichen ein und drücken Sie die Eingabetaste auf Ihrer Tastatur. Dadurch wird die Systemsteuerungsanwendung gestartet und Sie gelangen direkt zur Seite Programme und Funktionen.
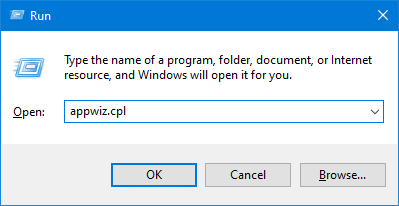
-
Scrollen Sie in der Liste der installierten Programme nach unten und suchen Sie die Anwendung Outlook oder Microsoft 365, wenn Sie Outlook für Office haben 365. Klicken Sie einmal mit der rechten Maustaste darauf und wählen Sie im Kontextmenü Deinstallieren aus.
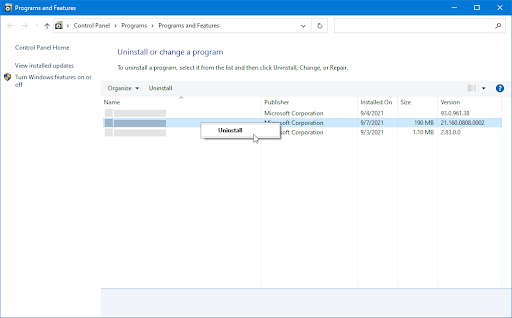
- Sobald der Vorgang abgeschlossen ist, installieren Sie einfach Office 365 oder Ihre Outlook-Anwendung neu, wenn Sie eine unbefristete Version haben. Wenn Sie eine neue Version von Outlook installiert haben, prüfen Sie, ob der Fehler 0x800CCC0E weiterhin auftritt.
Abschließende Gedanken
Es kann frustrierend sein, Outlook wieder funktionsfähig zu machen, aber dieser Artikel hat Ihnen die effektivsten Methoden zur Behebung von 0x800CCC0E-Fehlern vorgestellt. Wir hoffen, dass diese Tipps Ihnen geholfen haben, schnell wieder einsatzbereit zu sein, sodass Ihr E-Mail-Versand wieder reibungslos funktioniert!
Danke fürs Lesen – wir freuen uns über Ihre Unterstützung!
Wenn Sie noch Fragen zur Behebung anderer Probleme mit Microsoft Office haben oder nach weiteren technischen Artikeln zu verschiedenen Themen suchen, schauen Sie sich bitte unseren Blog an und Hilfecenter!
Erhalten Sie frühzeitig Zugang zu unseren Blogbeiträgen, Werbeaktionen und Rabattcodes, wenn Sie unseren Newsletter abonnieren! Sie erhalten den besten Preis für alle Produkte, die wir bei SoftwareKeep anbieten. Möchten Sie weitere Artikel von uns? Auf unserer Blog-Seite finden Sie weitere technische Artikel, die regelmäßig aktualisiert werden!
Empfohlene Artikel
» So beheben Sie, dass Outlook-Regeln unter Windows 10 nicht funktionieren
» Anleitung Beheben Sie den Fehler „Wir konnten die Outlook-Datendatei nicht erstellen“
» So beheben Sie den Fehler „Microsoft Outlook kann nicht gestartet werden“
Haben Sie Fragen? Benötigen Sie persönliche Unterstützung? Kontaktieren Sie uns jeden Tag der Woche per E-Mail, Live-Chat und Telefon!