Das Anpassen Ihres Desktop-Hintergrunds ist eine der besten Möglichkeiten, Windows 10 persönlicher zu gestalten. Sie haben von wunderschönen statischen Hintergründen gehört, aber haben Sie jemals darüber nachgedacht, Ihr Hintergrundbild zu animieren? Erfahren Sie, wie Sie unter Windows 10 ein animiertes GIF als Desktop-Hintergrund festlegen, um die Szene zu beleben.

Leider unterstützt Windows 10 die Verwendung animierter Desktop-Hintergründe nicht nativ. Es stehen jedoch viele Optionen von Drittanbietern zur Verfügung, mit denen Sie Ihren Hintergrund sicher anpassen können, ohne CPU-Ressourcen zu opfern oder viel Geld auszugeben.
In diesem Artikel erfahren Sie, wie Sie mit Lösungen von Drittanbietern ein animiertes GIF oder Video für Ihren Desktop-Hintergrund unter Windows 10 festlegen.
Verwenden Sie ein animiertes GIF-Hintergrundbild als Desktop-Hintergrund unter Windows 10
Hier sind 4 Methoden, mit denen Sie animierte GIFs als Desktop-Hintergrund in Windows 10 aktivieren können:
Methode 1. Wallpaper Engine
Wallpaper Engine – Tutorial und Rezension
Wallpaper Engine ist eine der fortschrittlichsten Lösungen, wenn es um die Anpassung Ihres Desktop-Hintergrunds geht. Sie können damit eigene Hintergründe erstellen oder Videos, Websites und mehr anderer Personen importieren. Die Beantragung kostet Sie einmalig 3 USD.99 Gebühr.
Download: Kauf Wallpaper Engine von der offiziellen Website für 3 USD.99
Nachdem Sie Wallpaper Engine heruntergeladen und installiert haben, beginnen Sie mit der Anpassung Ihres Desktops. Was wir an dieser Software lieben, sind die geringen Kosten sowie der geringe Ressourcenverbrauch.
- Starten Sie die Wallpaper Engine. Wenn Sie die Anwendung über Steam gekauft haben, müssen Sie auch den Steam-Launcher herunterladen.
- Wählen Sie aus, welchen Monitor Sie anpassen möchten. Wenn Sie beide Monitore verwenden möchten, wählen Sie die Option zum Klonen Ihres Hintergrundbilds.
- Verwenden Sie die Registerkarten Entdecken und Workshop, um neue Desktop-Hintergründe zu finden. Mit den umfangreichen Suchfunktionen können Sie ganz einfach die animierten Hintergründe finden, die Ihnen gefallen.
- Wählen Sie den Hintergrund aus, den Sie verwenden möchten, und klicken Sie dann auf die Schaltfläche Abonnieren. Dadurch können Sie den animierten Hintergrund auf Ihrem Computer verwenden.
- Jedes Thema verfügt über einige Einstellungen, mit denen Sie experimentieren können, z. B. Animationsgeschwindigkeit, Audio und mehr. Spielen Sie herum, um Ihren Desktop noch individueller zu gestalten und eine Umgebung zu schaffen, die zu Ihrer Einrichtung passt.
Methode 2. Plastuer
Plastuer ist eine Anwendung, mit der Sie ganz einfach GIFs als Desktop-Hintergrund festlegen können. Dank der zusätzlichen Funktionalität können Sie sogar HTML5-Websites als Hintergrundbild für Ihr Setup festlegen und so die Möglichkeiten der leistungsstarken WebGL-Unterstützung eröffnen.
Damit können Sie interaktive, animierte Desktops zum günstigen Preis von 2 USD erstellen.00. Die Entwickler von Plastuer ermöglichen es Ihnen, Ihren Preis für die Software zu bezahlen.
Download: Kaufen Sie Plastuer von der offiziellen Website für mindestens 2 USD.00, um die notwendigen PayPal-Gebühren zu decken.
Methode 3. BioniX-Hintergrundbild
BioniX GIF Wallpaper Animator ist Ihre kostenlose Lösung, um den animierten GIF-Hintergrund-Look zu erzielen. Es handelt sich um eine praktische Software, mit der Sie beliebige GIFs oder Videos als Desktop-Hintergrund festlegen können. Es ist äußerst intuitiv und erleichtert den ansonsten komplizierten Vorgang erheblich.
Download: Holen Sie sich die neueste Version von BioniX kostenlos von der offiziellen Website.
Methode 4. VLC Media Player
Während VLC in erster Linie ein Mediaplayer ist, verfügt er über jede Menge versteckte Funktionen, von denen Sie wahrscheinlich noch nicht einmal wissen. Eine dieser Funktionen ist die Möglichkeit, ein Video als Desktop-Hintergrund festzulegen.
Download: Holen Sie sich die neueste Version des VLC Media Player kostenlos von der offiziellen Website.
Nachdem Sie den VLC Media Player heruntergeladen und installiert haben, starten Sie die Anwendung und suchen Sie ein Video, das Sie als Desktop-Hintergrund festlegen möchten. Wir empfehlen, eine Endlosschleife aus einer der folgenden Quellen zu finden:
- Video
- Pexels
- Adobe Stock
- Pixabay
Nachdem Sie ein Loop-Video erfasst haben, das Sie als Desktop-Hintergrund verwenden möchten, befolgen Sie die nachstehende Anleitung.
-
Drücken Sie gleichzeitig die Tasten Windows + R auf Ihrer Tastatur, um die Anwendung „Ausführen“ zu starten.
-
Fügen Sie den folgenden Pfad ein und klicken Sie dann auf die Schaltfläche OK:
%appdata%\Microsoft\Windows \Startmenü\Programme\Startup -
Öffnen Sie als Nächstes ein separates Datei-Explorer-Fenster und navigieren Sie zu C:\Program Files\VideoLAN\VLC, suchen Sie dann den vlc.exe-Datei.
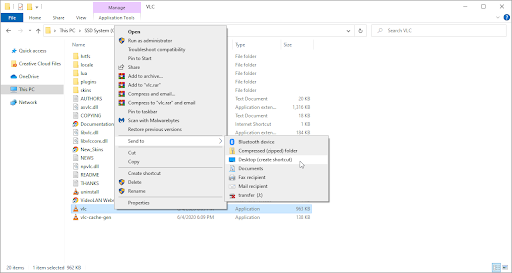
-
Klicken Sie mit der rechten Maustaste auf vlc.exe und klicken Sie auf Senden an > Desktop (Verknüpfung erstellen).
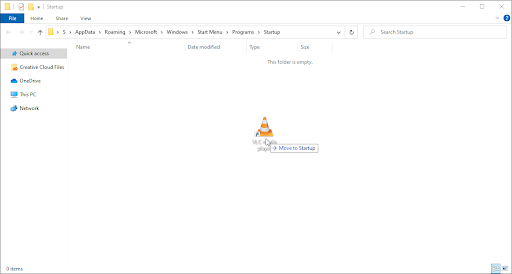
- Gehen Sie zu Ihrem Desktop und ziehen Sie die VLC Media Player-Verknüpfung per Drag & Drop in den zuvor geöffneten Startordner.
-
Klicken Sie mit der rechten Maustaste auf die Verknüpfung und wählen Sie dann Eigenschaften.
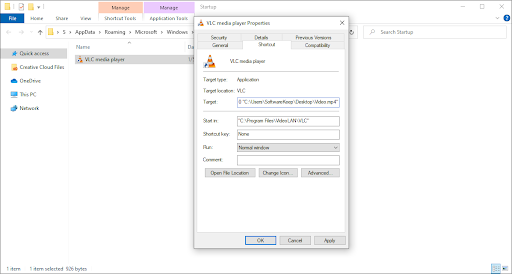
-
Ändern Sie das Zielfeld in die folgenden Pfade und ersetzen Sie die hervorgehobenen Informationen durch Ihren Benutzernamen und den Speicherort des Videos, das Sie als Hintergrund verwenden möchten:
"C:\Programme\VideoLAN \VLC\vlc.exe" --video-wallpaper --qt-start-minimized --no-qt-fs-controller --repeat --no-video-title-show --qt-notification=0 "C:\Users\SoftwareKeep\ Desktop\Video.mp4"
-
Klicken Sie auf Übernehmen und schließen Sie dann das Fenster. Wenn Sie dazu aufgefordert werden, erteilen Sie dem Administrator die Berechtigung für die Verknüpfung.
- Doppelklicken Sie auf die Verknüpfung, die Sie gerade geändert haben. Ihr animiertes Hintergrundbild sollte sofort auf dem Desktop angezeigt werden.
Benötigen Sie Hilfe? Sehen Sie sich unsere Anleitung So machen Sie einen lokalen Benutzer zum Administrator in Windows 10 an.
Abschließende Gedanken
Wir glauben, dass diese Methoden Ihnen dabei geholfen haben, ein tolles GIF-Hintergrundbild für Ihr Desktop zu erstellen. Wie sieht es aus?
Wenn Sie weitere Hilfe zu Windows 10 benötigen, zögern Sie nicht, sich an das SoftwareKeep-Kundendienstteam zu wenden, das rund um die Uhr für Sie da ist. Besuchen Sie uns für weitere informative Artikel rund um Produktivität und moderne Technologie!
Möchten Sie Sonderangebote, Angebote und Rabatte erhalten, um unsere Produkte zum besten Preis zu erhalten? Vergessen Sie nicht, unseren Newsletter zu abonnieren, indem Sie unten Ihre E-Mail-Adresse eingeben! Erhalten Sie die neuesten Technologie-News in Ihrem Posteingang und lesen Sie als Erster unsere Tipps, um produktiver zu werden.
Empfohlene Artikel
> Kostenlose Arbeitsblattvorlagen zur Spesenverfolgung (Excel)
> 5+ Vorlagen für Excel, um den Überblick über Ihre Fitness zu behalten
> Microsoft Visio: Vollständiger Leitfaden