Welcome to SoftwareKeep’s ultimate guide to Microsoft Visio. We’ve compiled all the information you need to know about the leading product. With interest on the rise, it’s important to stay informed about the tools at your disposal when using any Microsoft Office product.
This article is your #1 stop for information about Microsoft Visio. Sharpen your skills, learn new information about the product, and get answers to your most frequently asked Visio questions.
Visio lets you transform complicated text and tables that are hard to understand into visual diagrams that communicate information at a glance. There are many kinds of Visio diagrams, including organization charts, network diagrams, workflows, and home or office plans. Getting started with Visio can be summarized into three basic steps: using a template, arranging and connecting shapes, and modifying shapes with text.
Let's walk through the Microsoft Visio app.
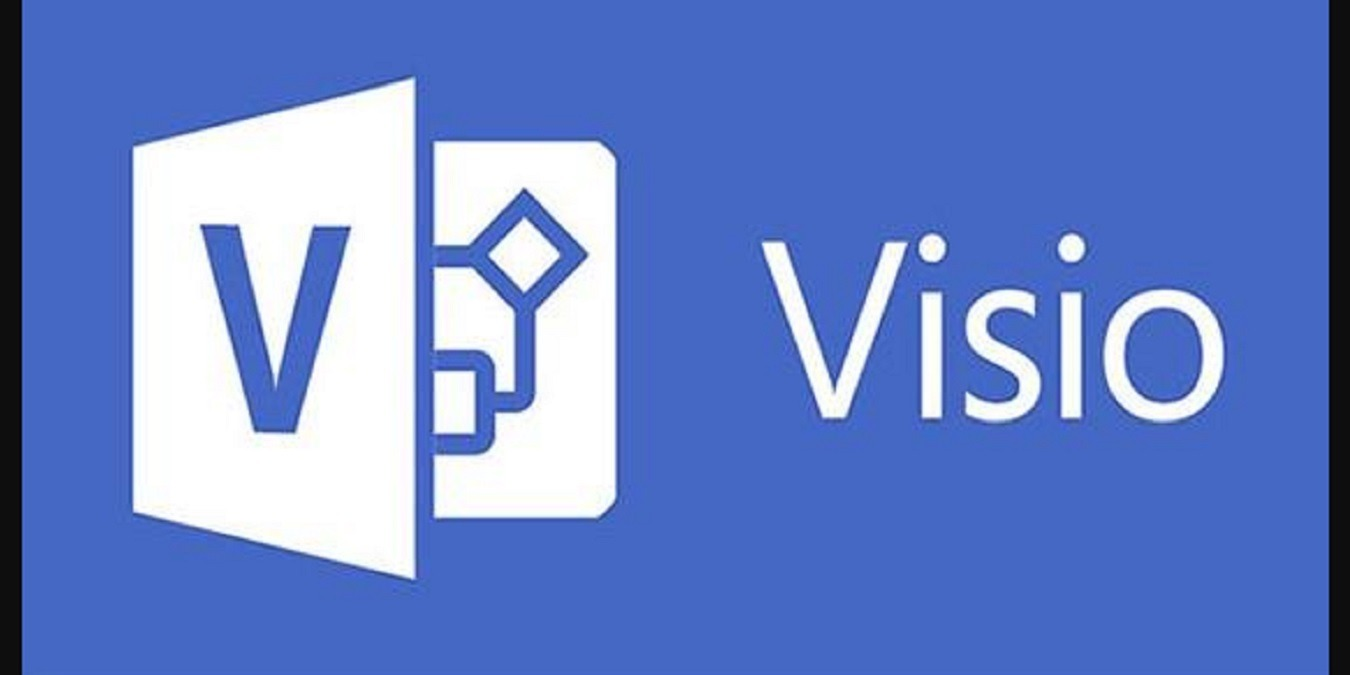
Jump to Section:
- What Is Microsoft Visio
- Why Use Microsoft Visio?
- Microsoft Visio Versions
- Microsoft Visio Features
- Microsoft Visio Benefits and Drawbacks, Pros and Cons
- How to Get Microsoft Visio
- How to Get Microsoft Visio
- How Much Does Visio Cost?
- How to Install Microsoft Visio
- Microsoft Visio System Requirements
- How to Use Microsoft Visio
- How to Use Templates in Microsoft Visio
- How to Create a Flowchart in Visio
- Frequently Asked Questions (FAQ)
What Is Microsoft Visio
Visio is a powerful tool, primarily used for creating diagrams and professional vector graphics. Visio makes it simple to bring your ideas to life with well constructed diagrams, plans, and blueprints. The innovative tools allow you to take your work to the next level with features and techniques not found in other software.
The list of things you can create is only limited by your own imagination. Create flowcharts, floor plans, engineering designs, org charts and more — anything is possible in Visio. The shapes and templates make your workflow seamless, enabling you to produce appealing and accurate designs for many purposes.
With an Office 365 or Microsoft 365 subscription, multiple team members can work on the same Visio project in real time. Update your content with real-time information to automatically update your data to reflect a change as it happens in the world.
Why Use Microsoft Visio?
Visio is the ideal tool for creating complex diagrams, visualizing processes, as well as illustrating diagrams, workflow charts, sales history, sales projection, and business relationships.
It has the required toolset to take a plan from concept to completion. Build visual presentations for any project, whether you work in architecture or web design. Visio continues to empower users to incorporate detailed concepts into charts and diagrams that can be shared with teams, employees, and clients.
Visio is extremely easy to use for everyone. From IT professionals to entry-level customers, Visio receives nothing but positive feedback on its initiative design and ease of access. Give your work a more professional, visually appealing design with the premade templates, built-in shapes, and applicable effects.
Microsoft Visio Versions
Visio is currently available in more than one edition, as well as different plan options. At the time of writing, Microsoft offers two different Visio Online plans in addition to a Standard and a Professional version of the software.
Each version contains the base capabilities of Visio, while high-end solutions offer more features to meet the needs and requirements of more demanding customers such as small to medium-sized businesses or organizations.
Microsoft Visio Features
- Create professional diagrams to depict any business process with ease.
- Use shapes to plan architecture, websites, mobile applications, and other processes without having to draw yourself.
- Choose from thousands of readily available templates to give your new project a head start.
- Be productive on the go with Visio Online, making your work accessible from any web browser.
- Make yourself seen with 10+ different file formats supported for exporting your Visio creations, or importing someone else’s projects.
- Communicate with your team in real-time through Office 365 and Microsoft Teams integrations.
Features of Microsoft Visio 2024
- Several shapes and versatile templates.
- The extensive library meets your industry standards, including Business Model and Notation (BPMN) 2.0, Unified Modeling Language (UML) 2.5, and Specification Description Language (SDL) compliance.
- Use XML to extend the validation engine for different types of layouts.
- Co-edit diagrams with your team.
- Insights from different stakeholders by adding and replying to comments.
- Secure diagram sharing via OneDrive, SharePoint, or export files in PDF, PPTX, or DOCS.
Microsoft Visio Benefits and Drawbacks, Pros and Cons
Microsoft Visio is a versatile tool, but it’s not the best suitable option for everyone. Make sure to review our professionals' opinions on what the strength and weaknesses of Visio are, and how they might impact your business after your purchase.
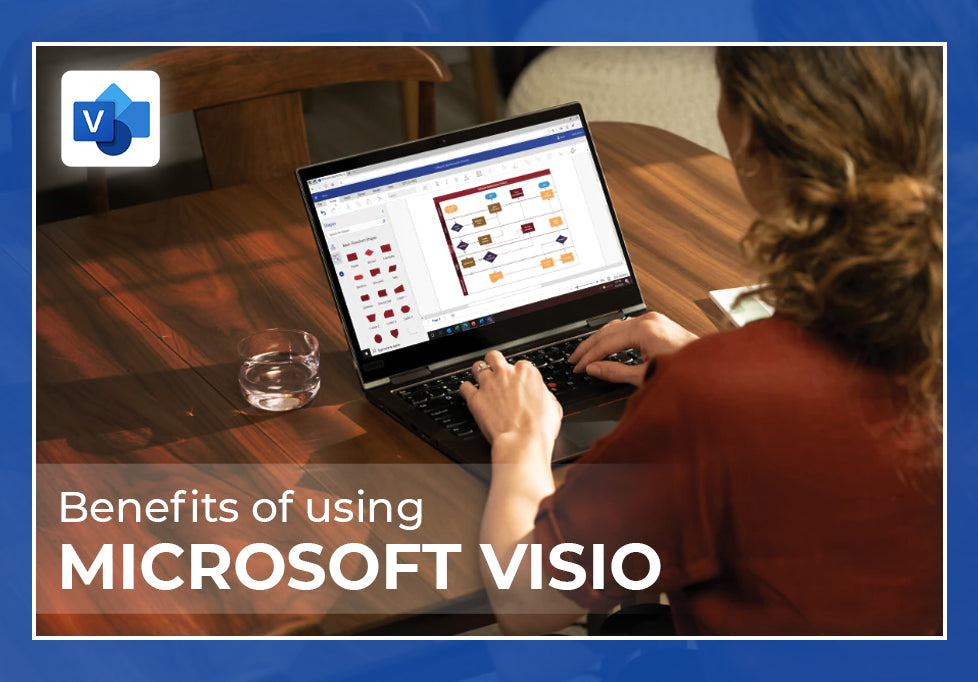
Pros, benefits and strengths of Microsoft Visio:
- The user experience is straightforward with an intuitive interface. The user-friendly interface and tools make it easy to get up and running. Advanced users are given options to work with shortcuts and advanced techniques.
- Flowcharts, diagrams, and wireframes can be prepared very easily even without extensive technical knowledge.
- Stencils and templates make it easy to start new projects with industry-standard requirements built into your project by default.
- Automated linking of diagram objects based on your own established rules, making it easier to work in your canvas.
- Connects your flowcharts and diagrams to real-time data with automated updates, making projects more dynamic and interactive.
Cons, drawbacks and weaknesses of Microsoft Visio:
- The desktop application is not available for Mac and Linux users, slightly limiting availability for those who don’t have access to Visio Online.
- Keeping shapes aligned may be hard if you don’t have a good eye for spatial design.
- Lacks aesthetic, design-based suggestions when working on diagrams such as website and app wireframes, or for keeping complicated diagrams easy on the eyes.
- Printing or publishing your diagrams is not as easy as it could be.
- Doesn’t come as part of any Office subscription.
How to Get Microsoft Visio
There are multiple ways to acquire Microsoft Visio and start using 2020’s most innovative and cutting-edge diagramming and planning software. Each purchase method is more suitable for different groups of people — review your options and buy your Microsoft Visio software today.
Purchase Online
Online retailers and resellers all over the world distribute many versions of Visio. If you’re looking for a way to acquire the latest and even older Visio releases, your best bet is looking for a trusted reseller in the online market.
Here at SoftwareKeep, you can find many Visio products, as well as Office 365 with Visio Online included. Our prices are affordable, and we strive to provide you with top-quality customer service, installation help, and Visio guides.
Our stock consists of multiple versions of Visio, as well as earlier releases such as Visio 2016 and even Visio 2013, for prices unmatched by other online retailers.
Subscribe to Office 365 / Microsoft 365
While Visio isn’t a part of Office 365’s application array, subscribing to the suite allows you to use Visio Online. You can purchase an Office 365 subscription on our website, or visit the official Microsoft store page for other options such as student discounts, family plans, or business plans.
Buy the Retail Box
You may be able to find retail boxed versions of Visio in your local stores, or order the retail box product using their online stores:
- At Walmart
- On eBay
How Much Does Visio Cost?
Microsoft Visio is available in a number of different editions, as well as various different releases thanks to Microsoft’s Office upgrade cycle. Additionally, different licenses carry different costs with them as well. Below is a quick overview of your options when looking to purchase Microsoft Visio.
We recommend shopping here at SoftwareKeep to get the best value and an affordable offer on Microsoft Visio:
- The latest version, Microsoft Visio 2024, is only $299.99. The price contains a lifetime license for a Windows device, as well as an easy digital download with instant delivery.
- Looking to upgrade? Purchase Microsoft Visio 2024 Professional for $479.99 and get a lifetime license, instant digital delivery, as well as immense support for installing the most advanced version of Visio.
- Blast from the past — purchase older versions of Visio, such as Microsoft Visio 2019, for under $200.
- If you need an Open License, we have you covered. Purchase the Microsoft Visio 2019 Professional Open License for $548.99 and enjoy the benefits of Microsoft’s Open Licensing program.
If you’re a fan of subscription-based services, we recommend purchasing one of Microsoft’s Visio options:
- Visio Plan 1 offers the basics of Visio for $5.00 a month per user. This plan best suits users who want to create and share simple diagrams in a web browser, as it doesn’t include the desktop app.
- Visio Plan 2 is more advanced but keeps things simple. For $15.00 per month per user, you can access professional business and IT diagrams that meet industry standards and can be connected to data.
How to Download and Install Microsoft Visio
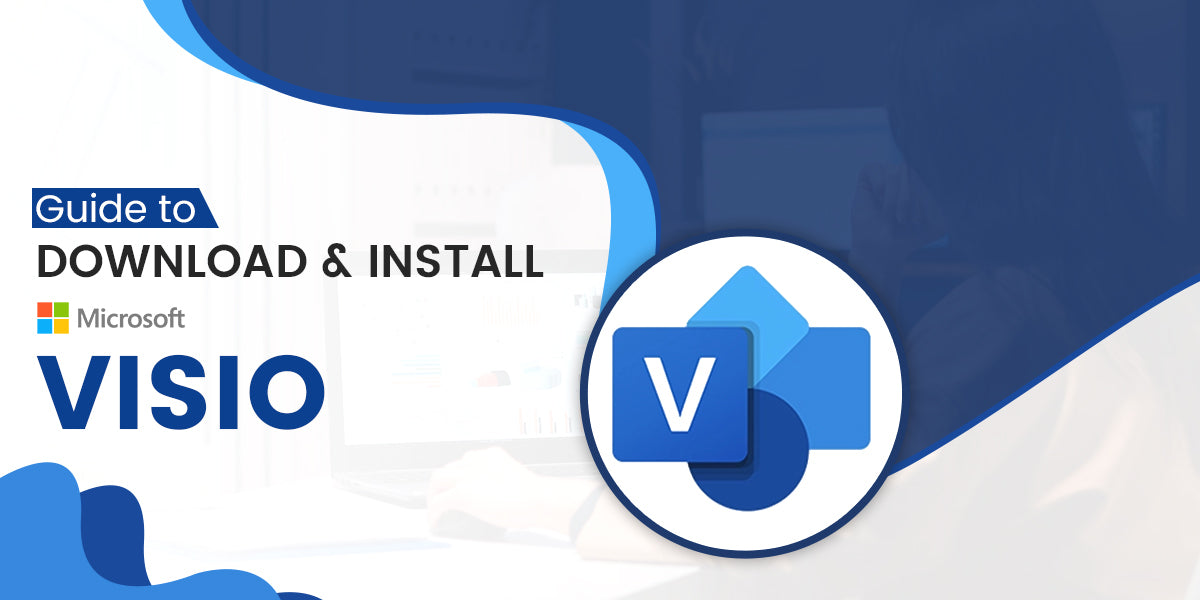
Before you begin the installation process, make sure that your computer meets the PC requirements to install and run Visio. If your device isn’t strong enough to meet these requirements, you might have issues when installing and working with Visio. The requirements can be found under the installation instructions section.
- Redeem your product key by going to office.com/setup, then signing in with your Microsoft account. Enter your product key to associate the account with your license. (Note: You can't unlink this account in the future.)
- If you're not already signed in, sign in to your associated Microsoft account on office.com by clicking on the Sign in button.
- Navigate to the Office home page, then click on the Install Office button.
- Select Services and subscriptions.
- Locate your version of Visio, then select Install.
- Launch the installer file. If you're prompted by the User Account Control, Do you want to allow this app to make changes to your device? select Yes.
- Wait for the installation to complete. You'll know the installer has finished running once you see the "You're all set! Visio is installed now" phrase on the screen.
- Follow the on-screen instructions to launch Visio and begin working. You might be required to sign in with your Microsoft account in order to properly license your Visio product and use online functionality.
Microsoft Visio System Requirements
The requirements below apply to Visio Standard 2019 and up. Older versions of Visio might run on machines that don’t meet these requirements. If you’re unsure, don’t hesitate to reach out to our customer service to get more information.
- Computer and processor: 1.6 GHz or faster (64-bit) or 2-core (32-bit)
- Memory: 4 GB RAM (64-bit) or 2 GB RAM (32-bit)
- Hard disk: A minimum of 4 GB of available disk space
- Display: At least 1280 x 768 screen resolution. 32-bit requires hardware acceleration for 4K and higher.
- Graphics: Graphics hardware acceleration requires DirectX 9 or later, with WDDM 2.0 or higher for Windows 10 (or WDDM 1.3 or higher for Windows 10 Fall Creators Update).
- Operating system: Windows 10, Windows Server 2019
- Browser: The current version of Microsoft Edge, Internet Explorer, Chrome, or Firefox.
- .NET version: Some features may require .NET 3.5 or 4.6 and higher also to be installed on your device.
- Other requirements:
- Online functionality requires an internet connection.
- A touch-enabled device is required to use any multitouch functionality. Note that touch features are optimized for use with Windows 10.
- Cloud file management features require OneDrive, OneDrive for Business, or SharePoint.
- A Microsoft account or organizational account is required for license assignment.
Note from Microsoft: Product functionality and graphics may vary based on your system configuration. Some features may require additional or advanced hardware or server connectivity.
How to Use Microsoft Visio
Visio is an incredibly innovative application, providing every user with ease of use, accessibility tools, and familiar functions.
Gestures such as drag and drop, aligning positions of assets, and auto-connecting for shapes or other elements should be easily recognizable to everyday computer users. These gestures make building your diagrams more efficient and faster than ever before, reducing the need for manual labor and repeated tasks.
Other than the basic movement and use of Visio, there are some prominent functions that you should learn the ins and outs of from the get-go. Knowing these features lets you take full advantage of Visio’s user-friendly and productive workflow to improve your projects and performance.
How to Use Templates in Microsoft Visio
Templates can easily speed up the process of working with Visio. With a huge variety of freely available, pre-built assets, templates kickstart your new project and spare you from manually setting up your foundation.
This is how to use a template in Microsoft Visio.
- Open Visio, then select File → New.
- Choose or search for a template:
- Select an existing template from the Office or Templates tab.
- Search online for templates, or select one of the suggested searches. Note that the Software, Engineering, and Database categories are only available in Visio Professional 2016 and up.
- If prompted by the template, select the units of measurement you want to use.
- Click on the Create button to bring the template into your project.
Don’t want to use a template? Don’t worry. Select the Basic Diagram to start from scratch without any pre-added elements and settings.
How to Work With Diagrams in Microsoft Visio
Diagrams are the core of Visio. They make up every one of your projects, no matter if you want to create a flowchart or a web design plan. They’re made of shapes, which essentially function as the building blocks of your diagram.
Let’s learn the basics of Visio’s shapes and how to use them to create and build your diagrams:
- To create a diagram, you drag shapes from the stencil in the Shapes window to the canvas, then connect them. There are different ways to connect shapes, but the simplest way is to use AutoConnect arrows.
- Transform your shapes by resizing and rotating them:
- Use the square selection handles to change the height and width of a shape. Click and drag the selection handle to enlarge the shape without changing its proportions. Use the handle on the side of a shape to make the shape taller or wider.
- The rotation handle is located above a selected shape. Drag it right or left to rotate the shape.
- Add data to each shape by typing it in the Shape Data window. (If the window is missing, navigate to View → Show group → Task Panes → Shape Data.)
- Many shapes in Visio have special behaviors useful for displaying unique data and creating interactive elements. For example, stretching a People shape shows more people, and stretching a Growing flower shape indicates growth.
- On the Design tab, you can customize your shapes by applying various themes.
How to Create a Flowchart in Visio
When working in Visio, you’ll most likely want to create some flowcharts to illustrate your thought process, the development of a project, or display any data in a flowing motion. Here, you can find the step-by-step tutorial for creating a basic flowchart in Visio.
- Open Visio and click on the Flowchart category.
- Double-click on the Basic Flowchart option.
- Drag a flowchart shape onto your drawing to add one step to your process. You can add as many steps as you want. You have access to the following flowchart shapes:
- Start/End — The first and last step of your process.
- Process — Represents a step in your process.
- Decision — Indicates a point where the outcome of a decision dictates the next step.
- Subprocess — A set of steps that combine to create a sub-process defined elsewhere.
- Document — Represents a step that results in a document.
- Data — Indicates that information is coming into the process from outside or leaving.
- On-page reference — Indicates that the next or previous step is somewhere else on the drawing.
- Off-page reference — Use this shape to create a set of hyperlinks between two pages of a flowchart or between a sub-process shape and a separate flowchart page that shows the steps in that sub-process.
- Connect the flowchart shapes by hovering the mouse cursor over your first shape, then clicking the small arrow that appears and points to the shape you want to connect to.
- If the second shape is not directly across from the first one, click and hold the small arrow, then drag it to the second shape.
- Add text to a shape or a connector by selecting it and typing. Once you’re done, click on any blank area to stop typing.
These are the basics of working with Visio’s shapes.
Microsoft Visio File Types
Visio’s primary file extension is .vsdx, also known as Visio Drawing. Other than this format, Visio supports a wide variety of different formats to import and export your projects in:
- .imd (Microsoft VisioModeler File)
- .svg (Scalable Vector Graphics File)
- .vdw (Visio Web Drawing)
- .vdx (Visio Drawing XML File)
- .vsd (Visio Drawing File)
- .vsdm (Visio Macro-Enabled Drawing)
- .vssm (Visio Macro-Enabled Stencil File)
- .vssx (Visio Stencil File)
- .vstm (Visio Macro-Enabled Drawing Template)
- .vstx (Visio Drawing Template)
- .vsw (Visio Workspace File)
- .vsx (Visio Stencil XML File)
- .vtx (Visio Template XML File)
You can read more about how Visio’s primary file format works by visiting the official Introduction to the Visio file format (.vsdx) help document published on Microsoft’s website.
Frequently Asked Questions (FAQ)
Q. Is Visio a Microsoft product?
Yes. Visio is developed and published by Microsoft. See the official Visio website.
Q. How to check my current version of Visio?
When you open Visio, head to File → Account → About Visio. You can find all the information about your installed Visio client here.
Q. Is Microsoft Visio a part of Office 365 and Microsoft 365?
No. Visio is not part of any Office bundle and does not come with your Office 365 subscription. It must be purchased separately as an individual application.
Q. Is Visio free?
Visio is priced differently based on the version and edition you’re looking to purchase. It’s available from as low as $5.00 a month with Microsoft’s Visio Plan 1. If you permanently want to own Visio software, check out our catalog for affordable prices on Visio.
Q. When was Microsoft Visio first released?
The first version of Visio was produced by Shapewear Corporation with version 1.0 shipping in 1992.
Q. Is Microsoft Visio free for students?
No. Students need to purchase Microsoft Visio or sign up for a free trial using an Office 365 account.
Q. Is Microsoft Visio available on Mac?
No. Microsoft Visio is currently only available on Windows operating systems. You can still work on Visio files on a Mac in your web browser using Visio Online.
Q. Can you Open a Visio file without Visio?
Yes. Visio files can be opened in Visio Online from any web browser. You can also download the free Microsoft Visio Viewer app or preview Visio files in Outlook or Windows Explorer.
Final Thoughts
If you need any further help with Visio, don’t hesitate to reach out to our customer service team, available 24/7 to assist you. Return to us for more informative articles all related to productivity and modern-day technology!
One more thing
We’re glad you’ve read this article/blog up to here :) Thank you for reading.
If you have a second, please share this article on your socials; someone else may benefit too.
Subscribe to our newsletter and be the first to read our future articles, reviews, and blog posts right in your email inbox. We also offer deals, promotions, and updates on our products and share them via email. You won’t miss one.