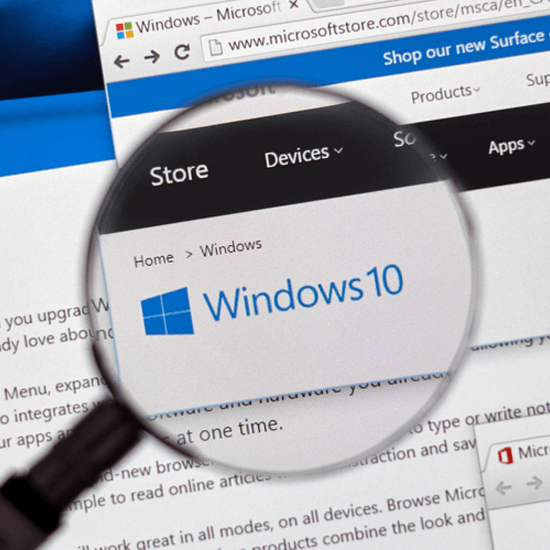Windows 10 ist derzeit die neueste Version des bahnbrechenden Betriebssystems von Microsoft. Seine innovativen Funktionen und die zugängliche Benutzeroberfläche machen es zum beliebtesten System unter Millionen von Computerbenutzern.
Ganz gleich, ob Sie einen neuen PC gekauft oder gerade ein älteres System auf Windows 10 aktualisiert haben, dieser Leitfaden hilft Ihnen beim Einstieg.
Bitte beachten Sie, dass sich dieses Handbuch auf die Verwendung von Windows 10 auf einem Desktop- oder Laptop-Computer konzentriert. Wenn Sie derzeit ein Tablet oder einen Computer mit Touchscreen verwenden, kann es sein, dass einige Dinge bei Ihnen etwas anders funktionieren.
Anmelden bei Windows 10

Beim Einrichten Ihres Geräts werden Sie aufgefordert, ein Microsoft-Konto zu erstellen, sich anzumelden oder ein lokales Benutzerkonto zu erstellen. Dies ist wichtig, da jedes Mal, wenn Sie Ihren Computer einschalten, der Windows 10-Sperrbildschirm angezeigt wird. Hier kommt Ihr Benutzerkonto ins Spiel.
Windows 10 ermöglicht die Einrichtung mehrerer Benutzerkonten auf einem Computer, sodass Sie das Gerät gemeinsam mit Familienmitgliedern oder Teammitgliedern verwenden können.
Wenn Sie Ihren Computer einschalten, müssen Sie Ihr eigenes Benutzerkonto auf dem Sperrbildschirm auswählen, das richtige Passwort eingeben und mit der Anmeldung fortfahren.
Wenn Sie über mehrere Konten verfügen, werden Ihre persönlichen Dateien von anderen getrennt und Sie können das Beste aus Ihrem Computer herausholen mit den Menschen, denen Sie vertrauen.
Die Windows 10-Schnittstelle
Sobald Sie sich angemeldet haben, sehen Sie den Desktop und andere wichtige Teile der Windows 10 Home-Oberfläche.
Im Folgenden haben wir alles aufgeschlüsselt, was Sie über die Schnittstelle wissen müssen.
Hier können Sie den Windows 10 Home-Produktschlüssel kaufen.
Der Desktop

Der Desktop selbst ist eine der Hauptschnittstellen, die Sie beim Betrieb unter Windows 10 verwenden werden.
Es kann mit einem Hintergrund angepasst werden (nachdem Sie Ihre Lizenz aktiviert haben) und speichert nützliche Verknüpfungen zu Dateien, Ordnern und Anwendungen.
Wenn Sie mehr über das Anpassen Ihres Desktops und Ihrer Benutzeroberfläche erfahren möchten, lesen Sie unseren Artikel So personalisieren Sie Windows 10.
Papierkorb

Der Papierkorb ist eine Verknüpfung auf dem Desktop. Hier werden alle Ihre gelöschten Dateien gespeichert, bevor sie endgültig vom Computer entfernt werden.
Wenn Sie versehentlich eine Datei gelöscht haben, die Sie behalten möchten, können Sie sie jederzeit über diesen Ordner wiederherstellen. Sie können Dateien auch dauerhaft löschen, indem Sie den Papierkorb leeren.
Ordner

Ordner funktionieren unter Windows 10 genauso wie in anderen Systemen. Sie können darin Dateien, Ordner und Verknüpfungen organisiert speichern.
Wenn Sie auf einen Ordner doppelklicken, öffnen Sie ihn und zeigen seinen gesamten Inhalt in einem speziellen Programm namens Datei-Explorer an , auch bekannt als Windows Explorer.
Weitere Informationen zum Datei-Explorer finden Sie weiter unten im Abschnitt Navigation in Windows 10.
Taskleiste

Die Taskleiste ist die lange Leiste, die am unteren Rand Ihres Bildschirms verläuft. Es enthält Anwendungen und andere Schnittstellenelemente, auf die Sie normalerweise jederzeit schnell zugreifen möchten. Die Taskleiste besteht von links nach rechts aus den folgenden Elementen.
Startmenü

Das Startmenü zeigt eines der wichtigsten Menüs in Windows. Sie können auf die Systemeinstellungen, Ihre Liste der installierten Anwendungen sowie auf Live-Kacheln zugreifen.
Suche und Cortana

Wenn Sie eine Datei, Einstellung oder Anwendung schnell finden möchten, verwenden Sie die Suchfunktion. Standardmäßig ist auch die virtuelle Assistentin Cortana aktiviert, sodass Sie Ihr Mikrofon verwenden und mündliche Anweisungen geben können. Eine detailliertere Beschreibung der Suche finden Sie unten im Abschnitt Suche unter Windows 10.
Verknüpfungen

Jede Anwendung oder jeder Ordner, den Sie öffnen, wird in Ihrer Taskleiste angezeigt, wenn sie aktiv ist. Dadurch können Sie zwischen geöffneten Fenstern wechseln oder bestimmte Dinge für den schnellen Zugriff an die Taskleiste anheften.
Taskleiste und Aktionscenter

Die Taskleiste enthält Symbole wie Lautstärke, Netzwerk und andere App-Symbole, die im Hintergrund ausgeführt werden. Daneben befindet sich das Action Center, in dem Sie Anwendungsbenachrichtigungen und Schnellaktionen wie das Umschalten von WLAN, Bluetooth, Tablet-Modus usw. finden.
Datum und Uhrzeit
Ganz rechts in der Taskleiste sehen Sie das aktuelle Datum und die aktuelle Uhrzeit.
So navigieren Sie in Windows 10

Beim Navigieren in Ihrem System verwenden Sie hauptsächlich eine Kombination aus dem Datei-Explorer, Taskleistensymbolen und dem Desktop. In diesem Abschnitt werfen wir einen detaillierteren Blick auf den Datei-Explorer selbst.
Mit der Schnellzugriffsleiste des Datei-Explorers können Sie schnell zu den am häufigsten verwendeten Ordnern gelangen. Standardmäßig sind die Ordner „Desktop“, „Downloads“, „Dokumente“ und „Bilder“ dort angeheftet, sodass Sie sie mit einem einzigen Klick erreichen können. Sie können hier auch Ihre eigenen Ordner anpinnen und Ihre am häufigsten verwendeten Ordner sehen.
Unten finden Sie weitere nützliche Verknüpfungen wie „OneDrive“, „Dieser PC, auf dem Sie Ihre Laufwerke finden“, „Netzwerk“ und „Heimnetzgruppe“.
Suche unter Windows 10

Mit der Suchleiste in Ihrer Taskleiste können Sie Anwendungen, Dateien und sogar Systemeinstellungen schnell finden. Sie können es verwenden, indem Sie darauf klicken und einfach das Gesuchte eingeben. Anschließend sucht das System nach Ihrer Anfrage und gibt als Ergebnis die beste Übereinstimmung zurück.
Wenn Sie Cortana aktiviert haben, können Sie es auch zum Suchen verwenden. Weisen Sie Cortana an, nach etwas zu suchen, und die Funktion wird automatisch für Sie ausgeführt.
Windows 10-Einstellungen ändern.

Windows 10 verfügt über eine Vielzahl von Einstellungen, die Sie für das beste Erlebnis anpassen und anpassen können. Sie können dies über die App „Einstellungen“ tun, die Sie öffnen können, indem Sie auf das Startmenü klicken und das durch ein Zahnrad gekennzeichnete Symbol „Einstellungen“ auswählen.
Alternativ drücken Sie die Taste Windows + I auf der Tastatur, um dasselbe Fenster mit einer Verknüpfung aufzurufen .
Wenn Sie mit älteren Windows-Versionen vertraut sind, erinnern Sie sich vielleicht an die Systemsteuerung. Diese Schnittstelle ist in Windows 10 weiterhin verfügbar; Sie müssen lediglich mit den zuvor beschriebenen Funktionen danach suchen.
Fahren Sie Ihren Computer herunter

Es gibt verschiedene Möglichkeiten, Ihrem Computer eine Pause zu gönnen. Rufen Sie das Startmenü auf und klicken Sie auf die Ein-/Aus-Taste, um den Computer ganz einfach herunterzufahren, abmelden oder auf zu stellen >Ruhemodus.
Abschließende Gedanken
Wir hoffen, dass dieser Artikel Ihnen bei den ersten Schritten mit Windows 10 geholfen hat. Wenn Sie mehr über das System erfahren möchten, empfehlen wir Ihnen, unseren Artikel Windows 10 personalisieren zu lesen oder zu unserer Hauptseite mit Windows 10-Tutorials zurückzukehren, um Ihre nächste Lektion zu finden.
Wenn Sie nach weiteren Leitfäden suchen oder mehr Artikel zum Thema Technik lesen möchten, sollten Sie unseren Newsletter abonnieren. Wir veröffentlichen regelmäßig Tutorials, Nachrichtenartikel und Leitfäden, um Ihnen zu helfen.
Empfohlene Artikel des Herausgebers
> So entfernen Sie das Wasserzeichen „Windows 10 aktivieren“ in Windows 10
> So entfernen Sie das Wasserzeichen „Windows 10 aktivieren“
> So stecken Sie Ihren Produktschlüssel mit SLMGR und SLUI ein
> So aktualisieren Sie Windows 10 Home auf Pro mithilfe eines OEM-Schlüssels