Windows 10 Änderungen können hin und wieder aus dem Nichts kommen – insbesondere Änderungen an der Benutzeroberfläche, wie z. B. Symbolen und dem Startmenü. In diesem Artikel erfahren Sie, was die blauen Pfeile auf Windows 10-Symbolen bedeuten und wie Sie sie entfernen.
Wenn Sie mit dem System nicht sehr vertraut sind, kann es alarmierend sein, in der oberen rechten Ecke einer Windows 10-Datei zwei blaue Pfeile zu sehen, die nach innen zeigen. Sie müssen sich darüber jedoch überhaupt keine Sorgen machen. Dies ist ein einfacher Indikator dafür, dass die Datei komprimiert wurde, was bedeutet, dass die Dateigröße kleiner und einfacher zu übertragen ist.
Für einige Benutzer ist dieser Indikator ziemlich nervig. Wenn Sie erfahren möchten, wie Sie es entfernen können, lesen Sie unseren Artikel weiter.
Was ist das blaue Pfeilsymbol auf Dateien und Ordnern in Windows 10?
Einige Dateien und Ordner können groß sein – dies belastet Ihren Speicherplatz und führt dazu, dass Ihnen früher der verfügbare Speicherplatz ausgeht. Um dieses Problem zu beheben, versuchen Windows 10 und verschiedene andere Anwendungen möglicherweise, Dateien und Ordner zu komprimieren, um Speicherplatz zu sparen. Das blaue Pfeilsymbol soll NTFS-Komprimierung anzeigen.
Dies ist eine Funktion, die in einem Windows 10-Update eingeführt wurde. Wenn auf Ihren Festplatten nur wenig freier Speicherplatz vorhanden ist, kann dies dazu führen, dass Ihr Gerät langsamer wird und Sie möglicherweise sogar daran gehindert werden, Dateien zu speichern. Durch mehr Speicherplatz kann Ihr System mehr Cache erstellen und die installierten Anwendungen werden auch schneller ausgeführt.
Die Komprimierung selbst hat bis auf die reduzierte Dateigröße kaum oder gar keine Auswirkungen auf Ihre Dateien.
So entfernen Sie das blaue Pfeilsymbol aus Dateien und Ordnern in Windows 10
Trotz seiner guten Wirkung beschweren sich viele Benutzer darüber, dass das blaue Pfeilsymbol ablenkt und nicht gut zum Rest des Systems passt. Es gibt zwei Möglichkeiten, das blaue Pfeilsymbol aus der Ecke Ihrer Dateien zu entfernen.
Methode 1. Deaktivieren Sie die Dateikomprimierung in Windows 10
Der einfachste Weg, das blaue Pfeilsymbol zu entfernen, besteht darin, die Dateikomprimierung vollständig zu deaktivieren. Dies wird möglicherweise nicht empfohlen, je nachdem, wie viel freier Speicherplatz auf Ihrem Computer vorhanden ist. Wenn Sie keine Angst haben, dass Ihr System durch das Dekomprimieren Ihrer Dateien beschädigt wird, führen Sie die folgenden Schritte aus.
-
Öffnen Sie den Datei-Explorer. Dies kann durch Klicken auf das Explorer-Symbol in Ihrer Taskleiste oder durch Drücken der Tasten Windows + E auf Ihrer Tastatur erfolgen.
-
Navigieren Sie zu einer Datei oder einem Ordner mit dem blauen Pfeilsymbol. Klicken Sie mit der rechten Maustaste darauf und wählen Sie dann Eigenschaften.

-
Ein neues Popup-Fenster sollte erscheinen. Bleiben Sie hier auf der Registerkarte „Allgemein“ und klicken Sie im Abschnitt „Attribute“ auf die Schaltfläche Erweitert….

-
Entfernen Sie das Häkchen bei der Option Inhalte komprimieren, um Speicherplatz zu sparen im Abschnitt „Attribute komprimieren oder verschlüsseln“.

-
Drücken Sie OK und klicken Sie dann auf die Schaltfläche Übernehmen. Wählen Sie im Popup-Fenster Änderungen auf diesen Ordner, Unterordner und Dateien anwenden aus.

-
Drücken Sie OK und wiederholen Sie die Schritte für alle anderen Dateien, die das blaue Pfeilsymbol haben. Mit dieser Methode können Sie es aus jeder Datei oder jedem Ordner entfernen.
Methode 2. Ersetzen Sie die blauen Pfeile durch ein leeres Symbol
Wenn Sie Ihre Dateien komprimiert halten möchten, um Speicherplatz zu sparen, können Sie einfach das blaue Pfeilsymbol durch ein leeres Symbol ersetzen. Dies kann über den Registrierungseditor erfolgen. Bei dieser Methode bleiben die Dateien und Ordner komprimiert, die blauen Pfeile verschwinden jedoch aus der Ecke des Symbols.
-
Drücken Sie die Tasten Windows + R auf Ihrer Tastatur. Dadurch wird das Dienstprogramm „Ausführen“ aufgerufen.
-
Geben Sie „regedit“ ohne Anführungszeichen ein und drücken Sie die Eingabetaste auf Ihrer Tastatur. Dadurch wird die Registrierungseditor-Anwendung gestartet.

-
Wenn Sie von der Benutzerkontensteuerung (UAC) dazu aufgefordert werden, klicken Sie auf Ja, um den Start der App mit Administratorrechten zuzulassen.
Brauchen Sie Hilfe? Sehen Sie sich unsere Wie man ein Lokal erstellt Benutzer und Administrator im Windows 10-Handbuch.
-
Navigieren Sie zum folgenden Schlüssel: HKEY_LOCAL_MACHINE\SOFTWARE\Microsoft\Windows\CurrentVersion\Explorer
-
Sie können den Schlüssel auch über die Adressleiste im Registrierungseditor eingeben oder einfügen, um die Navigation zu beschleunigen.

-
Wählen Sie im linken Bereich die Taste Shell-Symbole aus.

-
Wenn Sie es nicht haben, klicken Sie mit der rechten Maustaste auf die Taste Explorer im linken Bereich und wählen Sie Neu → Taste. Stellen Sie sicher, dass Sie es „Shell Icons“ ohne Anführungszeichen nennen.
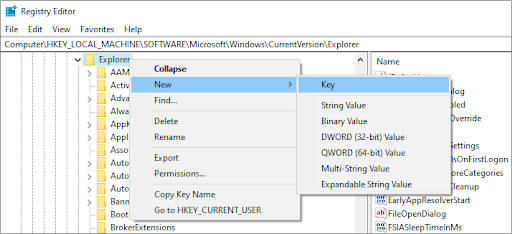
-
Klicken Sie mit der rechten Maustaste auf eine beliebige leere Stelle im rechten Bereich und wählen Sie dann Neu → String Value. Nennen Sie es „179“ ohne Anführungszeichen.

-
Doppelklicken Sie auf den neu erstellten Zeichenfolgenwert 179. Legen Sie die Wertdaten auf C:\Windows\blank fest.ico Pfad. Wenn Ihr System auf einem anderen Laufwerk installiert ist, stellen Sie sicher, dass Sie den Laufwerksbuchstaben entsprechend ändern.

-
Klicken Sie auf OK und starten Sie Ihren Computer neu. Das blaue Pfeilsymbol sollte sofort aus Ihren Dateien verschwinden, auch wenn diese noch komprimiert sind.
Abschließende Gedanken
Unser Hilfecenter bietet Hunderte von Leitfäden, die Ihnen weiterhelfen, wenn Sie weitere Hilfe benötigen. Kommen Sie zu uns zurück, um weitere informative Artikel zu erhalten, oder nehmen Sie Kontakt mit unseren Experten auf, um sofortige Hilfe zu erhalten.
Noch etwas
Möchten Sie Sonderangebote, Angebote und Rabatte erhalten, um unsere Produkte zum besten Preis zu erhalten? Vergessen Sie nicht, unseren Newsletter zu abonnieren, indem Sie unten Ihre E-Mail-Adresse eingeben! Seien Sie der Erste, der die neuesten Nachrichten in Ihrem Posteingang erhält.
Vielleicht gefällt Ihnen auch
» So zeigen Sie nur Kacheln im Startmenü von Windows 10 an
» So aktivieren Sie den Dunkelmodus im Datei-Explorer von Windows 10
» So finden Sie Ihren Windows 10-Produktschlüssel